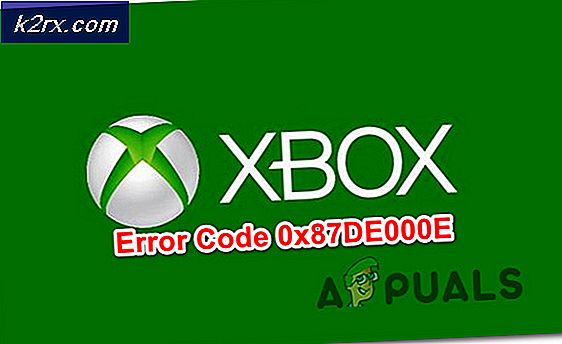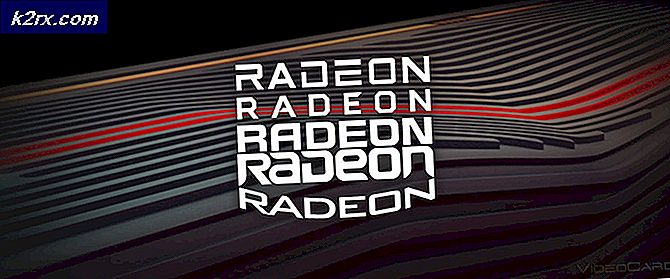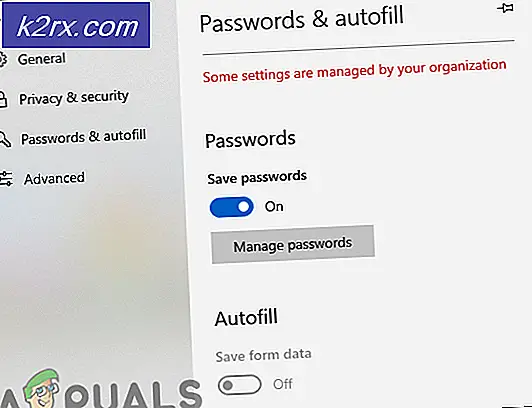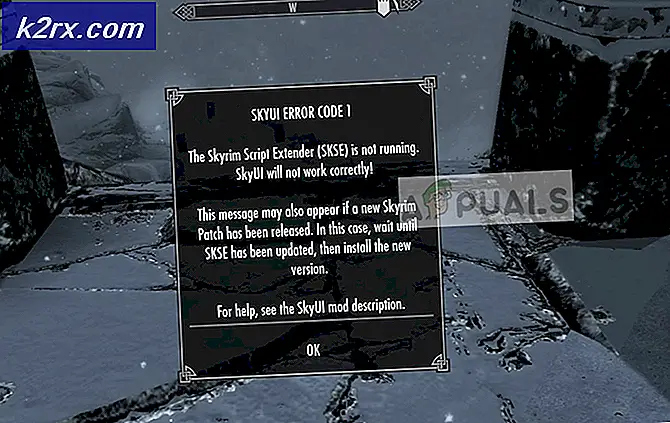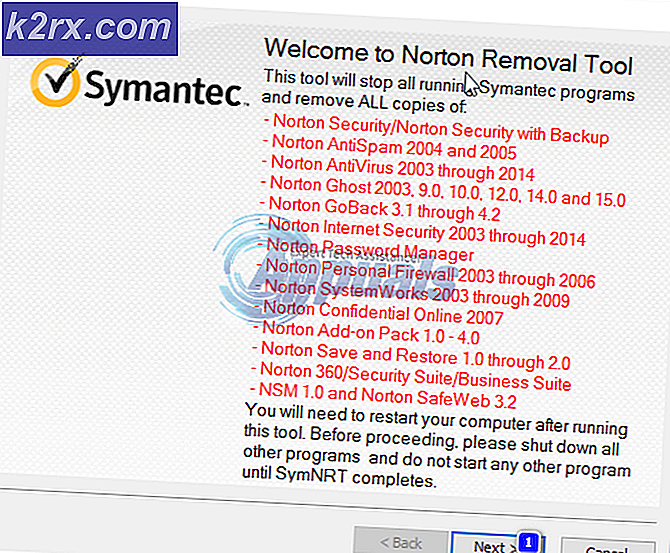Fix: AccelerometerSt.exe Fout op Windows 10
Hierboven is de foutmelding beschreven dat talloze Windows 10-gebruikers elke keer dat ze hun computers opstarten opstarten en inloggen bij hen sinds ze de Windows 10 Creators Update hebben gedownload en geïnstalleerd. De Windows 10 Creators-update, zoals vele belangrijke Windows-updates ervoor, bleek te zijn besmet met allerlei verschillende bugs en problemen, en hoewel deze foutmelding meer hinderlijk dan een reëel probleem is, is het nog steeds behoorlijk vervelend.
Gebruikers die door dit probleem worden getroffen, zien dit foutbericht elke keer dat ze zich bij hun computer aanmelden na het opstarten, en het verdwijnt pas als het is verwijderd. Dit probleem heeft een groot aantal verschillende oorzaken - van het bestand VCRUNTIME140.dll dat gewoon corrupt is of ontbreekt of een probleem met een programma dat bekendstaat als HP 3D DriveGuard voor de getroffen computer die niet beschikt over het nieuwste Visual C ++ herdistribueerbare pakket voor Visual Studio 2015 of de herdistribueerbaar pakket dat corrupt is. Dat is het geval, er zijn ook nogal wat verschillende mogelijke oplossingen voor dit probleem.
De volgende zijn de meest effectieve oplossingen die u kunt gebruiken om dit probleem zelf op te lossen:
Oplossing 1: voer een SFC-scan uit
Het SFC-scanhulpprogramma wordt vooraf geïnstalleerd op alle versies van het Windows-besturingssysteem en is specifiek ontworpen om computers te zoeken op beschadigde of corrupte systeembestanden en om eventuele gevonden versies te herstellen of te vervangen door in het cachegeheugen opgeslagen versies. Als u het foutbericht hierboven beschreven ziet elke keer dat uw computer opstart, is het uitvoeren van een SFC-scan een uitzonderlijk goede plaats om te starten als u de foutmelding wilt verwijderen. Als u een SFC-scan wilt uitvoeren op een computer waarop de Creators Update wordt uitgevoerd, moet u:
- Druk op de Windows-logotoets + X of klik met de rechtermuisknop op de knop Menu Start om het WinX-menu te openen en klik op Windows PowerShell (Beheerder) .
- Typ de volgende opdracht in de verhoogde instantie van Windows PowerShell en druk op Enter :
sfc / scannow
- Wacht tot het commando wordt uitgevoerd en dat SFC zijn magie doet. SFC zal u informeren over zijn bevindingen zodra de scan is voltooid.
Oplossing 2: maak de registratie ongedaan en registreer VCRUNTIME140.dll opnieuw
Als uw computer het bestand VCRUNTIME140.dll heeft maar nog steeds het hierboven beschreven foutbericht weergeeft, heeft de update van de maker mogelijk geknoeid met de registratie en moet deze waarschijnlijk alleen worden geregistreerd bij uw besturingssysteem. Om te zien of VCRUNTIME140.dll al dan niet op uw computer aanwezig is, moet u:
- Druk op de Windows-logotoets + E om de bestandsverkenner te starten.
- Navigeer naar de volgende map:
X: \ Windows \ System32
Opmerking: vervang X in de bovenstaande map door de stationsaanduiding die overeenkomt met de partitie op de vaste schijf van uw computer waarop Windows is geïnstalleerd.
- Blader door de inhoud van de map en kijk of je het dll- bestand kunt vinden.
Als het bestand VCRUNTIME140.dll niet bestaat op uw computer, probeert u gewoon een andere oplossing. Als het bestand VCRUNTIME140.dll op uw computer aanwezig is, moet u de registratie ongedaan maken en vervolgens opnieuw registreren. Om dit te doen, simpelweg:
- Druk op de Windows-logotoets + R om een run te openen
- Typ het volgende in het dialoogvenster Uitvoeren en druk op Enter :
Regsvr32 /uc:\Windows\System32\VCRUNTIME140.dll
- Druk op de Windows-logotoets + R om een run te openen
- Typ het volgende in het dialoogvenster Uitvoeren en druk op Enter :
Regsvr32 c: \ Windows \ System32 \ VCRUNTIME140.dll
Zodra u klaar bent, start u uw computer opnieuw op en controleert u of de foutmelding zijn lelijke kop opheft wanneer de computer opstart en u zich aanmeldt.
PRO TIP: Als het probleem zich voordoet met uw computer of een laptop / notebook, kunt u proberen de Reimage Plus-software te gebruiken die de opslagplaatsen kan scannen en corrupte en ontbrekende bestanden kan vervangen. Dit werkt in de meeste gevallen, waar het probleem is ontstaan door een systeembeschadiging. U kunt Reimage Plus downloaden door hier te klikkenOplossing 3: verwijder HP 3D DriveGuard (alleen voor gebruikers van HP)
Als u dit probleem ondervindt op een HP-computer, is de kans groot dat de oorzaak van uw verdriet een HP-voorraad is met de naam HP 3D DriveGuard. HP 3D DriveGuard is eigenlijk een applicatie voor de bescherming van de harde schijf die voornamelijk is ontworpen voor laptops, maar om de een of andere reden is hij gevoelig voor schurkenstaten en het ontstaan van dit probleem zodra de Creators Update is gedownload en geïnstalleerd. Om HP 3D DriveGuard te verwijderen, moet u:
- Open het Startmenu .
- Klik op Instellingen .
- Klik op Systeem .
- Klik in het linkerdeelvenster van het venster op Apps & functies .
- Zoek in het rechterdeelvenster van het venster naar de lijst voor HP 3D DriveGuard, klik erop om deze te selecteren en klik op Installatie ongedaan maken .
- Volg de verwijderingswizard helemaal tot het einde totdat HP 3D DriveGuard met succes is verwijderd.
- Nadat HP 3D DriveGuard is verwijderd, start u de computer opnieuw op en controleert u of het probleem is opgelost tijdens het opstarten.
HP 3D DriveGuard is tenslotte een toepassing voor de bescherming van de harde schijf en het doet het eigenlijk best goed. Dus als je het verwijdert om dit probleem op te lossen maar het toch op je computer wilt hebben, klik dan hier om een versie van HP 3D DriveGuard te downloaden die compatibel is met de Creators Update en geen ongewenste problemen veroorzaakt en installeer het op je computer.
Oplossing 4: download en installeer Microsoft Visual C ++ Redistributable Package Update 3 voor Visual Studio 2015
- Ga hierheen, selecteer de gewenste taal in het vervolgkeuzemenu, klik op Downloaden, vink het selectievakje naast x86.exe aan (als uw computer een 32-bits versie van Windows 10 gebruikt) of schakel het selectievakje naast vc_redist.x64.exe in (als je computer draait op een 64-bits versie van Windows 10), klik op Volgende en je download start automatisch.
- Wacht tot het installatieprogramma voor het herdistribueerbare pakket is gedownload.
- Nadat het installatieprogramma is gedownload, navigeert u naar waar het is opgeslagen, zoekt u het op en dubbelklikt u erop om het te starten.
- Ga door de installatiewizard helemaal tot het einde, waarna Microsoft Visual C ++ Redistributable Package Update 3 voor Visual Studio 2015 met succes op uw computer is geïnstalleerd.
- Zodra Microsoft Visual C ++ Redistributable Package Update 3 voor Visual Studio 2015 is geïnstalleerd, start u uw computer opnieuw op en controleert u of het probleem zich blijft voordoen bij het opstarten.
Oplossing 5: repareer de Microsoft Visual C ++ Redistributable die op uw computer is geïnstalleerd
- Open het Startmenu .
- Klik op Instellingen .
- Klik op Systeem .
- Klik in het linkerdeelvenster van het venster op Apps & functies .
- Zoek in het rechterdeelvenster van het venster de vermelding voor Microsoft Visual C ++ 2015 Redistributable, klik erop om deze te selecteren en klik op Verwijderen .
- Wanneer de verwijderingswizard wordt gestart, klikt u op Herstellen in plaats van op Verwijderen te klikken.
- Volg de reparatiewizard helemaal tot het einde om de installatie van de computer van Microsoft Visual C ++ 2015 Redistributable te repareren.
Opmerking: Als u vindt dat er meer dan een vermelding is voor Microsoft Visual C ++ 2015 Redistributable (er zijn er meestal maar twee), voert u de stappen 5 - 7 uit voor elke afzonderlijke listing.
- Nadat de Microsoft Visual C ++ 2015 Redistributable is gerepareerd, start u de computer opnieuw op en controleert u of het probleem is opgelost tijdens het opstarten.
Oplossing 6: rol terug naar de Windows 10-build die u eerder gebruikte
Als niets tot nu toe voor jou heeft gewerkt, wees dan bang - je kunt eenvoudigweg teruggaan naar de Windows 10-build die je gebruikte voordat je de Creators Update downloadde en installeerde en wacht totdat Microsoft dit vervelende kleine probleem oplost, waarna je kunt de Creators Update opnieuw installeren. Op voorwaarde dat het nog geen 30 dagen geleden is dat je de Creators Update hebt geïnstalleerd (op het moment dat je computer de installatiebestanden verwijdert die nodig zijn voor het terugdraaien), zou het proces snel en eenvoudig moeten zijn. Om terug te keren naar de Windows 10-build die u eerder gebruikte, moet u dit doen
Bij het loginscherm HOUD je de SHIFT- toets ingedrukt en klik je op het pictogram Power ( rechts ) in de rechterbenedenhoek. Terwijl u de SHIFT- toets ingedrukt houdt, kiest u Opnieuw opstarten .
Zodra het systeem opstart in de geavanceerde modus, kies je Problemen oplossen en kies je Geavanceerde opties. Kies in Geavanceerde opties de optie Ga terug naar vorige build.
Na een paar seconden wordt u gevraagd om uw gebruikersaccount te kiezen. Klik op de gebruikersaccount, toets uw wachtwoord in en kies Verder. Als u klaar bent, kiest u opnieuw de optie Ga terug naar vorige build .
PRO TIP: Als het probleem zich voordoet met uw computer of een laptop / notebook, kunt u proberen de Reimage Plus-software te gebruiken die de opslagplaatsen kan scannen en corrupte en ontbrekende bestanden kan vervangen. Dit werkt in de meeste gevallen, waar het probleem is ontstaan door een systeembeschadiging. U kunt Reimage Plus downloaden door hier te klikken