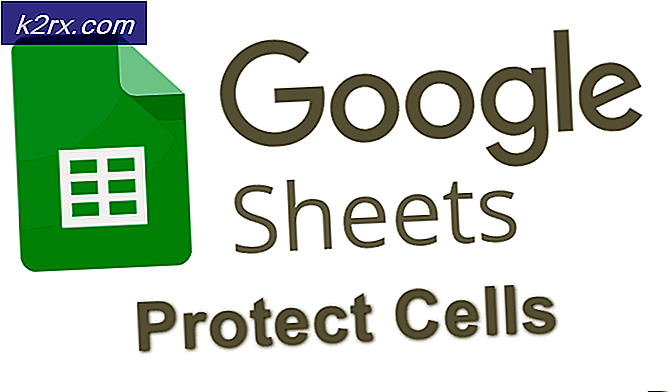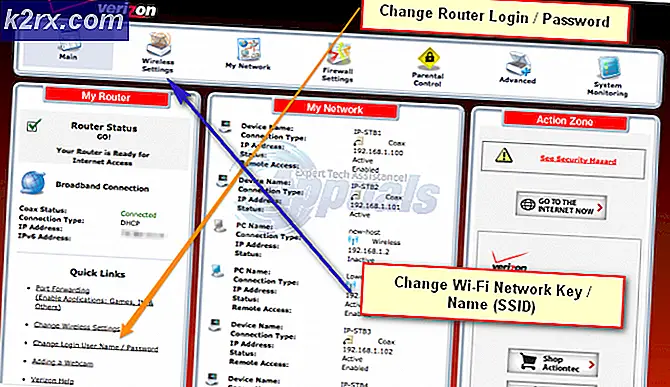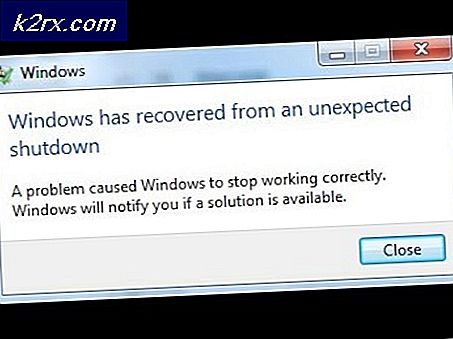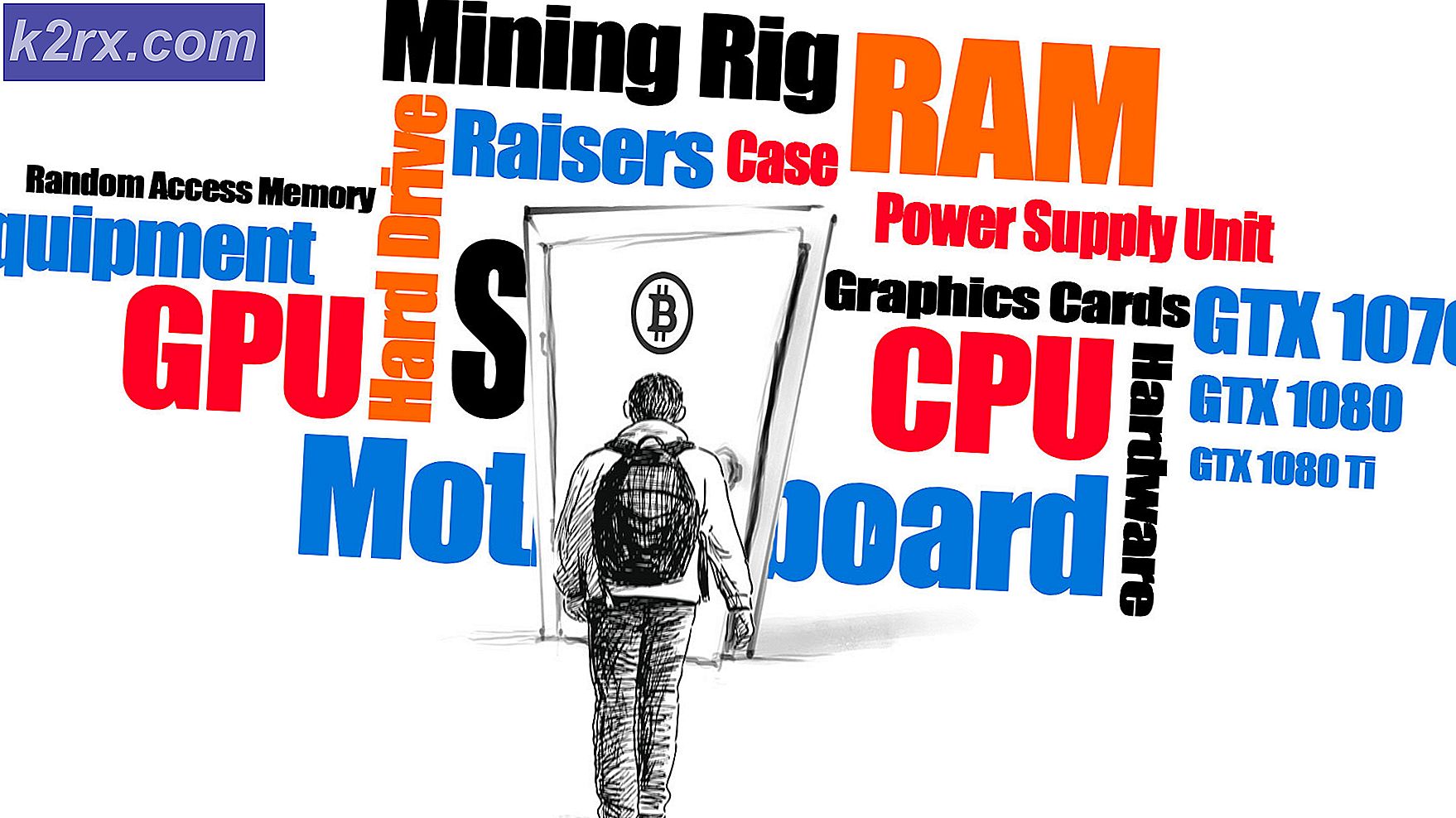FIX: Windows 10-computer wordt niet volledig afgesloten
Veel Windows 10-gebruikers hebben een probleem gemeld waarbij hun computers niet volledig afsluiten. Gebruikers die lijden aan dit probleem, zien dat wanneer ze hun computers afsluiten, hun computers worden uitgeschakeld, maar dat de lampjes in en op de behuizing van hun computer aan blijven en dat veel componenten in de computer (inclusief de processor en HDD / SSD) nog steeds te horen zijn running.
Dit probleem wordt veroorzaakt door een functie met de naam Snel opstarten . Snelle start vermindert in feite de hoeveelheid tijd die een Windows 10-computer nodig heeft om op te starten nadat deze volledig is uitgeschakeld met ten minste de helft, waardoor het opstarten na een shutdown nog sneller gaat voor een Windows 10-computer dan wanneer u wakker wordt Slaapstand .
Fast Startup werkt door een afbeelding van de actieve Windows-kernel en alle geladen stuurprogramma's op te slaan in het hiberfile (het bestand hiberfil.sys in de hoofdmap van de partitie van uw harde schijf waarop Windows is geïnstalleerd en hetzelfde bestand dat door Hibernate wordt gebruikt om de actieve sessie op te slaan) voordat de computer wordt afgesloten. De volgende keer dat de computer opstart, laadt Fast Startup gewoon de inhoud van het hiberfile terug in het RAM van de computer, wat resulteert in een extreem snelle opstart.
In het geval van gebruikers die aan dit probleem lijden, laat Fast Startup bronnen zoals de processor en de RAM niet los, waardoor sommige delen van een getroffen Windows 10-computer nog steeds actief zijn, zelfs nadat deze is uitgeschakeld. De oplossing voor dit probleem is om Snel opstarten eenvoudig uit te schakelen. Hier volgen de twee manieren waarop u snel opstarten kunt uitschakelen:
Methode 1
Klik met de rechtermuisknop op de knop Start Menu om het WinX-menu te openen.
PRO TIP: Als het probleem zich voordoet met uw computer of een laptop / notebook, kunt u proberen de Reimage Plus-software te gebruiken die de opslagplaatsen kan scannen en corrupte en ontbrekende bestanden kan vervangen. Dit werkt in de meeste gevallen, waar het probleem is ontstaan door een systeembeschadiging. U kunt Reimage Plus downloaden door hier te klikkenKlik op Energiebeheer .
Klik op Kies wat de aan / uit-knoppen doen in het rechterdeelvenster van het venster.
Klik op Instellingen wijzigen die momenteel niet beschikbaar zijn .
Schakel het selectievakje naast Snel opstarten inschakelen (aanbevolen) uit en schakel het dus uit.
Klik op Wijzigingen opslaan .
Methode 2
De tweede methode die kan worden gebruikt om snel opstarten uit te schakelen, is door eenvoudigweg de Slaap- functie uit te schakelen, het hiberfile te verwijderen en daardoor een snelle start als gevolg te deactiveren. U moet deze methode gebruiken als methode 1 niet werkt of als u eenvoudig snel opstarten wilt uitschakelen en een beetje schijfruimte wilt winnen (het hiberfile neemt evenveel schijfruimte in beslag als de hoeveelheid RAM die uw computer heeft), hoewel u weet dat het gebruik van deze methode ook zal resulteren in het verlies van de Hibernate- functie.
Klik met de rechtermuisknop op de knop Start Menu om het WinX-menu te openen.
Klik op Opdrachtprompt (Beheerder) om een verhoogde Opdrachtprompt te starten.
Typ het volgende in de verhoogde opdrachtprompt en druk vervolgens op Enter :
powercfg -h uit
Nadat u uw voorkeursmethode hebt gebruikt om snel opstarten uit te schakelen, moet uw Windows 10-computer volledig worden uitgeschakeld elke keer dat u hem afsluit.
PRO TIP: Als het probleem zich voordoet met uw computer of een laptop / notebook, kunt u proberen de Reimage Plus-software te gebruiken die de opslagplaatsen kan scannen en corrupte en ontbrekende bestanden kan vervangen. Dit werkt in de meeste gevallen, waar het probleem is ontstaan door een systeembeschadiging. U kunt Reimage Plus downloaden door hier te klikken