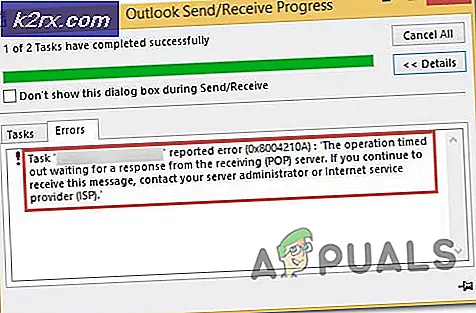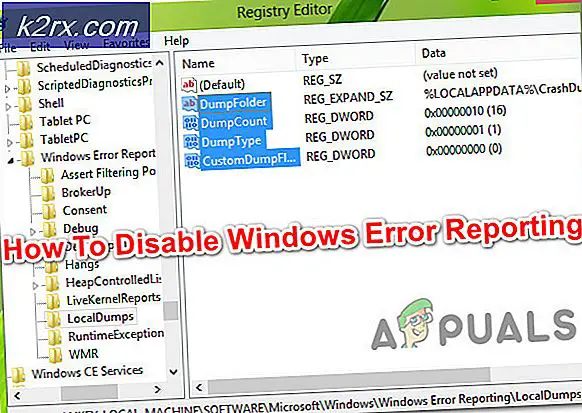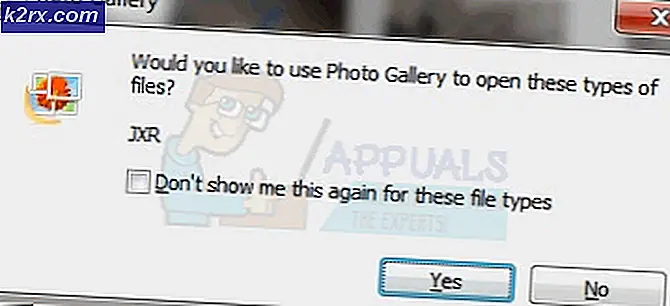Hoe automatisch aanvullen in Microsoft Edge in of uit te schakelen?
Automatisch aanvullen is een functie in webbrowsers die de formuliervelden automatisch vult met eerder ingevoerde informatie. De informatie kan adressen, wachtwoorden en creditcardgegevens zijn. De vermeldingen voor automatisch aanvullen zijn afhankelijk van de naam van het formulierveld. Het is een geweldige functie om tijd te besparen, maar uw informatie loopt gevaar. Door de functie voor automatisch aanvullen uit te schakelen, moet u de velden handmatig invullen, wat tijdrovend zal zijn, maar het beschermt u tegen risico's. In dit artikel laten we u methoden zien waarmee u het automatisch aanvullen in Microsoft Edge eenvoudig kunt uitschakelen.
Automatisch aanvullen uitschakelen voor Legacy Microsoft Edge
De oudere Microsoft Edge-browser wordt geleverd als een standaardbrowser met het Windows 10-besturingssysteem. Sommige bedrijven of scholen gebruiken nog steeds de oude versie in plaats van de nieuwste te downloaden. De beleidsinstellingen die bij Windows worden geleverd, werken in deze browser zonder ze bij te werken. De meeste instellingen voor deze browser zijn al in het systeem beschikbaar.
Methode 1: de instellingen van Microsoft Edge gebruiken
De instelling voor automatisch aanvullen kan worden geconfigureerd in de instellingen van Microsoft Edge. Dit is de basismethode waarmee u het automatisch aanvullen op elk gewenst moment kunt in- en uitschakelen. De instellingen zijn gemakkelijk toegankelijk en kunnen naar wens worden gewijzigd. Als de optie echter grijs is of u de instelling voor andere gebruikers wilt uitschakelen, controleert u de andere methoden.
- Open je Microsoft Edge browser door te dubbelklikken op de snelkoppeling of door deze te doorzoeken met de zoekfunctie van Windows.
- Klik op de drie puntjes (knop Instellingen en meer) in de rechterbovenhoek en selecteer het Instellingen optie in de lijst.
- Selecteer de Wachtwoorden en automatisch aanvullen optie in het linkerdeelvenster en schakel vervolgens UIT de optie voor automatisch aanvullen. Hiermee wordt automatisch aanvullen in uw Microsoft Edge-browser uitgeschakeld.
- Je kan altijd inschakelen het terug, door te draaien AAN de schakeloptie door dezelfde stappen te volgen.
Methode 2: de Editor voor lokaal groepsbeleid gebruiken
De Groepsbeleid-editor wordt gebruikt om de werkomgeving van het besturingssysteem te besturen. Het heeft een instelling die het automatisch aanvullen voor de Microsoft Edge kan in- of uitschakelen. Deze instelling is te vinden in de categorieën Computerconfiguratie en Gebruikersconfiguratie. Het is aan de gebruiker welke van de instellingen hij voor zijn systeem wil instellen. Beide instellingen hebben hetzelfde pad maar verschillende categorieën. Hierdoor wordt ook de optie in de instelling van Microsoft Edge grijs gemaakt en kunnen standaardgebruikers deze niet wijzigen.
Opmerking: De Groepsbeleid-editor is niet beschikbaar in de Windows Home-editie. Overspringen deze methode als u het Windows Home-besturingssysteem gebruikt.
- Open een Rennen dialoogvenster door op de te drukken ramen en R toetsen op uw toetsenbord. Typ vervolgens 'gpedit.msc”In het vak en druk op de Enter toets om het Groepsbeleid-editor.
- Navigeer in de Editor voor lokaal groepsbeleid naar deze specifieke instelling:
Gebruikersconfiguratie \ Beheersjablonen \ Windows-componenten \ Microsoft Edge \
- Open de instelling met de naam 'Configureer Automatisch aanvullen”Door erop te dubbelklikken. Verander nu de schakeloptie in Gehandicapt voor het uitschakelen van automatisch aanvullen in Microsoft Edge.
- U kunt ook de Ingeschakeld optie, waarmee het automatisch aanvullen wordt ingeschakeld en werknemers het kunnen gebruiken om automatisch formulieren in te vullen. De Niet ingesteld optie laat de werknemers kiezen of ze automatisch aanvullen willen gebruiken of niet.
- Als u klaar bent met het kiezen van een van de volgende opties, klikt u op het OK of Van toepassing zijn knop om de wijzigingen op te slaan.
Methode 3: de Register-editor gebruiken
Een andere methode om het automatisch aanvullen voor Microsoft Edge uit te schakelen, is door de Register-editor te gebruiken. Het register is een database waarin instellingen op laag niveau voor uw besturingssysteem worden opgeslagen. Dit is ook de alternatieve methode voor Windows Home-gebruikers. Door deze methode te gebruiken, kunnen gebruikers de functie voor automatisch aanvullen in Microsoft Edge in- of uitschakelen. Hierdoor kan de optie voor de standaardgebruikers in de instellingen van Microsoft Edge ook grijs worden. De instelling kan worden geconfigureerd in zowel de huidige machine als de huidige gebruiker. Het pad zal hetzelfde zijn, maar de bijenkorven zullen anders zijn.
- Houd de ramen toets en druk op R om een Rennen dialoogvenster en typ 'regedit”Erin en druk op de Enter toets om het Register-editor. Als daarom wordt gevraagd UACen kies vervolgens het Ja keuze.
- Navigeer in de Register-editor naar de hoofdsleutel:
HKEY_CURRENT_USER \ Software \ Policies \ Microsoft \ MicrosoftEdge \ Main
- In de Hoofd -toets, klik met de rechtermuisknop op het rechterdeelvenster en kies het Nieuw> Stringwaarde keuze. Hiermee wordt een nieuwe tekenreekswaarde gemaakt en wordt deze een naam gegeven als 'Gebruik FormSuggest“.
- Open de waarde door erop te dubbelklikken en voeg de waardegegevens toe als 'Nee“.
Opmerking: Nee is voor het uitschakelen van de waarde en Ja is voor het inschakelen van de waarde. - Zodra alle configuraties zijn gemaakt, moet u ervoor zorgen dat u herstarten uw systeem om de wijzigingen toe te passen.
- Als u de instellingen naar de standaardinstellingen wilt terugzetten, kunt u dat eenvoudig doen verwijderen de waarde van de Register-editor.
Automatisch aanvullen uitschakelen voor de nieuwe Microsoft Edge
De op chroom gebaseerde Microsoft Edge heeft andere instellingen dan de Legacy Microsoft Edge. Elke methode heeft verschillende instellingen en aanpassingen. Sommige instellingen zijn mogelijk niet beschikbaar voor de nieuwste Microsoft Edge en u moet ze downloaden via de Microsoft-site. Alle onderstaande methoden hebben hetzelfde resultaat voor het uitschakelen van de functie Automatisch aanvullen.
Methode 1: de instellingen van Microsoft Edge gebruiken
De interface van de instellingen wordt bij elke nieuwe update van Microsoft Edge gewijzigd. Het automatisch aanvullen voor de nieuwe Microsoft Edge kan anders worden uitgeschakeld dan de oude versie. Afhankelijk van de vereiste kunt u de functie Automatisch aanvullen uitschakelen voor verschillende opties.
- Open je Microsoft Edge browser door te dubbelklikken op de snelkoppeling of deze te doorzoeken met de zoekfunctie van Windows.
- Klik op de drie puntjes (knop Instellingen en meer) in de rechterbovenhoek en selecteer het Instellingen optie in de lijst.
- Selecteer de Profielen optie in het linkerdeelvenster en klik vervolgens op het Betaling informatie of Adressen en meer. Deze twee opties hebben een schakelen voor automatisch aanvullen dat u kunt in- of uitschakelen.
Opmerking: U kunt ook de schakeloptie voor de wachtwoorden aanvinken. - Beurt UIT de schakeloptie voor "Bewaar en vul betalingsgegevens in”Om het automatisch aanvullen voor betalingsinformatie uit te schakelen.
- Een andere plaats om automatisch aanvullen uit te schakelen is via vlaggen omdat de Geavanceerde instellingen concept wordt vervangen door vlaggen. Typ 'Edge: // vlaggen”In de adresbalk en druk op de Enter sleutel.
- Zoeken naar Voorspelling voor automatisch aanvullen weergeven en Substring-overeenkomst voor suggesties voor automatisch aanvullen vlaggen. Verander hun instelling van Standaard naar Gehandicapt en herstarten uw Edge-browser.
Methode 2: de Register-editor gebruiken
Dezelfde instellingen kunnen worden geconfigureerd via de Register-editor. Gebruikers moeten voor elke instelling verschillende waarden maken. Voor de nieuwe Microsoft Edge is de registratiemethode sneller dan de groepsbeleidsmethode. Soms ontbreekt de sleutel waar u waarden moet aanmaken en moet u deze handmatig aanmaken zoals in de onderstaande stappen wordt getoond:
- Open de Rennen dialoogvenster door op de te drukken ramen en R toetsen op uw toetsenbord. Typ vervolgens 'regedit”Erin en druk op de Enter toets om het Register-editor. Kies de Ja optie voor de UAC (Gebruikersaccountbeheer) prompt.
- Navigeer naar het volgende pad in de Register-editor:
HKEY_LOCAL_MACHINE \ SOFTWARE \ Policies \ Microsoft \ Edge
- Als het Rand sleutel ontbreekt, klik met de rechtermuisknop op het Microsoft-sleutel en kies het Nieuw> Sleutel keuze. Hernoem deze sleutel als "Rand“.
- U kunt twee verschillende waarden maken door met de rechtermuisknop op het rechterdeelvenster te klikken en het Nieuw> DWORD (32-bit) Waarde optie. De namen van de waarden zijn "AutofillAddressEnabled"En"AutofillCreditCardEnabled“.
- U kunt elk van de waarden openen en hun waardegegevens wijzigen in 0.
- Zorg er ten slotte voor dat u herstarten het systeem om deze wijzigingen toe te passen. Hierdoor wordt het automatisch aanvullen van de adressen en creditcards uitgeschakeld.
- Je kan altijd inschakelen het terug door Verwijderen deze twee waarden van de Register-editor.
Methode 3: de Editor voor lokaal groepsbeleid gebruiken
Navigeer naar de "Gebruikersconfiguratie \ Beheersjablonen \ Windows-componenten \ Microsoft Edge"Of"Computerconfiguratie \ Beheersjablonen \ Windows-componenten \ Microsoft Edge”In de Groepsbeleid-editor en controleer of de instellingen in deze methode beschikbaar zijn in de lijst. Als ze beschikbaar zijn, ga dan direct naar stap 8. Als ze niet beschikbaar zijn, begin dan bij stap 1.
- Ga naar de Microsoft-site, kies het versie details, en klik op het KRIJG POLICY-bestanden downloaden.
- Extract de gedownloade bestanden met behulp van de WinRAR.
- Navigeren naar "MicrosoftEdgePolicyTemplates \ windows \ admx”Pad in de downloadmap.
- Kopiëren de "msedge.admx"En"msedge.adml"Bestanden en plak ze in de"C: \ Windows \ PolicyDefinitions“.
Opmerking: U kunt het taalbestand kiezen op basis van uw taal.
- Als de nieuwe beleidsinstellingen niet verschijnen in het Groepsbeleid-editor, zorg ervoor dat je herstarten jouw systeem.
- Open nu het Rennen dialoogvenster door op te drukken Windows + R sleutel samen. Typ 'gpedit.msc”En druk op de Enter toets om het Groepsbeleid-editor.
- Navigeer naar het volgende pad in de Groepsbeleid-editor:
Computerconfiguratie \ Beheersjablonen \ Microsoft Edge
- U kunt twee instellingen wijzigen met de naam 'Schakel Automatisch aanvullen in voor adressen"En"Schakel Automatisch aanvullen in voor creditcards”Door erop te dubbelklikken. Wijzig de schakeloptie in Gehandicapt voor beide.
- Klik op de Ok / Toepassen knop om de wijzigingen op te slaan. Hiermee wordt het automatisch aanvullen in de nieuwe Microsoft Edge uitgeschakeld.
- Je kan altijd inschakelen het terug door de schakeloptie te wijzigen in Niet ingesteld of Ingeschakeld in stap 7.