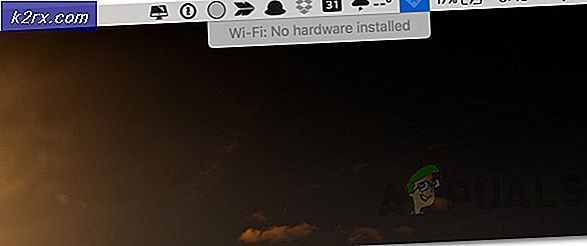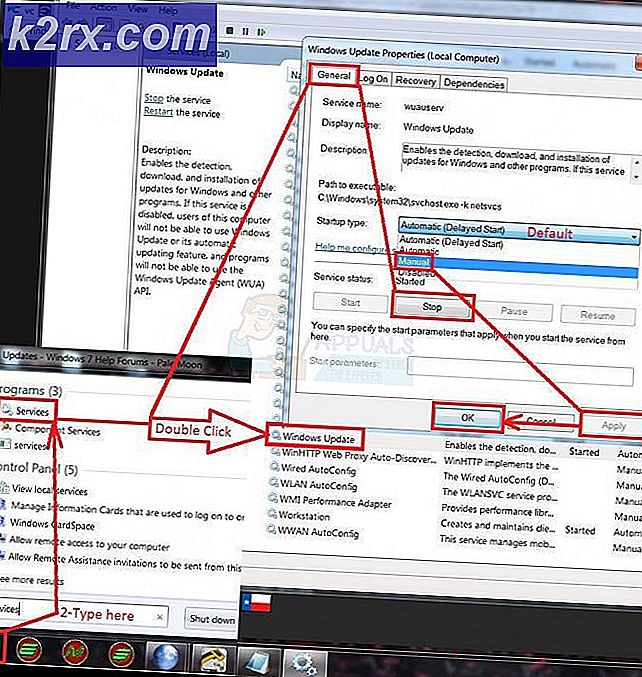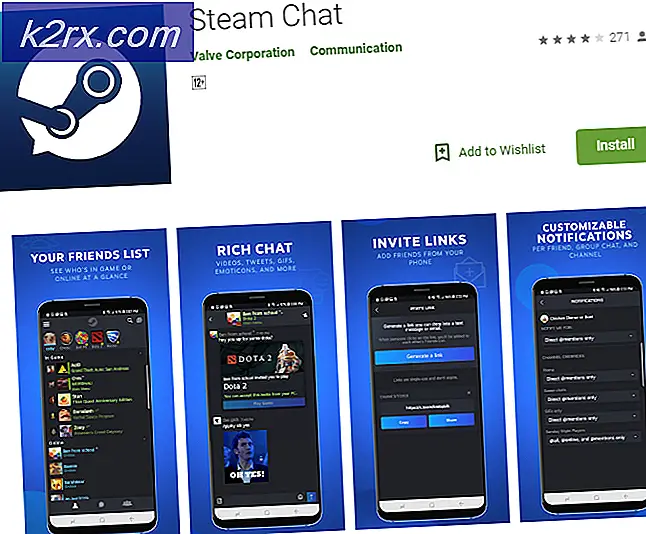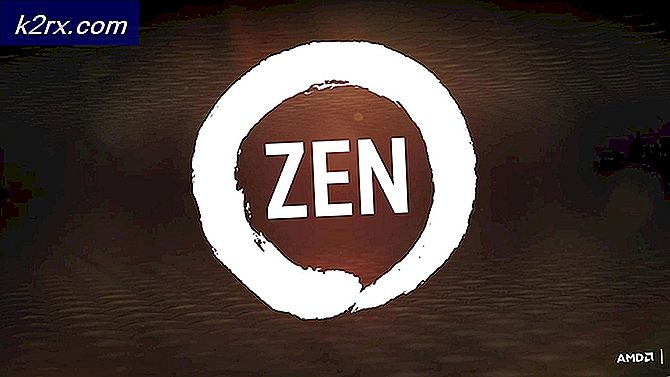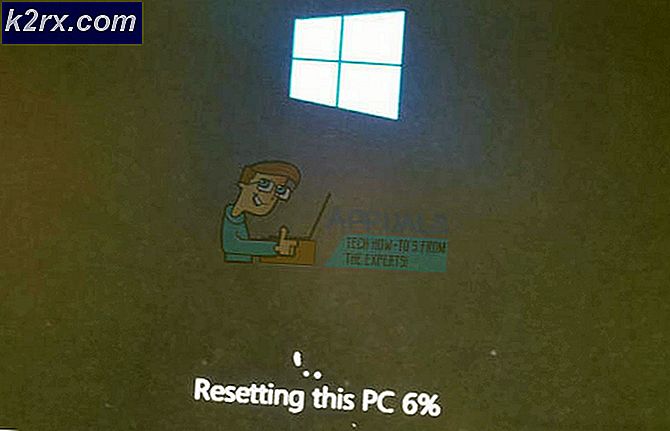Oplossing: activeringsfout 0x803F7001 op Windows 10
Het bijwerken van Windows of het vervangen van uw besturingssysteem door een nieuwere versie is altijd al iets geweest waar zelfs de meest ervaren IT-experts niet zonder foutmeldingen aan konden beginnen. Het zou eenvoudiger moeten zijn met de release van Windows 10 en het geautomatiseerde updatesysteem dat constant op de achtergrond werkt om u regelmatig van de nieuwste updates te voorzien.
Er zijn echter nog steeds veel foutmeldingen gerelateerd aan activering en update van Windows 10 en mensen hebben problemen met hun activeringssleutels, zelfs degenen die naar Windows 10 zijn verhuisd nadat ze een legale kopie van Windows 7, 8 of 8.1 hadden verkregen.
0x803F7001 Activeringsfout
Er zijn veel fouten die naast uw productsleutel kunnen verschijnen zodra u Instellingen >> Update en beveiliging >> Activering invoert. Er is meestal een korte boodschap die het probleem uitlegt, maar er zijn meestal geen duidelijke tips over hoe u van deze fouten af kunt komen en gebruikers zijn vaak woedend, vooral als zij legaal hun Windows 10-kopieën hebben gekocht of als ze een upgrade naar Windows 10 hebben uitgevoerd na het gebruik van een echt besturingssysteem.
De 0x803F7001-foutcode verschijnt willekeurig en niemand weet precies welk probleem ervoor zorgt dat dit foutbericht verschijnt. Volg onze oplossingen hieronder om te proberen het te repareren!
Oplossing 1: wacht op deze fout
Het eerste dat je echt moet doen is dit probleem afwachten. Veel gebruikers hebben gemeld dat dit probleem voor het eerst is verschenen toen ze een deel van hun hardware, zoals het moederbord, hebben vervangen. De fout verscheen onmiddellijk en ze hebben alles geprobeerd om er vanaf te komen, gewoon om het te zien verdwijnen na een paar dagen.
Er is een reden waarom dit gebeurt, vooral nadat u enkele van uw hardwaredelen hebt vervangen. De licentie van Microsoft is gebonden aan zowel uw hardware als uw software en Windows heeft een aantal dagen nodig om de wijziging in uw systeem te registreren en uw hardwarelijst bij te werken die aan uw licentie is gekoppeld. Dit proces duurt meestal een dag of twee, dus wacht even totdat dit probleem vanzelf verdwijnt voordat u iets anders probeert.
Oplossing 2: uw echte productsleutel gebruiken
De uitleg die Microsoft heeft gegeven over deze specifieke foutmelding is dat dit betekent dat Microsoft niet in staat is om een geldige Windows-licentie voor uw pc te vinden. Dit betekent dat er iets fout is gegaan en dat uw echte productcode is gewijzigd of vervangen.
Als u geen legitiem exemplaar van Windows 10 gebruikt, kunt u dit probleem niet oplossen, dus ga naar de website van Microsoft en koop een productsleutel voor uw pc.
Als u een legitiem Windows 10-besturingssysteem gebruikt, volgt u de onderstaande instructies om uw productsleutel te wijzigen.
- Open de app Instellingen door op het Windows-logo in de linkerbenedenhoek te klikken en op het tandwielpictogram recht erboven te klikken.
- Klik op Update en beveiliging en navigeer naar het submenu Activering.
- Klik op de optie Productcode wijzigen en gebruik de productsleutel van de kopie van Windows die u gebruikte voordat u een upgrade naar Windows 10 uitvoerde of gebruik uw oorspronkelijke Windows 10-sleutel om door te gaan. Zorg ervoor dat je de code zonder fouten typt en zorg ervoor dat deze 25 tekens bevat.
- Start de computer opnieuw op om door te gaan zonder fouten.
Oplossing 2: Windows per telefoon activeren
Sinds Windows 8 kunnen gebruikers een gratis geautomatiseerd telefoongesprek gebruiken om hun kopie van Windows te activeren als een vergelijkbaar foutbericht op hun pc verschijnt, zoals in dit scenario. Dit is een prima manier om alle activeringsproblemen met Windows 10 op te lossen en het hielp veel mensen om met deze fout om te gaan, zolang je maar over een werkende, echte Windows 10 productcode beschikte.
- Open het dialoogvenster Uitvoeren met de toetscombinatie Windows Key + R.
- Wanneer het dialoogvenster Uitvoeren wordt geopend, typt u Slui 4 en klikt u op OK om het uit te voeren.
- Er verschijnt een scherm waarin u wordt gevraagd om uw land of regio te kiezen. Zorg ervoor dat je de juiste kiest vanwege het telefoontje later.
- U moet uw installatie-ID opgeven door deze tijdens het gesprek hardop voor te lezen en u krijgt uw bevestigings-ID te zien die voldoende moet zijn om uw exemplaar van Windows te activeren.
- Je zult ook je bevestigings-id hardop moeten voorlezen om te controleren of je het correct hebt ingetypt.
- Klik op de knop Activeren om alle problemen met uw Windows-besturingssysteem op te lossen.
- Vergeet niet om uw computer opnieuw te starten voor het geval dat!
Oplossing 3: voor niet-geactiveerde Windows 10-kopieën
Windows 10 was beschikbaar om te downloaden en te installeren, zelfs voor gebruikers die helemaal geen productcode hadden. Tijdens de installatie van Windows 10 was er een venster waarin gebruikers werden gevraagd hun productsleutel in te typen, maar ze hadden de installatie kunnen voortzetten zonder deze op te geven door simpelweg op de knop Ik heb geen productsleutel te klikken.
De installatie zou zonder problemen doorgaan en u zou Windows 10 onmiddellijk kunnen gebruiken nadat de installatie is voltooid. Uw Windows 10 wordt echter niet geactiveerd en u zult verschillende beperkingen opmerken, zoals het watermerk rechtsonder in het scherm en een melding in de app Instellingen die u aanspoort om uw exemplaar van Windows 10 te activeren.
Technisch gezien kunt u uw geïnactiveerde versie van Windows voor altijd gebruiken en kunt u uw productcode kopen door naar de winkel te gaan en te betalen om uw digitale licentie te ontvangen. Als je niet zo afgeleid bent van de beperkingen die Windows heeft gekozen voor gebruikers die Windows 10 gratis hebben gekregen, kun je deze versie blijven gebruiken en moet je de 0x803F7001 achterlaten.
De aanschaf van uw Windows 10-sleutel moet niet moeilijk zijn.
- Ga naar de officiële pagina van Microsoft en zoek naar Windows 10 ____ (afhankelijk van uw huidige versie.) U kunt alleen de versie activeren die u hebt geïnstalleerd.
- Voeg het item toe aan uw winkelwagentje en afrekenen met uw gegevens.
- U ontvangt de code digitaal, dus zorg ervoor dat u hem opsomt en laat hem ergens onthouden en back-uppen.
- Open de app Instellingen door op het tandwielpictogram in het menu Start te klikken.
- Navigeer naar Update & Beveiliging >> Activering.
- Klik op de optie Productcode wijzigen en plak de sleutel die u zojuist hebt gekocht.
- Klik op Activeren.
PRO TIP: Als het probleem zich voordoet met uw computer of een laptop / notebook, kunt u proberen de Reimage Plus-software te gebruiken die de opslagplaatsen kan scannen en corrupte en ontbrekende bestanden kan vervangen. Dit werkt in de meeste gevallen, waar het probleem is ontstaan door een systeembeschadiging. U kunt Reimage Plus downloaden door hier te klikken