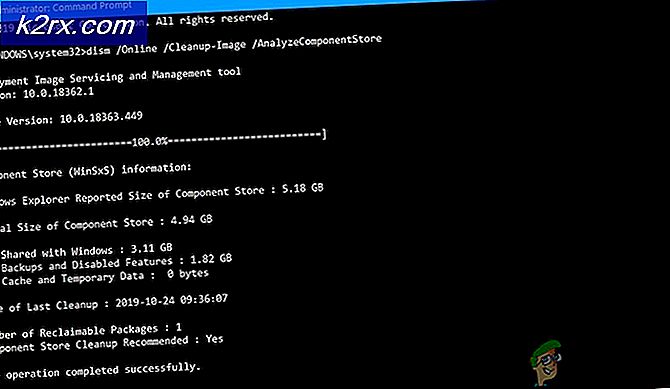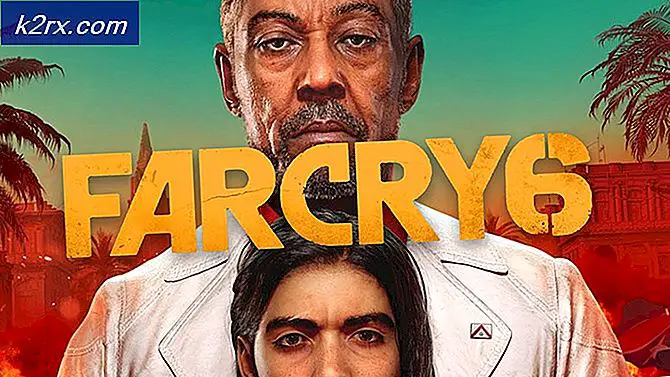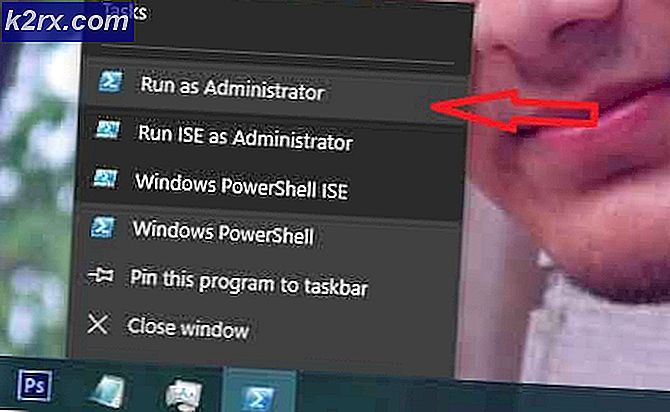Fix: kan geen verbinding maken met Nvidia
NVIDIA's GeForce Experience is een bijbehorende applicatie die wordt gebruikt om automatische driverupdates en game-optimalisatie voor GTX grafische kaartgebruikers te bieden. Hoewel dit een zeer nuttige toepassing is die ervoor zorgt dat chauffeurs up-to-date blijven, kan dit ook voor veel problemen zorgen. Soms kunt u geconfronteerd worden met het onvermogen om verbinding te maken met NVIDIA of de berichten van stuurprogramma's niet bij te werken terwijl GeForce probeert de nieuwste stuurprogramma's te downloaden. Dit kan op elk moment en voor onbepaalde tijd gebeuren. Hoewel het uw systeem niet onbruikbaar maakt, maar het kan sommige games onspeelbaar maken, vooral als u stuurprogramma's niet voor een lange tijd kunt updaten.
De exacte reden voor dit probleem is onbekend. Meestal is het een probleem van hun serverkant dat meestal binnen een paar uur of dagen wordt opgelost. Soms is het probleem een bug in hun huidige applicatie die wordt opgelost in de volgende updates van de applicatie. Uw probleem zal waarschijnlijk worden opgelost door de stuurprogramma's handmatig te downloaden en bij te werken.
Tip
Soms is het probleem in de NVIDIA-servers of aan de kant van de NVIDIA. Het beste dat je in deze situatie kunt doen, is gewoon wachten tot het probleem is verholpen. Wacht een paar uur of een dag en probeer vervolgens opnieuw verbinding te maken.
Methode 1: NSManagedTasks.xml verwijderen
Deze oplossing werkt voor de meerderheid van de gebruikers. Het enige wat u hoeft te doen is het bestand met de naam NSManagedTasks.xml verwijderen en vervolgens opnieuw opstarten of de NVIDIA-service starten.
Volg de onderstaande instructies om deze oplossing te implementeren
- Houd de Windows-toets ingedrukt en druk op R
- Typ C: \ ProgramData \ Nvidia Corporation \ NetService \ en druk op Enter
- Klik op Bekijken in de bestandsverkenner en vink de optie Verborgen items aan
- Zoek het bestand met de naam NSManagedTasks.xml
- Klik met de rechtermuisknop op NSManagedTasks.xml en selecteer Verwijderen
- Druk tegelijkertijd op de toetsen ALT, CTRL en DELETE (ALT + CTRL + DELETE)
- Selecteer Taakbeheer
- Zorg ervoor dat je in de Details bent
- Zoek NVNetworkService.exe uit de lijst met processen
- Selecteer NVNetworkService.exe en klik op Taak beëindigen
- Houd de Windows-toets ingedrukt en druk op R
- Typ services.msc en druk op Enter
- Lokaliseer en dubbelklik op Nvidia Network Service
- Start de service door op de Start- knop te klikken
Start nu en update je GeForce. Je moet goed zijn om te gaan.
Methode 2: Het wijzigen van Hosts-bestand
Een andere oplossing hiervoor is om de waarde van de localhost in uw hosts-bestand te veranderen. De stappen hiervoor zijn hieronder weergegeven
PRO TIP: Als het probleem zich voordoet met uw computer of een laptop / notebook, kunt u proberen de Reimage Plus-software te gebruiken die de opslagplaatsen kan scannen en corrupte en ontbrekende bestanden kan vervangen. Dit werkt in de meeste gevallen, waar het probleem is ontstaan door een systeembeschadiging. U kunt Reimage Plus downloaden door hier te klikken- Houd de Windows-toets ingedrukt en druk op R
- Typ C: \ Windows \ System32 \ drivers \ etc en druk op Enter
- Lokaliseren, klik met de rechtermuisknop op het bestand hosts en selecteer Openen met
- Selecteer Kladblok uit de beschikbare opties en klik op OK
- Zoek en controleer of de localhost de waarde 0.0.0.0 heeft. Als het iets als dit localhost = 0.0.0.0 is, verander het dan naar localhost = 127.0.0.1
- Houd de CTRL- toets ingedrukt en druk op S om het bestand op te slaan
- Sluit het bestand
Als u de wijzigingen in het bestand niet kunt uitvoeren, doet u het volgende. Kortom, u kopieert het hosts-bestand naar het bureaublad, brengt wijzigingen aan en vervangt het vervolgens terug naar het originele hosts-bestand
- Volg de stappen 1-2
- Lokaliseren, klik met de rechtermuisknop op het hosts- bestand en selecteer Kopiëren
- Ga naar je bureaublad
- Houd de CTRL- toets ingedrukt en druk op V
- Nu zou het hosts-bestand op uw bureaublad moeten staan
- Volg de stappen 3-7 die hierboven zijn gegeven
- Klik met de rechtermuisknop op het hosts-bestand (vanaf het bureaublad) en selecteer Copy
- Houd de Windows-toets ingedrukt en druk op R
- Typ C: \ Windows \ System32 \ drivers \ etc en druk op Enter
- Houd de CTRL- toets ingedrukt en druk op V
- Selecteer Vervang het bestand in de bestemming wanneer dit wordt gevraagd
Nu zou je goed moeten zijn om te gaan.
Methode 3: Automatische updates van stuurprogramma's
Het downloaden van de Automatic Driver Updates van de officiële website van NVIDIA lost ook het probleem voor veel gebruikers op. Dit hulpprogramma werkt je stuurprogramma's automatisch bij.
- Ga hier naartoe en klik op Downloaden in het gedeelte Automatische stuurprogramma-updates
- Voer het bestand uit nadat het is gedownload. Volg eventuele extra instructies op het scherm
Deze updater zal je GeForce automatisch bijwerken en het probleem moet worden opgelost
Methode 4: Verwijderen en opnieuw installeren
Als niets anders voor jou werkt, moet je het op de oude school doen. Verwijder eenvoudigweg het GeForce-programma, download het opnieuw en installeer het opnieuw. Hiermee wordt het probleem opgelost dat u ondervindt
- Houd de Windows-toets ingedrukt en druk op R
- Type appwiz. cpl en druk op Enter
- Lokaliseer het GeForce Experience- programma, selecteer dit en klik op Alle aanvullende instructies op het scherm volgen
- Ga hierheen en download de GeForce Experience Installeer het programma en het probleem zou nu opgelost moeten zijn.
Methode 5: Handmatige installatie
Uw laatste redmiddel is om de driver zelf te downloaden en te installeren. U kunt de driver eenvoudig downloaden van de NVidia-website en vervolgens installeren via de apparaatbeheerder.
Volg de onderstaande instructies om de stuurprogramma's handmatig te installeren
- Ga hierheen en zoek naar de driver onder sectie Handmatig zoeken naar stuurprogramma's.
- Klik op het stuurprogramma dat u wilt downloaden (waarschijnlijk het nieuwste) in de zoekresultaten
- Klik op Akkoord en download
- Houd de Windows-toets ingedrukt en druk op R
- Type devmgmt. msc en druk op Enter
- Expand Display Drivers door erop te dubbelklikken
- Klik met de rechtermuisknop op uw grafische kaart en selecteer Stuurprogramma bijwerken
- Selecteer Op mijn computer zoeken naar stuurprogramma's
- Klik op Bladeren
- Navigeer naar de locatie waar u het stuurprogrammapakket hebt gedownload in stap 3 en selecteer het
- Klik op Volgende en volg eventuele aanvullende instructies op het scherm
Uw probleem moet worden opgelost zodra het stuurprogramma is geïnstalleerd.
PRO TIP: Als het probleem zich voordoet met uw computer of een laptop / notebook, kunt u proberen de Reimage Plus-software te gebruiken die de opslagplaatsen kan scannen en corrupte en ontbrekende bestanden kan vervangen. Dit werkt in de meeste gevallen, waar het probleem is ontstaan door een systeembeschadiging. U kunt Reimage Plus downloaden door hier te klikken