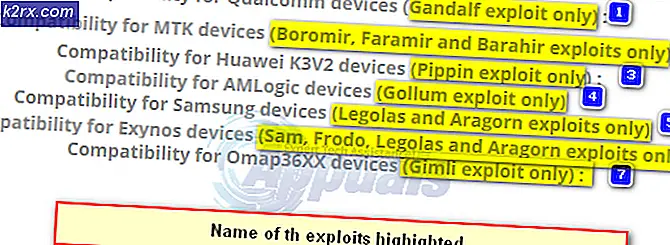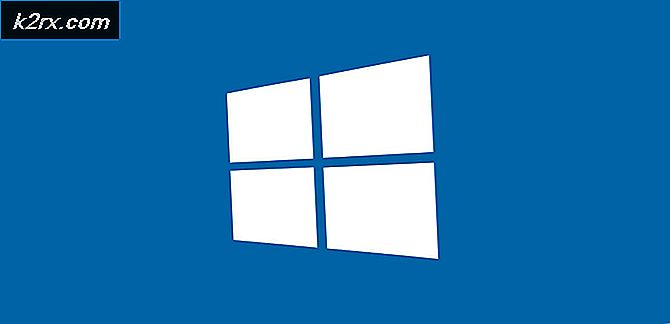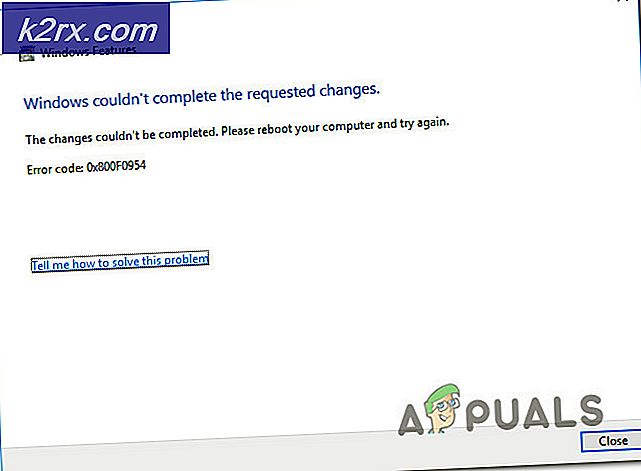Fix: Windows 10 Vastgelopen bij het resetten van deze pc
Dit probleem treedt op wanneer gebruikers hun pc opnieuw proberen in te stellen via een optie in de app Instellingen. Deze functie is vooral handig wanneer uw pc ernstige problemen ondervindt, omdat u met deze optie uw systeem volledig kunt resetten. Het scherm Resetting your PC blijft echter steken op een bepaald percentage (zoals 8%, 33% of zelfs 99%) en het proces wordt gewoon niet voltooid.
Het probleem kan tijdelijk zijn en het kan na een paar uur zijn voltooid, maar het kan ook voor altijd vastlopen, wat betekent dat je dit op de een of andere manier moet oplossen. Er zijn nogal wat methoden die Windows 10-gebruikers in de loop der jaren hebben geholpen, dus zorg ervoor dat je alles doet om de voortgang te voltooien en je pc opnieuw in te stellen.
Oplossing 1: laat het scherm een aantal uren draaien
Het lijkt erop dat de voortgang in sommige gevallen zelfs vrij traag is en sommige gebruikers hebben gemeld dat het verlaten van het proces dat een paar uur heeft geduurd, daadwerkelijk heeft geholpen en dat hun pc met succes opnieuw is ingesteld. Het beste dat u kunt doen is de optie Reset deze pc uit te voeren en hem 's nachts te laten staan.
Als het proces is voltooid, is het probleem opgelost, hoewel het op een bepaald percentage leek vast te zitten. Als het proces nog steeds hetzelfde percentage vasthoudt, gaat u verder met de onderstaande oplossingen.
Oplossing 2: start op met een opstartbaar USB- of dvd-station
Deze methode bleek effectief te zijn door verschillende gebruikers die suggereerden dat het probleemloos voor hen werkte. Het proces lijkt echter vrij lang als je geen opstartbaar USB- of dvd-station hebt waarop Windows is geïnstalleerd. U kunt het vrij gemakkelijk maken door de onderstaande stappen te volgen:
Media Creation Tool gebruiken:
U kunt de Media Creation Tool gebruiken om binnen korte tijd een USB opstartbare schijf te maken die op een apparaat met UEFI zal opstarten.
- Download de Media Creation Tool van de officiële website van Microsoft. Dubbelklik op het bestand MediaCreationTool.exe dat u zojuist hebt gedownload om het hulpprogramma te starten. Tik op Accepteren
- Selecteer het installatie-medium (USB-flashstation, dvd of ISO-bestand) voor een andere pc-optie in het eerste scherm dat wordt weergegeven vanuit het hulpmiddel.
- De taal, architectuur en editie van de opstartbare schijf worden geselecteerd op basis van uw computerconfiguratie, maar u kunt de Gebruik de aanbevolen opties voor deze pc-instelling wissen om de juiste instellingen te selecteren als de computer waarvoor u de USB wilt gebruiken heeft verschillende instellingen.
- Klik op Volgende en klik op de optie USB flash drive wanneer u hierom wordt gevraagd om te kiezen tussen USB of DVD.
- Klik op Volgende en kies het verwisselbare station in de lijst met de opslagapparaten die op uw computer zijn aangesloten.
- Klik op Volgende en de Media Creation Tool zal doorgaan met het downloaden van de bestanden die nodig zijn om Windows 10 te installeren, en het zal doorgaan met het aanmaken van de opstartbare media, die zouden moeten werken op de meeste apparaten die een verouderde BIOS gebruiken, evenals op de nieuwere die UEFI gebruiken.
Nadat u klaar bent met het maken van een opstartbare USB, kunt u doorgaan met het opstarten van uw computer. De reden dat we voor een opstartbare USB via dvd kozen, is omdat het proces een beetje eenvoudiger is en je geen gedoe hebt met het kopen van een dubbellaagse dvd.
- Schakel uw computer in en plaats een opstartbare Windows 10-dvd of een USB-schijf die u zojuist hebt gemaakt als u de bovenstaande stappen hebt gevolgd
- Het hoeft geen originele installatie van Windows te zijn met de licentiesleutel, omdat u het niet nodig hebt om uw versie van Windows te activeren, alleen om toegang te krijgen tot bepaalde instellingen.
- Start op vanaf de schijf die u zojuist hebt geplaatst door uw computer opnieuw op te starten na het invoegen en volg de instructies.
- Windows Setup-vensters moeten worden geopend om aan te geven dat u de taal- en tijd- en datuminstellingen moet invoeren.
- Kies de optie Repareer uw computer onderaan als u doorgaat.
- Geavanceerde opstartopties worden snel geopend.
Opstartherstel
Nadat u de geavanceerde opstartopties hebt geopend, kunt u nu vrij navigeren naar de optie Opstartinstellingen door de onderstaande instructies te volgen.
- Klik op de optie Problemen oplossen net onder de knop Doorgaan.
- U kunt drie verschillende opties zien: vernieuw uw pc, reset uw pc en geavanceerde opties. Klik op de geavanceerde opties.
- Klik in het venster Geavanceerde opties op Opstartherstel en start het hulpprogramma onmiddellijk.
- Volg de instructies op het scherm om door te gaan met de Opstartherstel. Nadat het hulpprogramma is voltooid, start u de computer opnieuw op en controleert u of de optie Deze pc opnieuw instellen werkt.
Opdrachtprompt
Bovendien hebben gebruikers gemeld dat de volgende opdrachtpromptopdrachten die werden uitgevoerd vanuit de geavanceerde opstartopties, het probleem hebben verholpen, dus zorg ervoor dat u dit ook uitprobeert.
Opstartinstellingen optie door de onderstaande instructies te volgen.
- Klik op de optie Problemen oplossen net onder de knop Doorgaan.
- U kunt drie verschillende opties zien: vernieuw uw pc, reset uw pc en geavanceerde opties. Klik op de geavanceerde opties.
- Klik in het venster Geavanceerde opties op Opdrachtprompt. Voer de volgende opdrachten in de opdrachtpromptvensters in en zorg dat u op Enter klikt nadat u deze hebt ingevoerd:
bootrec / fixmbr
bootrec / fixboot
bootrec / scanos
bootrec / rebuildbcd
Opmerking : als uw computer niet kan opstarten vanaf uw opstartbare USB- of dvd-station, moet u mogelijk uw opstartinstellingen aanpassen om bepaalde beveiligingsfuncties uit te schakelen waardoor uw pc niet kan opstarten van iets anders dan het station waarop Windows is geïnstalleerd . Als dit probleem voor u optreedt, volgt u de onderstaande instructies om het probleem op te lossen.
- Schakel de computer in en druk onmiddellijk herhaaldelijk op F10, ongeveer één keer per seconde, totdat het hulpprogramma Computer Setup wordt geopend.
- Gebruik de rechterpijltoets om het menu Beveiliging te kiezen, gebruik de pijl-omlaag om Veilige opstartconfiguratie te selecteren en druk op Enter.
- Voordat u dit menu kunt gebruiken, wordt een waarschuwing weergegeven. Druk op F10 om door te gaan naar het Secure Boot Configuration-menu.
- Het Secure Boot Configuration-menu wordt geopend.
- Gebruik de pijl-omlaag om Secure Boot te selecteren en gebruik de pijltoets rechts om de instelling te wijzigen in Uitschakelen.
- Gebruik de pijl-omlaag om Legacy-ondersteuning te selecteren en gebruik vervolgens de rechterpijltoets om de instelling te wijzigen in Inschakelen.
- Druk op F10 om de wijzigingen te accepteren.
- Gebruik de linkerpijltoets om het menu Bestand te selecteren, gebruik de pijltoets omlaag om Wijzigingen opslaan en Afsluiten te selecteren en druk vervolgens op Enter om Ja te selecteren.
- Het hulpprogramma Computer Setup wordt gesloten en de computer wordt opnieuw opgestart. Wanneer de computer opnieuw is opgestart, gebruikt u de aan / uitknop om de computer uit te schakelen.
Als u niet zeker weet hoe u van uw dvd of USB moet opstarten, moet u weten welke optie u moet selecteren wanneer het opstartmenu wordt geopend. Het zal u vragen vanaf welk apparaat u uw computer wilt opstarten. Volg de onderstaande instructies om eenvoudig van uw DVD of USB op te starten.
- Druk op de aan / uitknop om de computer aan te zetten. Zodra de computer opstart, verschijnt een bericht dat de opstartmodus is gewijzigd.
- Typ de viercijferige code die wordt weergegeven in het bericht en druk vervolgens op Enter om de wijziging te bevestigen.
NOTITIE:
Er verschijnt geen tekstveld voor de code. Dit is het verwachte gedrag. Wanneer u de cijfers typt, wordt de code vastgelegd zonder een tekstveld.
- Druk op de aan / uitknop om de computer uit te schakelen, wacht een paar seconden, schakel vervolgens de computer in en druk onmiddellijk ongeveer een keer per seconde op de Escape-toets totdat het opstartmenu wordt geopend.
- Druk op F9 om het opstartmenu te openen.
- Gebruik de pijltoets omlaag om het SATA-apparaat onder de kop ATAPI-cd / dvd-station te selecteren en druk vervolgens op Enter om het cd / dvd-station als opstartapparaat te selecteren. Als u wilt opstarten vanaf USB, zorg er dan voor dat u de naam van uw USB als apparaat selecteert.
- De computer start Windows 10.
- Plaats de opstartbare cd of dvd in het cd / dvd-station. Plaats het USB-opstartstation als u dit in de vorige stappen hebt geselecteerd.
- Druk op de aan / uitknop om de computer uit te schakelen en wacht ongeveer 5 seconden.
- Druk nogmaals op de aan / uit-knop om de computer aan te zetten.
- De computer start vanaf de CD, DVD of USB.
PRO TIP: Als het probleem zich voordoet met uw computer of een laptop / notebook, kunt u proberen de Reimage Plus-software te gebruiken die de opslagplaatsen kan scannen en corrupte en ontbrekende bestanden kan vervangen. Dit werkt in de meeste gevallen, waar het probleem is ontstaan door een systeembeschadiging. U kunt Reimage Plus downloaden door hier te klikken