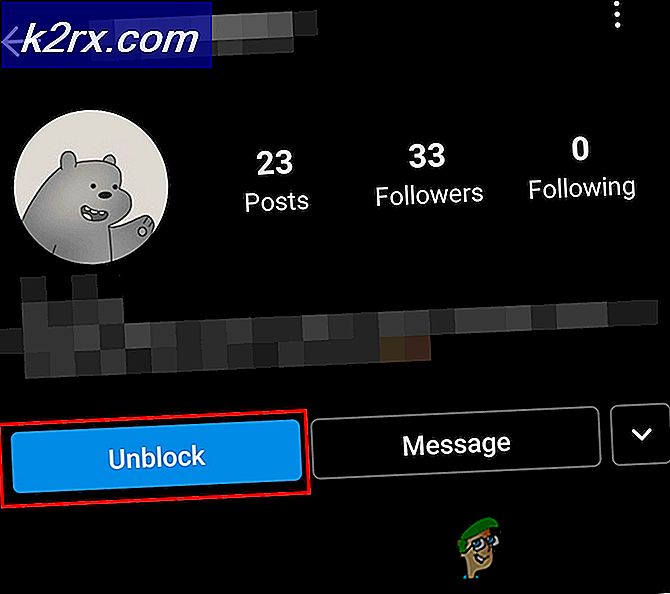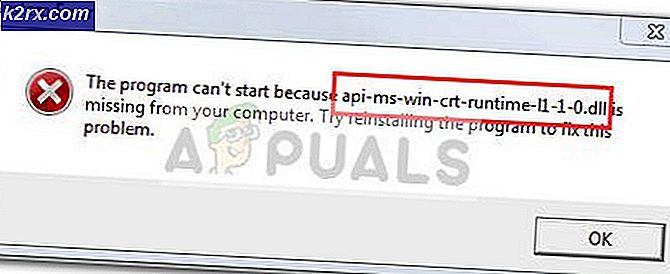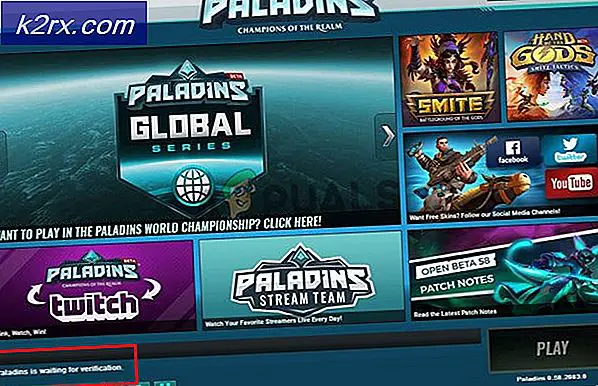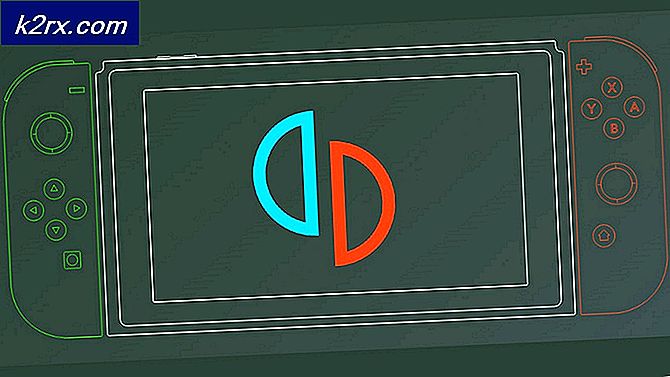Hoe de Xbox-app in Windows 10 te verwijderen
We zagen de introductie van veel nieuwe functies in Windows 10. De herintroductie van het startmenu en van veel nieuwe apps die vooraf op het besturingssysteem waren geladen. Een van die apps was de Xbox-app, waarmee pc-gebruikers op afstand kunnen koppelen met hun Xbox one-consoles om games te spelen, toegang te krijgen tot gameplay-opname en nog veel meer. Hoewel het voor sommige mensen nuttig kan zijn, is de app vrij nutteloos voor de meeste pc-gamers die het meeste uit hun CPU en internetverbinding willen halen.
In dit artikel zullen we u begeleiden op het pad om de app volledig uit te schakelen of te verwijderen uit Windows 10, zodat deze geen nuttige bronnen in beslag neemt die anders op de achtergrond zouden worden gebruikt terwijl u uw computer gebruikt.
Xbox-app verwijderen
In deze stap zullen we de app volledig verwijderen uit Windows 10 met behulp van PowerShell-opdrachten als beheerder.
- Klik op de zoekbalk en typ "Powershell "
- Klik met de rechtermuisknop op de Powershell-pictogram en klik op “Als administrator uitvoeren”
- Typ de volgende opdracht.
Get-AppxPackage *xboxapp* | Verwijderen-AppxPackage
Druk na het typen van deze opdracht op de Enter toets op je toetsenbord
- Wacht tot het proces is voltooid en sluit de PowerShell
Met dit proces wordt de Xbox-app volledig van uw computer verwijderd, maar als u deze niet volledig wilt verwijderen in de volgende methode, laten we u zien hoe u deze kunt uitschakelen.
Xbox-app uitschakelen
Als je de Xbox-app in deze stap niet volledig uit Windows wilt verwijderen, zullen we deze uitschakelen totdat je ervoor kiest om hem handmatig in te schakelen
- Open de zoekbalk en typ 'Diensten”
- Klik met de rechtermuisknop op de diensten pictogram en selecteer de “Als administrator uitvoeren" keuze.
- Als u daar eenmaal bent, scrolt u omlaag naar het bodem van de lijst en u ziet opties die verband houden met Xbox Live.
- Dubbelklik op de “Xbox-accessoirebeheerservice“
- Klik in de pop-up op de “Hou op”Knop
- Klik hierna op de optie Opstarttype en selecteer in de vervolgkeuzelijst Uitgeschakeld en pas de instellingen toe
- Dubbelklik op dezelfde manier op de optie "Xbox Game monitoring".
- Klik op "Stop" in de pop-up
- Klik op de Laten vallen Door de Opstarttype en selecteer Gehandicapt
- Dubbelklik op dezelfde manier op de "Xbox Live Auth Manager”En klik op Hou op in de pop-up
- Daarna in de Laten vallen selecteer Gehandicapten Pas de instellingen toe
- Dubbelklik ook op de optie "Xbox Live Game Save" en klik op Hou op in de pop-up
- Daarna in de Laten vallen selecteer Gehandicapten Pas de instellingen toe
- Dubbelklik ten slotte op de optie "Xbox Live Networking Service" en klik op Hou op in de pop-up
- Daarna in de Laten vallen selecteer Gehandicapten Pas de instellingen toe
Deze methode verbiedt volledig dat de Xbox-app een bron (behalve opslag) op uw computer gebruikt.