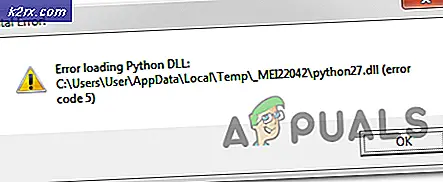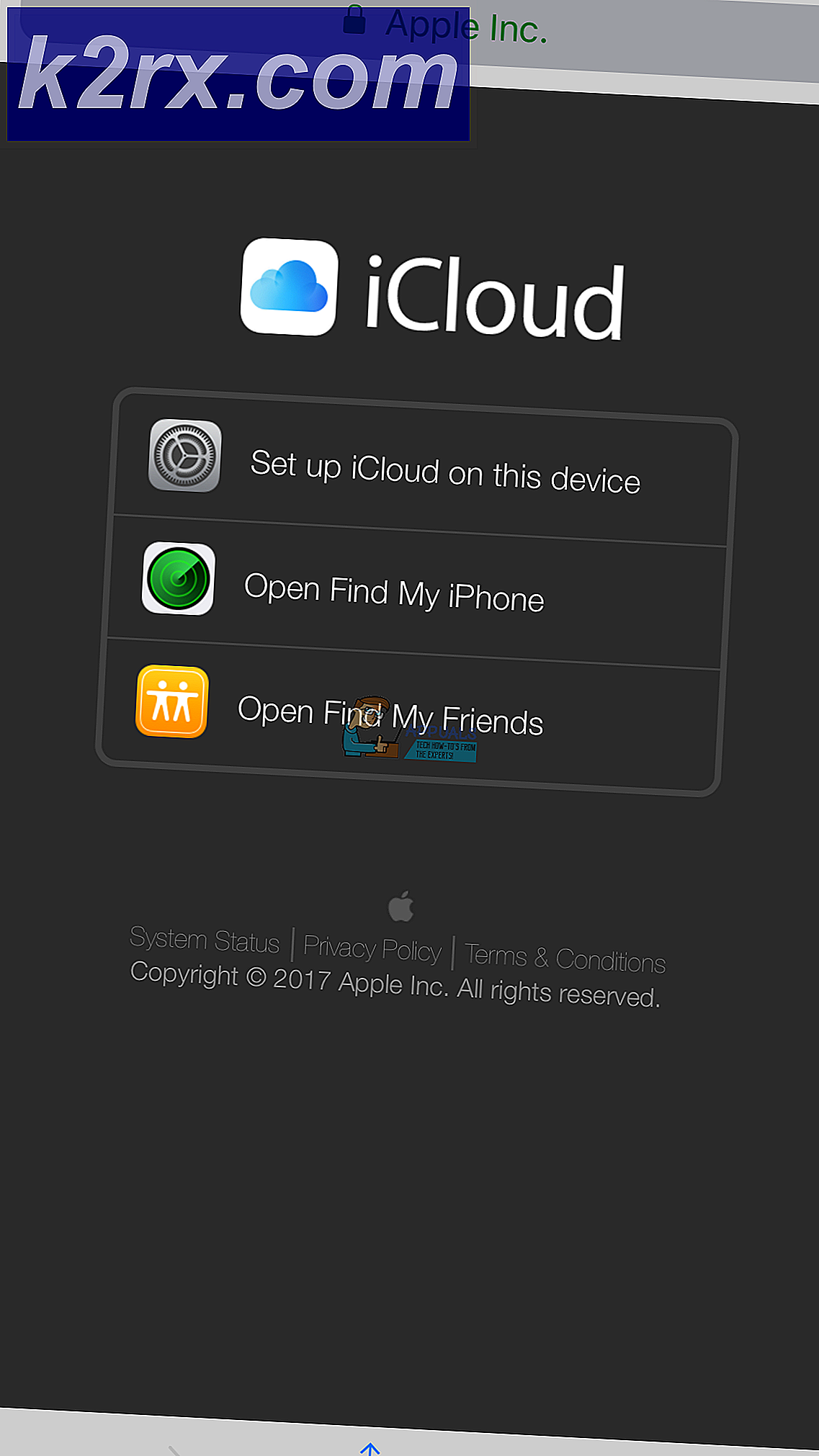Oplossing: Adobe Reader werkt niet op Windows 10
Adobe Reader is de favoriete keuze voor klanten sinds bijna een decennium op alle platforms die er zijn. Adobe Reader zit boordevol zeer handige functies naast de normale weergavemogelijkheden. Er zijn echter gevallen waarin Adobe Reader helemaal niet meer werkt.
De applicatie wordt niet geopend of deze loopt vast wanneer u een pdf laadt. Dit gedrag wordt meestal waargenomen nadat een Windows Update op de computer is geïnstalleerd. Er zijn al geruime tijd talloze gevallen die gebruikers hebben meegemaakt. De oplossingen voor dit probleem zijn heel eenvoudig en duidelijk. Zorg ervoor dat u vanaf de bovenkant begint en dienovereenkomstig naar beneden werkt.
Wat zorgt ervoor dat Adobe Reader niet werkt in Windows 10?
Behalve dat Windows Updates de belangrijkste reden is, zijn er ook verschillende andere redenen waarom uw Adobe Reader mogelijk niet correct werkt op uw computer. Sommigen van hen zijn hieronder opgesomd:
Voordat u met de oplossingen begint, moet u ervoor zorgen dat u een geldig PDF-bestand. Als u een kapotte of een kwaadaardige probeert te openen, werkt de lezer mogelijk niet. Zorg er ook voor dat u bent aangemeld als beheerder.
Oplossing 1: de beschermde modus uitschakelen
Om gebruikers die Adobe Reader gebruiken meer veiligheid te bieden, heeft het bedrijf een tijdje geleden de ‘beschermde modus’ geïntroduceerd, die is ontworpen om het pdf-bestand in een sandbox-omgeving te starten. Dit betekent dat de applicatie de pdf start in een besloten omgeving waar deze geen toegang heeft tot de externe computerarchitectuur; dus meer veiligheid bieden. Het is bekend dat deze modus problemen veroorzaakt, dus we zullen deze uitschakelen en controleren of dit iets verandert.
- Open de Adobe Acrobat DC-toepassing op uw computer en klik op Bewerken > Voorkeuren aanwezig in de navigatiebalk bovenaan (u kunt ook op drukken Ctrl + K om het menu onmiddellijk te starten).
- Selecteer nu de optie Beveiliging (verbeterd) aanwezig in het linkernavigatievenster en vinkje uit de volgende opties:
Beveiligde modus inschakelen bij opstarten Verbeterde beveiliging inschakelen
- Sla uw wijzigingen op en sluit af. Nu herstarten de applicatie en controleer of Adobe Reader naar verwachting werkt.
Oplossing 2: compatibiliteits- en beheerinstellingen wijzigen
Het is bekend dat Windows Updates de instellingen van Adobe Acrobat verstoren en ervoor zorgen dat het niet correct start. Adobe Reader is met zoveel modules en applicaties op de achtergrond verbonden, zoals het koppelen met standaardprogramma's enz. Telkens wanneer Windows een update lanceerde, brak het waarschijnlijk de Adobe-reader. We zullen de compatibiliteitsinstellingen wijzigen en controleren of hiermee iets is opgelost.
- druk op Windows + E om Windows Verkenner op uw computer te starten en naar de volgende locatie te navigeren:
C: \ Program Files (x86) \ Adobe \ Acrobat Reader DC \ Reader
- Klik met de rechtermuisknop op het Adobe uitvoerbaar (AcroRd32.exe of een andere bestandsnaam, afhankelijk van de versie) en selecteer Eigendommen.
- Selecteer Compatibiliteit vanaf de bovenkant en vink de optie aan Voer dit programma uit in compatibiliteitsmodus voor: Windows 7. U kunt ook Windows XP kiezen. Nu controleren de optie van Voer dit programma uit als beheerder.
- Druk nu op Van toepassing zijn om wijzigingen op te slaan en af te sluiten. Start uw computer opnieuw op en controleer of het probleem is opgelost.
Oplossing 3: de nieuwste patch repareren en installeren
Als beide bovenstaande methoden niet werken, bestaat de kans dat uw installatiebestanden beschadigd zijn of dat sommige onderdelen ontbreken. We kunnen altijd doorgaan met een nieuwe installatie, maar voordat we dat proberen, is het altijd verstandig om de applicatie te repareren of bij te werken naar de laatste build. Adobe brengt ook updates uit om nieuwe functies te introduceren en bugs te verhelpen.
- Open de Adobe Acrobat DC-toepassing op uw computer.
- druk op Helpen van de bovenste balk en klik Reparatie installatie.
- Er verschijnt een prompt waarin u wordt gevraagd uw acties te bevestigen. druk op Ja om verder te gaan en door te gaan met de instructies op het scherm.
- Selecteer ook de optie Controleer op updates dus Adobe begint te scannen naar beschikbare patches om te downloaden en te installeren. Als een update wordt geïnstalleerd, start u uw computer opnieuw op en controleert u of het probleem is opgelost.
Oplossing 4: Adobe Reader opnieuw installeren
Als alle bovenstaande methoden niet werken, hebben we alleen de opties om Adobe Reader helemaal opnieuw te installeren. Om er zeker van te zijn dat er geen overblijfselen van de oude applicatie op uw computer op de loer liggen, zullen we ook alle bestanden verwijderen die aanwezig zijn in uw gebruikersinstellingen en programmagegevens. Zorg ervoor dat u bent aangemeld als beheerder.
- Druk op Windows + R, typ "appwiz.cpl”In het dialoogvenster en druk op Enter.
- Zoek in de applicatiebeheerder naar het item Adobe Acrobat Reader DC. Klik met de rechtermuisknop op de applicatie en selecteer Verwijderen.
- Start uw computer opnieuw op de juiste manier op en druk op Windows + E om de bestandsverkenner te starten. Navigeer nu naar de volgende locaties en verwijderen alle Aan Adobe Acrobat gerelateerde mappen uit de mappen. Zorg ervoor dat u bent aangemeld als beheerder.
In het onderstaande adres komt {gebruikersnaam} overeen met de gebruikersnaam van uw computer.
C: \ Users \ {gebruikersnaam} \ AppData \ Local \ Adobe \ Acrobat C: \ Program Files (x86) \ Adobe \ Acrobat Reader DC- Nu herstarten uw computer opnieuw en ga verder met de volgende stappen.
- Navigeer naar de officiële Adobe Download-website en download de applicatie naar een toegankelijke locatie.
- Klik met de rechtermuisknop op het installatiebestand en selecteer Als administrator uitvoeren. Volg de instructies op het scherm om de applicatie te installeren. Controleer nu of het probleem is opgelost.
Oplossing 5: Windows Update terugdraaien
Zoals we in het hele artikel hebben vermeld, zijn Windows-updates een van de belangrijkste redenen waarom Adobe Acrobat niet goed werkt. Als u het probleem dat Adobe Reader niet werkt op uw computer niet kunt oplossen, zelfs niet nadat u alle bovenstaande oplossingen hebt gevolgd, is de enige oplossing het verwijderen van de laatste update die op uw computer is geïnstalleerd. Zorg ervoor dat u een back-up maakt van uw bestanden en gegevens voordat u doorgaat, omdat hierdoor sommige bestanden kunnen worden verwijderd.
- Druk op Windows + I om de applicatie Instellingen te starten. Selecteer nu Updates en beveiliging uit de lijst met subrubrieken.
- Klik nu Update geschiedenis uit de lijst met opties.
- Klik nu op Verwijder updates aanwezig bovenaan het scherm.
- Navigeer naar beneden Microsoft Windows. Hier worden alle updates weergegeven. Klik met de rechtermuisknop op de update waarvan u denkt dat deze het probleem veroorzaakt en selecteer Verwijderen.
- Windows zal de update nu van uw computer verwijderen. Start uw computer opnieuw op en controleer of Acrobat werkt. Als dit nog steeds niet het geval is, volgt u oplossing 4 opnieuw.