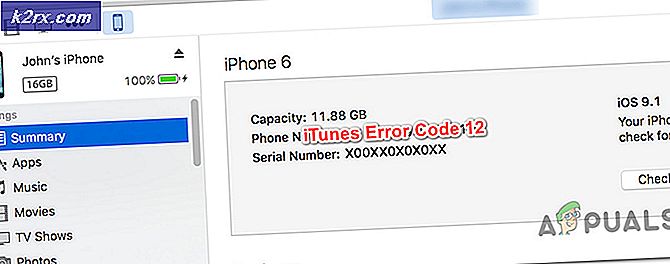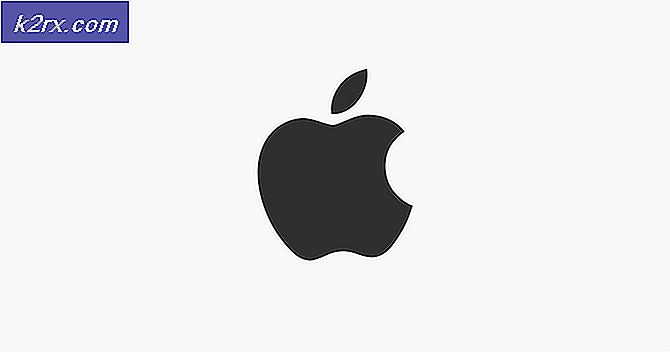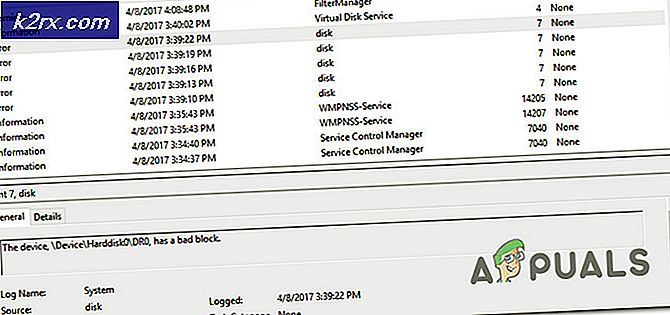Oplossing: Google Drive ‘Fout bij laden van Python DLL’
De Fout bij het laden van Python DLL fout treedt meestal op wanneer de gebruiker de desktopversie van Google Drive probeert te openen of enkele seconden na het starten van de synchronisatieprocedure. In de meeste gevallen verwijst het foutvenster naar een Dynamic Link Library (DLL) met de naam python27.dll.
Wat veroorzaakt de Fout bij het laden van Python DLL fout en hoe deze op te lossen?
1. Herstel machtigingen
Het blijkt dat een van de meest voorkomende redenen de Fout bij het laden van Python DLLfout met de desktopversie van Google Drive is een toestemmingsprobleem dat ertoe leidt dat de toepassing bepaalde bestanden die in de tijdelijke map zijn opgeslagen, niet kan gebruiken.
Verschillende getroffen gebruikers die zich in een vergelijkbare situatie bevonden, hebben gemeld dat ze er eindelijk in geslaagd zijn het probleem op te lossen nadat ze de standaardmachtigingen van de map Temp zodanig hebben gewijzigd dat er ook overneembare machtigingen van de bovenliggende objecten van het object zijn opgenomen.
Hier is een korte handleiding over hoe u dit kunt doen op Windows 7, Windows 8.1 en Windows 10:
- Open Windows Verkenner en plak het volgende adres in de navigatiebalk en druk op Enter om er direct te komen:
% UserProfile% \ AppData \ Local \
- Als je eenmaal binnen bent Lokaal map, blader omlaag door de lijst met mappen en zoek het Temp map.
- Nadat u de juiste map hebt gevonden, klikt u er met de rechtermuisknop op en klikt u op Eigendommen vanuit het contextmenu.
- Als je eenmaal binnen bent Eigendommen scherm, klik op de Veiligheid tabblad van de lintbalk bovenaan.
- Binnen in de Veiligheid tab, klik op het Geavanceerd de knop die is gekoppeld aan speciale machtigingen.
- Binnen in de Geavanceerde beveiligingsinstellingen voor temp, selecteer elk item onder Toestemming invoeren en klik op Verwijderen om het hele toestemmingsvakje leeg te maken.
- Nadat elke machtigingsinvoer is verwijderd, vinkt u het vakje aan dat is gekoppeld aan Vervang alle machtigingsvermeldingen voor onderliggende objecten door overneembare machtigingsvermeldingen van dit object. Klik vervolgens op Van toepassing zijn om de wijzigingen op te slaan.
- Start uw computer opnieuw op en kijk of het probleem is opgelost nadat de volgende opstartprocedure is voltooid.
Voor het geval u nog steeds het Fout bij het laden van Python DLL fout, zelfs nadat u deze wijzigingen hebt aangebracht, gaat u naar de volgende mogelijke oplossing hieronder.
2. Voer GoogleDriveSync.exe uit in de compatibiliteitsmodus
Als je alleen de Fout bij het laden van Python DLL fout, op het moment dat uw Google Drive-installatie probeert uw bestanden te synchroniseren, is de kans groot dat u het probleem kunt oplossen door het uitvoerbare bestand te dwingen in compatibiliteitsmodus met Windows 7 uit te voeren.
De meeste getroffen gebruikers suggereren dat deze soort voorkomt met Windows 10 insider-builds of builds die niet zijn bijgewerkt met de nieuwste beveiligingsupdates. In ieder geval krijgt de desktopversie van Google Drive niet de ondersteuning die deze verdient vanwege het relatief kleine gebruikersbestand.
Hier is een korte handleiding over het forceren van de GoogleDriveSync.exe om in de compatibiliteitsmodus uit te voeren om het Fout bij het laden van Python DLL fout:
- Open Verkenner en navigeer naar de volgende locatie om de GoogleDriveSyncuitvoerbaar:
C: \ Program Files \ Google \ Drive
- Zodra u het uitvoerbare bestand ziet, klikt u er met de rechtermuisknop op en kiest u Eigendommen vanuit het contextmenu.
- Binnen in de GoogleDriveSync'seigenschappen scherm, selecteer het Compatibiliteit tabblad van de lintbalk bovenaan.
- Nadat u op de juiste locatie bent aangekomen, vinkt u het vakje aan dat is gekoppeld aan Voer dit programma uit in compatibiliteit modus en selecteer Windows 7 uit het vervolgkeuzemenu.
- Klik Van toepassing zijn om de wijzigingen op te slaan, dubbelklik vervolgens op het uitvoerbare bestand en kijk of het probleem zich niet meer voordoet.
Opmerking: Als de bewerking is geslaagd en u het probleem niet meer ondervindt, moet de wijziging definitief zijn. Dit uitvoerbare bestand wordt bij elke start aangeroepen en u hebt er zojuist een compatibiliteitslaag aan toegevoegd.
In het geval hetzelfde Fout bij het laden van Python DLL er treedt nog steeds een fout op, zelfs nadat deze wijziging is doorgevoerd, ga naar de volgende mogelijke oplossing hieronder.
3. Voer het uitvoerbare bestand uit met beheerderstoegang
Het blijkt dat dit probleem ook kan worden vergemakkelijkt door het feit dat het belangrijkste uitvoerbare bestand van Google Drive (GoogleDriveSync.exe)wordt niet verhinderd om te draaien met admin-toegang. Dit zal onvermijdelijk problemen en instabiliteit veroorzaken, aangezien het programma een permanente verbinding met Google Drive vereist.
Verschillende getroffen gebruikers die hetzelfde probleem tegenkwamen, hebben bevestigd dat ze erin geslaagd zijn het probleem op te lossen nadat ze het GoogleDriveSync.exeom te draaien met beheerdersrechten.
Hier is een korte handleiding over het forceren van de desktopversie van Google Drive uitvoeren met admin-toegang:
- Open Windows File Explorer en navigeer naar de volgende locatie:
C: \ Program Files \ Google \ Drive
- Zodra u op de juiste locatie bent aangekomen, klikt u met de rechtermuisknop op GoogleDriveSync.exeen klik op Eigendommen vanuit het nieuw verschenen contextmenu.
- Binnen in de Eigendommen scherm van GoogleDriveSync.exe,selecteer de Compatibiliteit tabblad bovenaan het venster. Ga vervolgens omlaag naar het Instellingen menu en vink het vakje aan dat is gekoppeld aan Voer dit programma uit als beheerder.
- Klik Van toepassing zijn om de wijzigingen op te slaan, start vervolgens de desktopversie van Google Drive opnieuw en kijk of het probleem is opgelost.
Als hetzelfde Fout bij het laden van Python DLL fout treedt nog steeds op, ga dan naar de volgende methode hieronder.
4. Reinig de tijdelijke map
Dit lijkt misschien een grove oplossing, maar we zijn erin geslaagd om verschillende gebruikersrapporten te vinden die bevestigen dat de Fout bij het laden van Python DLL De fout was volledig opgelost nadat ze de volledige Temp-map hadden gewist.
Nadat ze dit hadden gedaan en de computer opnieuw hadden opgestart, bevestigden ze dat Google Drive eindelijk normaal mocht opstarten en synchroniseren. Dit is een bewijs dat tijdelijke bestanden de mogelijkheid van de desktop van Google Drive om normaal te werken op Windows 10 kunnen verstoren.
Hier is een korte handleiding om de tijdelijke map op Windows 10 te wissen om het Fout bij het laden van Python DLL:
- Open File Explorer en plak de volgende locatie in de navigatiebalk en druk op Enter om er direct te komen:
% UserProfile% \ AppData \ Local \
- Nadat u erin bent geslaagd om op de juiste locatie te komen, scrolt u omlaag door de lijst met items en dubbelklikt u op het Temp map zodra u erin slaagt om het te vinden.
- Als je eenmaal binnen bent Temp map, druk op Ctrl + A om elk item te selecteren, klik met de rechtermuisknop en kies Verwijderen om elk tijdelijk bestand te verwijderen.
- Na de Temp map is gewist, start u uw computer opnieuw op en kijkt u of het probleem is opgelost bij de volgende systeemstart door opnieuw te proberen Google Drive op uw Windows-computer te starten.
Als hetzelfde probleem aanhoudt, gaat u naar de volgende mogelijke oplossing hieronder.
5. Installeer Microsoft Visual C ++ 2008 SP1 Redist
Het blijkt dat dit specifieke probleem kan optreden in situaties waarin de desktopversie van Google Drive is geïnstalleerd op een computer waarop het redist-pakket niet is meegeleverd met Microsoft Visual C ++.
Het blijkt dat verschillende afhankelijkheden die bij dit pakket worden geleverd, absoluut essentieel zijn om de applicatie te laten werken. Het probleem is dat het Google Drive-installatieprogramma het niet bevat en dat Windows 10 het niet standaard heeft geïnstalleerd.
Als dit scenario van toepassing is, kunt u het probleem oplossen door het Microsoft Visual C++ 2008 SP1 herdistribueerbaar pakket.Hier is een korte handleiding over hoe u dit kunt doen:
- Bezoek deze link (hier), selecteer uw taal en druk op Downloaden.
- Vink op het volgende scherm het vakje aan dat is gekoppeld aan de systeemarchitectuur die u gebruikt. Als u een 32-bits versie gebruikt, download dan vcredist_x86.exe.Als u een 64-bits versie heeft, download dan vcredist_x64.exe in plaats daarvan.
- Wacht tot het downloaden is voltooid, dubbelklik vervolgens op het uitvoerbare installatiebestand en volg de instructies op het scherm om de installatie te voltooien.
Opmerking: Als u daarom wordt gevraagd door het UAC (gebruikersaccountbeheer), Klik Ja om beheerderstoegang te verlenen.
- Zodra de bewerking is voltooid, start u uw computer opnieuw op en kijkt u of het probleem is verholpen.
Als hetzelfde probleem aanhoudt, gaat u naar de laatste methode hieronder.
6. Installeer de nieuwste versie van Back-up en synchronisatie
Als u het probleem met geen van de bovenstaande methoden hebt kunnen oplossen, is de kans groot dat u het probleem ondervindt omdat u een verouderde versie van Back-up en synchronisatie van Google Drive gebruikt. Het blijkt dat deze desktopversie van Google Drive notoir bekend staat om zijn onvermogen om bij te werken naar de nieuwste versie.
Opmerking: Als u per ongeluk belangrijke bestanden heeft verwijderd, kunt u dit als volgt doen herstel gewiste files van Google Drive.
Als dit scenario van toepassing is en u de applicatie al een tijdje niet heeft bijgewerkt, vindt u hier een korte handleiding voor het verwijderen van de huidige versie en het installeren van de nieuwste beschikbare build.
Opmerking: Houd er rekening mee dat u door deze bewerking geen gegevens kwijtraakt. Uw bestanden zijn nog steeds veilig weggestopt in de cloud.
Dit is wat u nodig heeft om bij te werken naar de nieuwste versie van Back-up en synchronisatie:
- druk op Windows-toets + R om een Rennen dialoog venster. Typ vervolgens “appwiz.cpl” en druk op Enter om het Programma's en onderdelen menu.
- Als je eenmaal binnen bent Programma's en onderdelen menu, blader omlaag door de lijst met geïnstalleerde applicaties en zoek het Back-up en synchronisatie vanuit Google-applicatie.
- Als je het ziet, klik je er met de rechtermuisknop op en kies je Verwijderen vanuit het nieuw verschenen contextmenu.
- Klik vervolgens op Ja bij de bevestigingsprompt om het verwijderingsproces te starten. Zodra de bewerking is voltooid, start u uw computer opnieuw op om de resterende tijdelijke bestanden met betrekking tot deze toepassing te verwijderen.
- Zodra de volgende opstartprocedure is voltooid, opent u uw standaardbrowser en opent u deze link (hier).
- Zodra het downloaden is voltooid, opent u het uitvoerbare installatiebestand en volgt u de aanwijzingen om de installatie te voltooien voordat u het systeem opnieuw opstart.
- Probeer na de volgende opstartvolgorde de bewerking die eerder de oorzaak was van de Fout bij het laden van Python DLL fout en kijk of het probleem nu is opgelost.