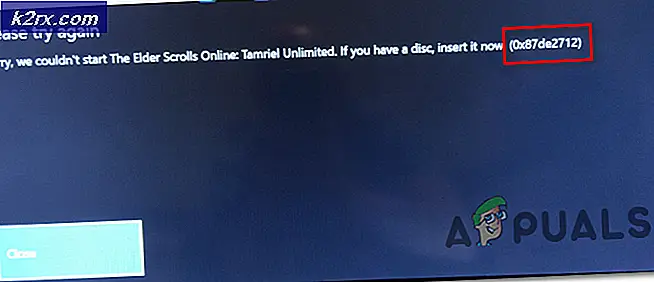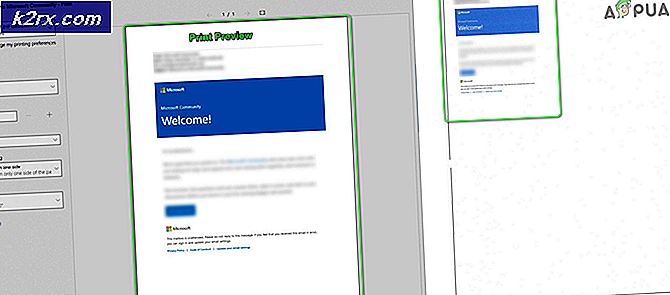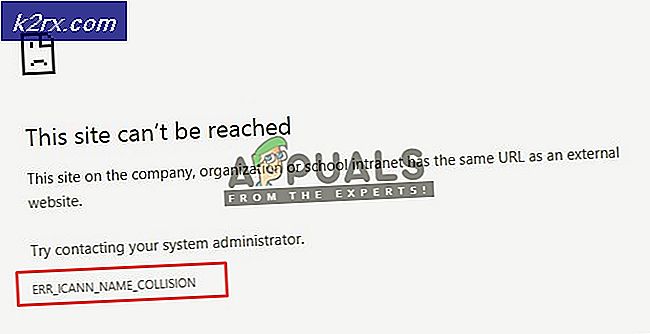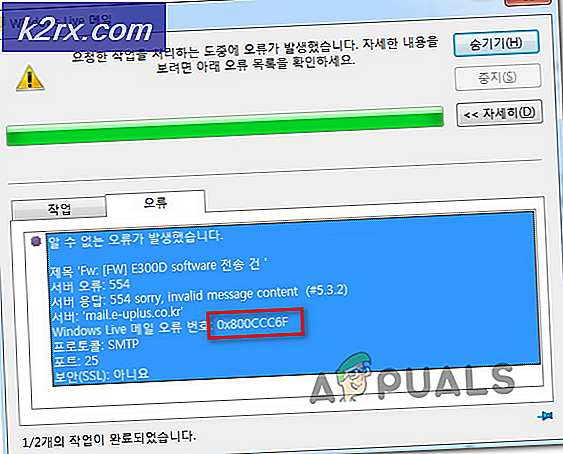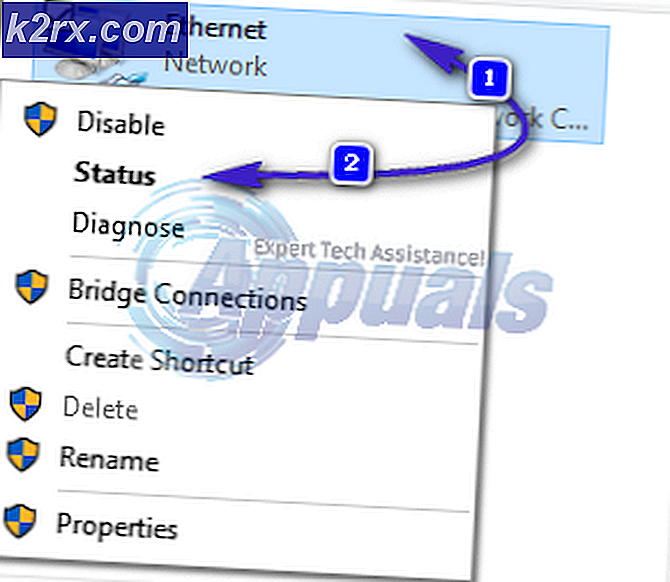Hoe voorkom je dat gebruikers muisaanwijzers wijzigen in Windows 10?
Een muisaanwijzer of muiscursor is een beweegbare grafische afbeelding die wordt gebruikt om bepaalde elementen in een grafische gebruikersinterface te besturen. Standaard heeft het de vorm van een pijl die te zien is op het computerscherm. Het muisaanwijzerpictogram kan worden gewijzigd in een andere vorm in de muiseigenschappen. Gebruikers kunnen ook nieuwe verwijzingen van internet toevoegen. Een beheerder kan echter voorkomen dat andere standaardgebruikers de muisaanwijzers wijzigen. In deze methode laten we u methoden zien waarmee u de instellingen van de muisaanwijzer kunt uitschakelen. Als deze optie is uitgeschakeld, wordt het tabblad Aanwijzers verwijderd uit het venster Muiseigenschappen.
De instellingen voor het uitschakelen van de muisaanwijzer zijn te vinden in de Editor voor lokaal groepsbeleid. De Groepsbeleid-editor is echter niet in elke Windows-editie beschikbaar. Daarom hebben we als alternatieve oplossing ook de Registry Editor-methode opgenomen.
Methode 1: De Editor voor lokaal groepsbeleid gebruiken
Het groepsbeleid is een Windows-functie die wordt gebruikt voor het configureren van de verschillende soorten geavanceerde instellingen op een computer. Een beheerder kan elk specifiek beleid op het systeem toepassen door het in of uit te schakelen. Er is een specifieke beleidsinstelling die het tabblad Aanwijzers uit het venster Muiseigenschappen kan verwijderen. Standaardgebruikers kunnen de Pointers voor hun systeem niet wijzigen.
Als uw computer is uitgerust met de Editor voor lokaal groepsbeleid, volgt u de onderstaande stappen om te zien hoe deze werkt. Als u echter de Windows 10 Home-editie gebruikt en uw systeem niet is uitgerust met de Editor voor lokaal groepsbeleid, sla deze methode dan over.
- druk de ramen en R toetsen op uw toetsenbord om een Rennen dialoog venster. Vervolgens typt u 'gpedit.msc”In het vak en druk op de Enter toets om het Editor voor lokaal groepsbeleid.
- Ga naar het volgende pad in het venster Editor voor lokaal groepsbeleid:
Gebruikersconfiguratie \ Beheersjablonen \ Configuratiescherm \ Personalisatie \
- Dubbelklik op de instelling met de naam "Voorkom dat muisaanwijzers worden gewijzigd”Of u kunt er met de rechtermuisknop op klikken en het Bewerk keuze. Verander nu de schakeloptie in Ingeschakeld en klik op het Toepassen/Oké knop om de wijzigingen op te slaan.
- Deze wijzigingen worden voor de meeste beleidsregels automatisch onmiddellijk bijgewerkt. Als het echter niet automatisch wordt bijgewerkt, moet u het groepsbeleid geforceerd bijwerken.
- Zoek naar het Opdrachtprompt in de zoekfunctie van Windows, klik er met de rechtermuisknop op en kies het Als administrator uitvoeren keuze. Typ nu de volgende opdracht in de verhoogde opdrachtprompt en druk op de Enter sleutel:
gpupdate / force
- Je kan altijd inschakelen Aanwijzers Tab terug door de schakeloptie te wijzigen in Niet ingesteld of Gehandicapt bij stap 3.
Methode 2: de Register-editor gebruiken
Een andere methode om het tabblad Aanwijzers uit te schakelen, is door de Register-editor te gebruiken. Zodat u het weet, als u de Local Group Policy Editor-methode al hebt gebruikt, wordt de Register-editor automatisch bijgewerkt. Als u dit echter rechtstreeks gebruikt, moet u alle ontbrekende sleutels en waarden maken om het te laten werken. Vervolgens moet u waardegegevens voor de waarde instellen om deze in of uit te schakelen. We hebben ook een registerback-upstap opgenomen in de onderstaande stappen, u kunt deze gebruiken of overslaan, het is aan u. Volg de onderstaande stappen en kijk hoe het werkt:
- druk de ramen en R toetsen op uw toetsenbord om een Rennen dialoog venster. Typ nu 'regedit”In het vak en druk op de Enter toets om het Windows Register-editor. Als u een UAC (Gebruikersaccountbeheer) en klik vervolgens op de Ja knop.
- U kunt ook een back-up maken voordat u nieuwe wijzigingen in het register aanbrengt. Klik op de het dossier menu in de menubalk en kies het Exporteren optie uit de lijst. Kies de naam en locatie en klik op het Sparen knop.
Opmerking: Klik op de het dossier menu en kies de Importeren optie om de registerback-up te herstellen.
- Navigeer nu naar het volgende pad in het venster Register-editor:
HKEY_CURRENT_USER \ Software \ Policies \ Microsoft \ Windows \ Personalisatie
Opmerking: Als het Personalisatie sleutel ontbreekt, kunt u deze maken door met de rechtermuisknop op het ramen sleutel en het kiezen van de Nieuw> Sleutel keuze. Vervolgens de sleutel een naam geven als 'Personalisatie“.
- Klik met de rechtermuisknop op het rechterdeelvenster van het Personalisatie toets en kies de Nieuw > DWORD (32-bits) waarde keuze. Noem deze sleutel nu als "NoChangingMousePointers”En bewaar het.
- Dubbelklik op het NoChangingMousePointers waarde of klik er met de rechtermuisknop op en kies het Aanpassen keuze. Verander nu de waardegegevens in 1 om het tabblad Aanwijzers uit te schakelen.
- Dichtbij de Register-editor en herstarten uw systeem om deze wijzigingen toe te passen.
- Je kan altijd inschakelen de Pointers Tab opnieuw door de waardegegevens te wijzigen in 0. U kunt ook gewoon verwijderen de waarde om het weer in te schakelen.