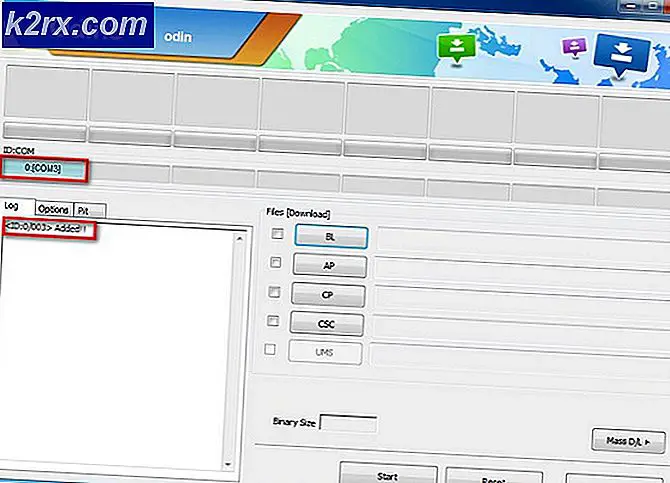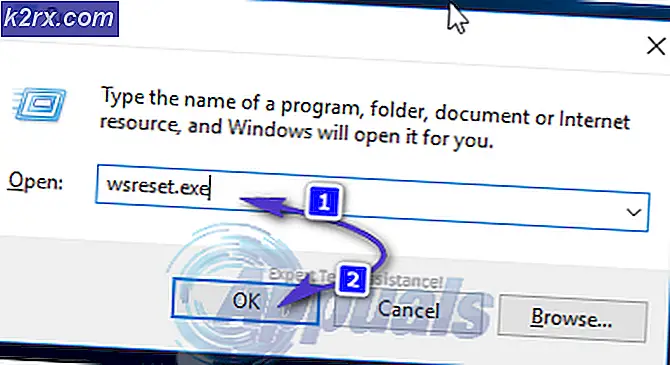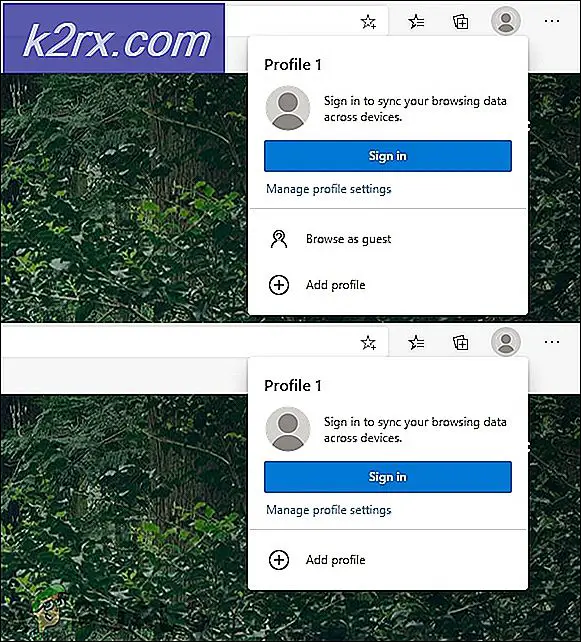Oplossing: Windows 10-updates zijn mislukt Fout 0X80242FFF
Sommige Windows 10-gebruikers komen de0x80242fffwanneer ze proberen een lopende Windows Update op hun computer te installeren. Meestal wordt gemeld dat deze specifieke foutcode optreedt bij de KB3069068-update.
Na onderzoek van dit specifieke probleem, blijkt dat er verschillende onderliggende potentiële boosdoeners zijn die mogelijk verantwoordelijk zijn voor het verschijnen van deze foutcode. Hier is een lijst met scenario's die de 0x80242fff-fout:
Nu u bekend bent met elke mogelijke oplossing die mogelijk verantwoordelijk is voor dit probleem, volgt hier een lijst met geverifieerde methoden die andere betrokken gebruikers hebben gebruikt om de fout op te lossen en de updates in behandeling te installeren zonder dezelfde 0x80242fff:
Methode 1: de probleemoplosser voor Windows Update uitvoeren
Voordat we andere geavanceerde reparatiestrategieën onderzoeken die in staat zijn om het 0x80242fff, laten we eens kijken of uw Windows het probleem niet automatisch kan oplossen. Windows 10 staat erom bekend dat het veel ingebouwde reparatiestrategieën bevat die de meeste problemen met betrekking tot de WU-component kunnen oplossen.
Verschillende gebruikers waarmee we met dit exacte probleem worden geconfronteerd, zijn erin geslaagd het 0x80242fff door de probleemoplosser voor Windows Update uit te voeren en de aanbevolen oplossing toe te passen.
De Probleemoplosser voor Windows Update bevat tientallen reparatiestrategieën die automatisch worden toegepast als er een haalbare inconsistentie wordt gevonden. Als de scan een haalbare reparatiestrategie vindt, wordt automatisch een haalbare oplossing aanbevolen die u met een simpele klik kunt toepassen.
Hier is een korte handleiding voor het uitvoeren van de probleemoplosser voor Windows Update om het 0x80242fff foutcode op Windows:
- Begin door op a te drukken Rennen dialoogvenster door op te drukken Windows-toets + R. Typ vervolgens "Ms-settings-troubleshoot"en druk op Enter om het Probleemoplossen tabblad van de Instellingen app.
- Binnen in de Probleemoplossen tab, ga naar het rechter gedeelte van het Instellingen scherm en scrol omlaag naar het Ga aan de slag sectie. Binnenin klik je op Windows Updateen klik vervolgens op Voer de probleemoplosser uit vanuit het nieuw verschenen contextmenu.
- Nadat u de probleemoplosser voor Windows Update hebt gestart, begint deze automatisch uw systeem op inconsistenties te scannen. Wacht geduldig tot de eerste scan is voltooid.
Opmerking: Het doel hiervan is om te bepalen of een van de reparatiestrategieën die daarbij horen, passen bij het specifieke probleem dat u ondervindt.
- Als er een haalbare reparatiestrategie is geïdentificeerd, krijgt u een nieuw venster te zien waarin u kunt klikken op Pas deze oplossing toe om de aanbevolen reparatiestrategie toe te passen.
Opmerking: Afhankelijk van het type fix moet u mogelijk de instructies op het scherm volgen om de aanbevolen fix af te dwingen.
- Nadat de fix met succes is toegepast, start u uw computer opnieuw op en kijkt u of het probleem is opgelost zodra de volgende keer opstarten is voltooid.
Als het Windows Update-fout 0x80242fff nog steeds optreedt (of de probleemoplosser heeft geen haalbare reparatiestrategie gevonden), ga dan naar de volgende mogelijke oplossing hieronder.
Methode 2: elk Windows Update-onderdeel opnieuw opstarten
Als Windows Update geen haalbare reparatiestrategie heeft gevonden, is de kans groot dat u te maken krijgt met een storing die van invloed is op het vermogen van uw besturingssysteem om de installatie van nieuwe Windows-updates te voltooien.
In dergelijke situaties moet u een reeks reparatiestrategieën implementeren om elk Windows Update-onderdeel te resetten dat mogelijk problemen veroorzaakt met uw lopende Windows-updates.
Hoogstwaarschijnlijk treedt dit type probleem op vanwege een of meer WU-componenten (Windows Update) die momenteel vastzitten in een limbo-status (ze zijn niet open of gesloten). Als dit scenario van toepassing is, kunt u het probleem oplossen door alle WU-componenten die bij het updateproces zijn betrokken, opnieuw in te stellen.
Hier zijn twee verschillende methoden die u kunt volgen om alle Windows Update-componenten opnieuw in te stellen. Volg degene waarbij u zich meer op uw gemak voelt:
A. WU resetten via de WU-agent
- Open onze browser en bezoek deze Downloadpagina van Microsoft Technet om het Reset het Windows Update Agent-script.
- Zodra de download eindelijk is voltooid, extraheert u het zip-archief met een hulpprogramma zoals WinRar, WinZip of 7Zip en plakt u het op een gemakkelijk toegankelijke locatie.
- Dubbelklik vervolgens op het ResetWUENG.exe bestand, klikt u op Ja bij de Gebruikersaccount controle.
- Volg vanaf het volgende scherm de instructies om het script op uw computer uit te voeren. Zodra de bewerking is voltooid, worden al uw WU-componenten gereset.
- Start ten slotte uw computer opnieuw op en kijk of u de mislukte update kunt installeren zodra de volgende opstartprocedure is voltooid.
B. WU resetten via verhoogde CMD
- druk op Windows-toets + R op je toetsenbord om een Rennen dialoog venster. Typ vervolgens "Cmd" in het tekstvak en druk op Ctrl + Shift + Enter om een verhoogde opdrachtprompt te openen.
Opmerking: Bij de UAC (gebruikersaccountbeheer) prompt, klik Ja om beheerdersrechten te verlenen.
- Typ in de verhoogde opdrachtprompt de volgende opdrachten in volgorde en druk op Enter na elke aan stop alle WU-gerelateerde services:
net stop wuauserv net stop cryptSvc net stop bits net stop msiserver
Opmerking: Om ervoor te zorgen dat u weet wat u de terminal feitelijk opdraagt te doen, zullen deze opdrachten de Windows Update Services, MSI Installer, Cryptographic Services en BITS-services stoppen.
- Nadat elke relevante service is gestopt, voert u de volgende opdrachten uit om te wissen en te hernoemen Software distributie en Catroot2mappen:
ren C: \ Windows \ SoftwareDistribution SoftwareDistribution.old ren C: \ Windows \ System32 \ catroot2 Catroot2.old
Opmerking: Deze twee mappen bevatten bijgewerkte bestanden die door de WU-component worden gebruikt. Het hernoemen van deze mappen dwingt uw besturingssysteem om nieuwe gezonde equivalenten te maken die niet worden beïnvloed door corruptie.
- Nu de mappen zijn gewist, voert u de volgende opdrachten uit om de services die we eerder hadden uitgeschakeld, opnieuw in te schakelen:
net start wuauserv net start cryptSvc net start bits net start msiserver
- Start uw computer opnieuw op en kijk of het probleem is opgelost bij de volgende keer opstarten van de computer.
Als hetzelfde probleem zich nog steeds voordoet, zelfs nadat u met succes elk Windows Update-onderdeel hebt vernieuwd, gaat u naar de volgende mogelijke oplossing hieronder.
Methode 3: Installeer de mislukte update handmatig
In het geval dat u met de twee bovenstaande methoden geen onderliggende problemen met de Windows Update-component kunt identificeren, een snelle oplossing waarmee u de 0x80242fff fout is om de Windows Update-catalogus te gebruiken om de update te vinden die niet kan worden geïnstalleerd en handmatig te installeren (meestal KB3069068).
Veel getroffen gebruikers hebben bevestigd dat deze bewerking werkt - Dit proces kan een beetje vervelend zijn (vooral als u te maken heeft met meerdere updates die allemaal niet dezelfde fout vertonen), maar het is de moeite waard als u niet wilt vertrouwen op op de ingebouwde Windows Update-component.
Als u besluit om door te gaan met deze correctie, volgt u de onderstaande stapsgewijze instructies:
- Open uw browser en open het root-adres van de Microsoft Update-catalogus.
- Als u eenmaal binnen bent, gebruikt u de zoekfunctie in de linkerbovenhoek van het scherm om te zoeken naar de update die niet werkt met de 0x80242fff. (meestal update KB3069068)
- Zodra de resultaten met succes zijn gegenereerd, ga je gang en zoek je naar de juiste update, waarbij je rekening houdt met je huidige OS-architectuur en de Windows-versie die je gebruikt.
- Nadat je de juiste update hebt gevonden, ga je gang en klik je op het Downloadenknop die is gekoppeld aan de juiste bestuurder.
- Open vervolgens File Explorer en navigeer handmatig naar de locatie waar het stuurprogramma is gedownload. Wanneer u op de locatie bent waar u de driver hebt gedownload die eerder niet werkte, klikt u met de rechtermuisknop op het .inf-bestand en kiest u Installeren vanuit het nieuw verschenen contextmenu.
Opmerking: Als meerdere updates mislukken met dezelfde foutcode, herhaalt u stap 3 tot en met 5 met elke Windows Update die eerder mislukte toen u probeerde deze op de conventionele manier te installeren.
Als hetzelfde probleem zich nog steeds voordoet wanneer u de updates probeert te installeren via de Windows Update-catalogus, gaat u naar de volgende mogelijke oplossing hieronder.
Methode 4: Vernieuw elk Windows-onderdeel
Als geen van de andere bovenstaande oplossingen u in staat heeft gesteld het 0x80242fff, er is een grote kans dat u daadwerkelijk te maken heeft met een soort beschadiging van systeembestanden die niet conventioneel kan worden opgelost.
In dit geval is uw beste hoop om het probleem conventioneel op te lossen, door elk Windows-onderdeel opnieuw in te stellen met een procedure als een schoon installeren of reparatie installeren (reparatie ter plaatse).
De gemakkelijkste procedure uit het stel is schone installatie. Maar houd er rekening mee dat u, tenzij u van tevoren een back-up van uw gegevens maakt, kunt verwachten dat u al uw persoonlijke gegevens in uw OS-stuurprogramma kwijtraakt. Het grote voordeel van deze methode is dat u geen compatibele installatiemedia hoeft te gebruiken.
Als u echter op zoek bent naar de gerichte aanpak, heeft u compatibele installatiemedia nodig om een reparatie installeren (in-place reparatieprocedure).
In tegenstelling tot een schone installatie, is deze handeling aanzienlijk vervelender, maar het belangrijkste voordeel is dat u elk mogelijk beschadigd onderdeel kunt vernieuwen zonder gegevens te verliezen van uw apps, games, documenten en persoonlijke media die 'momenteel op uw computer zijn opgeslagen'. OS-schijf.