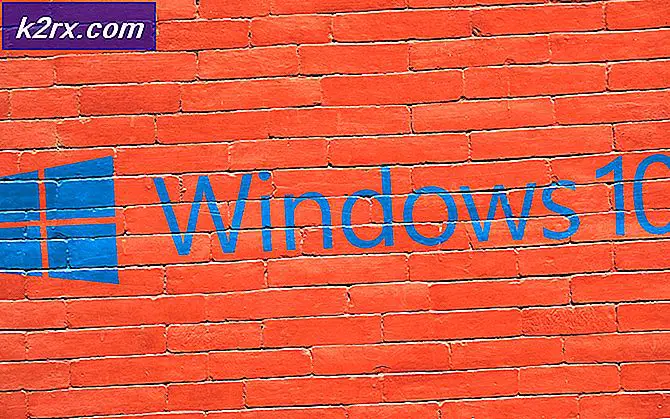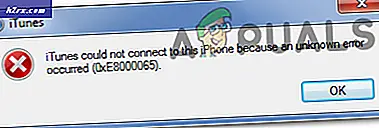Oplossing: functietoetsen werken niet
Een functietoets is een toets op een toetsenbord die gewoonlijk is geprogrammeerd om bepaalde acties uit te voeren, zoals het wijzigen van het volume, de helderheid enz. Deze toetsen zijn dominanter in laptops dan in pc's.
In de huidige tijd hebben we de neiging om de versie van Windows zo nu en dan te upgraden of een update te installeren. Er zijn verschillende rapporten dat na het uitvoeren van dergelijke updates de functietoetsen niet meer werken. Dit kan het gevolg zijn van het feit dat de juiste stuurprogramma's niet zijn geïnstalleerd of dat sommige services mogelijk niet worden opgestart.
Omdat elke laptop een andere fabrikant heeft, hebben we geprobeerd alle mogelijke oplossingen te dekken. U kunt wijzigingen aanbrengen of de tussenoplossing aanpassen aan uw build.
Oplossing 1: 'VAIO Event Service' starten
Zoals de naam doet vermoeden, is deze oplossing bedoeld voor gebruikers die laptops van de Sony VAIO-serie gebruiken. De Fn (functie) -toetsen die worden gebruikt om de helderheid of het volume te regelen, stoppen plotseling met werken na het formatteren van de laptop of het installeren van een Windows-update. We zullen proberen de 'VAIO-evenementenservice' te controleren en deze aan te zetten als deze is uitgeschakeld.
- Druk op Windows + R, typ services. msc in het dialoogvenster en druk op Enter.
- Als u eenmaal in services bent, navigeert u door de lijst totdat u VAIO Event Service vindt . Klik met de rechtermuisknop en selecteer Eigenschappen .
- Selecteer nu het opstarttype als Automatisch . Als u het opstarttype niet kunt wijzigen, kunt u de service starten door op Start te klikken en vervolgens het opstarttype wijzigen. Nadat u de wijzigingen niet hebt uitgevoerd, slaat u op en sluit u af.
- Controleer nu of het probleem bij de hand is opgelost.
Oplossing 2: HKserv controleren bij opstarten
Er is een lijst in Windows waarmee programma's zichzelf kunnen opstarten wanneer Windows opstart. Deze lijst wordt opstartlijst genoemd en is eenvoudig toegankelijk voor de gebruiker. Er was een andere indicatie door Sony-gebruikers dat zij aangaven dat er een opstartservice was met de naam HKserv. Als deze niet is ingeschakeld, zal dit enorme problemen veroorzaken bij het opstarten of klikken op deze knoppen. Zorg ervoor dat dit opstartitem is ingeschakeld op uw computer.
- Druk op Windows + R, typ msconfig in het dialoogvenster en druk op Enter.
- In de systeemconfiguratie navigeert u naar het tabblad Opstarten. Hier worden verschillende items weergegeven. Zoek naar HKserv . Zodra je het hebt gezien, controleer je of het is aangevinkt.
- Nadat u de nodige wijzigingen hebt aangebracht, controleert u of het probleem is opgelost.
Als HKserv niet voorkomt in de lijst met opstartitems, moet u Sneltoetshulpprogramma en Sony Utilities-bibliotheek opnieuw installeren. Na de installatie start u uw computer opnieuw op en volgt u de bovenstaande instructies.
Tip: in de nieuwere versies van Windows wordt u mogelijk doorgestuurd naar Taakbeheer wanneer u de opstartitems probeert te beheren. Maak je geen zorgen en zoek daar. Als dat niet lukt, navigeer dan naar het tabblad Services en controleer uw geluk daar.
Oplossing 3: Functieblokkering uitschakelen
Net zoals we problemen met Sony VAIO-laptops bespraken, komt hetzelfde probleem (functietoets) dat niet werkt ook voor op Dell-laptops. Zoals we eerder vermeldden, heeft elke fabrikant zijn eigen configuraties met betrekking tot sneltoetsen. In het geval van DELL lost een eenvoudige oplossing het probleem meteen op.
Druk op de Fn + Esc- toets op je toetsenbord en probeer vervolgens de functie-opdrachten te gebruiken, zoals de helderheid van de camera opnieuw proberen te wijzigen. De terminologie achter de oplossing is dat er functionele vergrendelingen op het toetsenbord aanwezig zijn waardoor de functies niet toegankelijk zijn
Als u een laptop van een andere fabrikant heeft, moet u ergens op uw toetsenbord zoeken naar een functieblokkeringsknop. Het zal een sleutel zijn die de F lock- of F-modus aangeeft. Klik er eenmaal op en controleer of dit het probleem oplost.
Er zijn verschillende combinaties die u kunt proberen:
PRO TIP: Als het probleem zich voordoet met uw computer of een laptop / notebook, kunt u proberen de Reimage Plus-software te gebruiken die de opslagplaatsen kan scannen en corrupte en ontbrekende bestanden kan vervangen. Dit werkt in de meeste gevallen, waar het probleem is ontstaan door een systeembeschadiging. U kunt Reimage Plus downloaden door hier te klikken- Functietoets (Fn) + blauwe functietoets (Escape-toets)
- Controle + Alt + Numlock
- Functietoets (Fn) + Numlock
- Functietoets (Fn) + Windows-knop + Alt
- Functie (Fn) + Alt
Oplossing 4: optie wijzigen via Windows Mobiliteitscentrum
Windows mobiliteitscentrum standaard geïnstalleerd op de meeste laptops. Het toont een gestroomlijnde interface die bestaat uit verschillende snelkoppelingen voor instellingen. Meestal voegen veel fabrikanten hun eigen instellingen toe en integreren deze in het mobiliteitscentrum. DELL is zo'n voorbeeld. We zullen de instelling van Function Key Row wijzigen en kijken of dit het probleem voor ons oplost.
- Druk op Windows + S, typ Window Mobility Center en open de applicatie. Als de toepassing niet terugkeert met behulp van de zoekopdracht, kunt u er naartoe navigeren met behulp van het bedieningspaneel.
- Zoek nu Functietoets rij of Functietoetsgedrag . Selecteer de vervolgkeuzelijst en klik op de functietoets .
- Druk op Toepassen om de wijzigingen op te slaan en af te sluiten. Controleer nu of het probleem is opgelost.
Oplossing 5: controle van het gedrag van de functietoets bij BIOS
Het BIOS bevat ook een optie van waaruit u het gedrag van de functietoets kunt wijzigen. We zullen naar uw BIOS gaan op uw computer en kijken of de geselecteerde optie correct is. Als dat niet zo is, zullen we het veranderen. Onthoud de instellingen die u niet kent te veranderen. Als u dit wel doet, kan de kritieke instellingen veranderen en uw laptop onbruikbaar maken.
- Voer het BIOS van uw computer in door op F2 te drukken wanneer de computer wordt ingeschakeld en het logo van de fabrikant (zoals DELL) wordt weergegeven.
- Selecteer nu System Setup (BIOS) .
- Navigeer naar het tabblad Geavanceerd door op de pijltoetsen rechts en links te drukken.
- Gebruik nu de pijltoetsen omhoog en omlaag en zoek naar de optie Functietoetsgedrag . Zorg ervoor dat de optie Functietoets is geselecteerd.
- Sla wijzigingen op en start uw computer opnieuw op. Controleer nu of het probleem is opgelost.
Oplossing 6: het HotKey-hulpprogramma opnieuw installeren
De meeste laptops worden geleverd met een hotkey-hulpprogramma dat van fabrikant tot fabrikant verschilt. Dit hulpprogramma bevat alle benodigde stuurprogramma's die nodig zijn om de functionaliteit van de functietoetsen mogelijk te maken.
Zoals we in het hele artikel hebben vermeld, is er geen specifieke driver die generiek is voor alle laptops die er zijn. U moet naar de website van uw fabrikant navigeren en de vereiste stuurprogramma's downloaden, zoals HP Hotkey-ondersteuning .
De stuurprogramma's krijgen verschillende namen, zoals ondersteuning voor speciale functietoetsen . Iets anders wat u probeert, is het opnieuw instellen van de BIOS-instellingen op de standaardinstellingen en vervolgens, als de functietoetsen nog steeds niet werken, de vereiste stuurprogramma's opnieuw installeren.
Opmerking: door het BIOS opnieuw in te stellen worden alle waarden als standaard ingesteld. Ga op eigen risico en begrijp de gevolgen.
- Schakel uw laptop / notebook uit. Koppel ook de netspanningsadapter los, zodat u de batterij kunt verwijderen.
- Nadat u de batterij hebt verwijderd, drukt u gedurende 1 hele minuut op de aan / uit-knop . Plaats de batterij later opnieuw en sluit de netspanningsadapter weer aan.
- Start nu de laptop / notebook en blijf op F10 drukken om het BIOS te openen . Zoek nu naar de sleutel om de standaardwaarden in het BIOS in te stellen . De sleutel zal hoogstwaarschijnlijk F5 zijn.
- Druk nu op de Esc-toets om de wijzigingen op te slaan en af te sluiten. Start de computer opnieuw op en controleer of u de functietoetsen goed kunt gebruiken.
PRO TIP: Als het probleem zich voordoet met uw computer of een laptop / notebook, kunt u proberen de Reimage Plus-software te gebruiken die de opslagplaatsen kan scannen en corrupte en ontbrekende bestanden kan vervangen. Dit werkt in de meeste gevallen, waar het probleem is ontstaan door een systeembeschadiging. U kunt Reimage Plus downloaden door hier te klikken


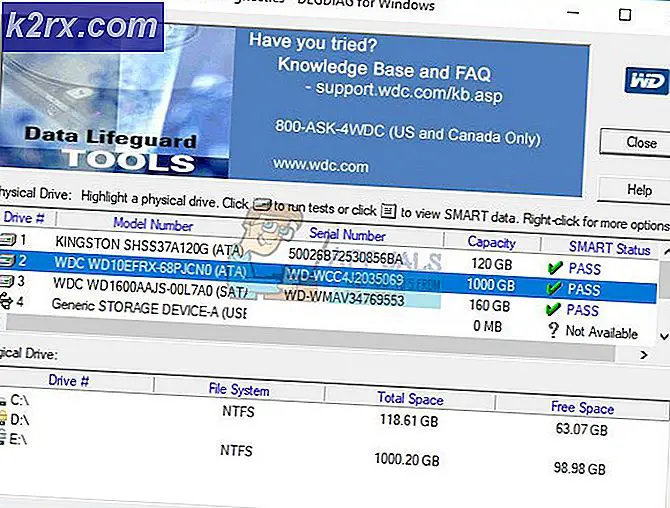

![Huion Pen werkt niet [Fixes]](http://k2rx.com/img/101379/huion-pen-not-working-fixes-101379.jpg)