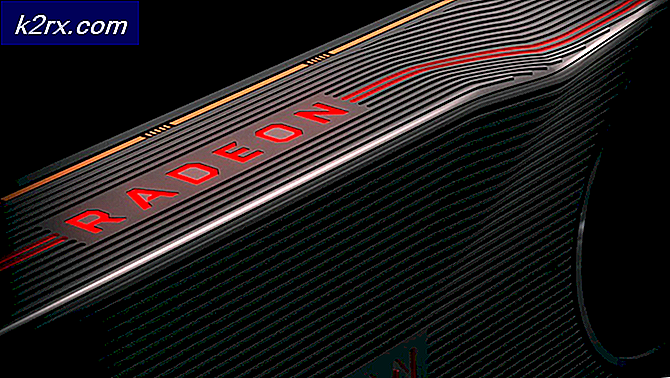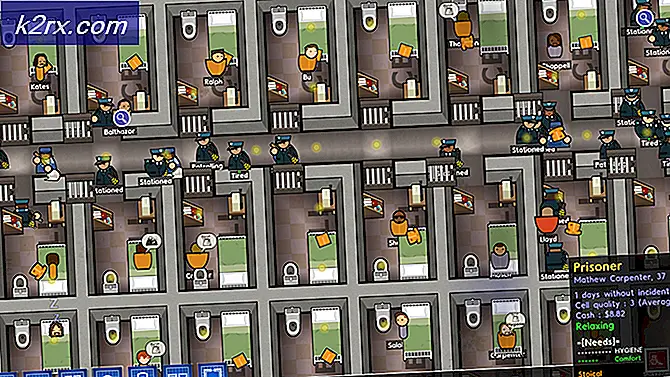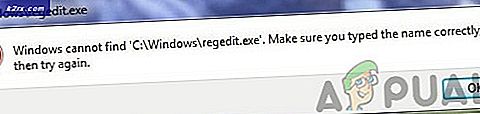Oplossing: er is een onverwachte fout opgetreden. De wizard voor het oplossen van problemen kan niet doorgaan.
Windows heeft verschillende ingebouwde probleemoplossers die echt kunnen helpen bij enkele van de meest voorkomende problemen waarmee u te maken kunt krijgen. De probleemoplosser lost het probleem dat je op dit moment ervoer mogelijk niet altijd op, maar het geeft wel weer wat er mis is gegaan en je kunt het zoeken naar het juiste antwoord verfijnen.
Windows 10-probleemoplossers kunnen worden gevonden in de app Instellingen onder het gedeelte Update en beveiliging. Als u bijvoorbeeld problemen ondervindt met uw internetverbinding, kunt u proberen de probleemoplosser voor internetverbindingen uit te voeren.
Soms start de probleemoplosser echter gewoon niet en wordt deze foutmelding weergegeven: Er is een onverwachte fout opgetreden. De wizard Problemen oplossen kan niet doorgaan. Dit kan best vervelend zijn, vooral als je een probleem probeert op te lossen dat je al een tijdje lastig valt. Volg de onderstaande oplossingen om erachter te komen hoe dit probleem kan worden opgelost.
Oplossing 1: als het probleem na een update optreedt
Als de oplossing die u had nadat u een update had uitgevoerd of nadat Windows het op zichzelf had geïnstalleerd, kunt u het probleem eenvoudig oplossen door uw Windows Update-componenten opnieuw in te stellen, omdat dit werkte voor veel gebruikers die worstelden met de exact hetzelfde probleem:
- Laten we doorgaan met de oplossing door de volgende services te vernietigen, die de belangrijkste services zijn die te maken hebben met Windows Update: Background Intelligent Transfer, Windows Update en Cryptographic Services. Uitschakelen voordat we beginnen is cruciaal als je wilt dat de rest van de stappen soepel verlopen.
- Zoek naar opdrachtprompt, klik er met de rechtermuisknop op en selecteer de optie Uitvoeren als beheerder. Kopieer en plak de volgende opdrachten en zorg ervoor dat u na elk commando op Enter klikt.
net stop bits
net stop wuauserv
net stop appidsvc
net stop cryptsvc
- Hierna moet u enkele bestanden verwijderen die moeten worden verwijderd als u wilt doorgaan met het opnieuw instellen van de update-componenten. Dit gebeurt ook via de opdrachtprompt met beheerdersrechten.
Del% ALLUSERSPROFILE% \ Application Data \ Microsoft \ Network \ Downloader \ qmgr * .dat
- De volgende stap kan worden overgeslagen als dit geen laatste redmiddel is. Deze stap wordt beschouwd als de agressieve benadering, maar het zal uw updateproces absoluut vanaf het begin resetten. Dus we kunnen u aanraden dit uit te proberen. Het is door veel mensen op online forums gesuggereerd.
- Wijzig de naam van de mappen SoftwareDistribution en catroot2. Hiertoe kopieert en plakt u bij een beheeropdrachtprompt de volgende opdrachten en klikt u op Enter na het kopiëren van elke opdracht.
Ren% systemroot% \ SoftwareDistribution SoftwareDistribution.bak
Ren% systemroot% \ system32 \ catroot2 catroot2.bak
- Met de volgende opdrachten kunnen we de BITS (Background Intelligence Transfer Service) en de wuauserv (Windows Update Service) opnieuw instellen op hun standaardbeveiligingsdescriptors. Zorg ervoor dat je de onderstaande commando's niet wijzigt, dus het is het beste als je ze gewoon kopieert.
exe sdset bits D: (A ;, CCLCSWRPWPDTLOCRRC ;;; SY) (A ;, CCDCLCSWRPWPDTLOCRSDRCWDWO ;;; BA) (A ;; CCLCSWLOCRRC ;;; AU) (A ;; CCLCSWRPWPDTLOCRRC ;;; PU)
exe sdset wuauserv D: (A ;, CCLCSWRPWPDTLOCRRC ;;; SY) (A ;; CCDCLCSWRPWPDTLOCRSDRCWDWO ;;; BA) (A ;; CCLCSWLOCRRC ;;; AU) (A ;; CCLCSWRPWPDTLOCRRC ;;; PU)
- Laten we teruggaan naar de System32-map om verder te gaan met de oplossing die voor u ligt.
cd / d% windir% \ system32
- Aangezien we de BITS-service volledig opnieuw hebben ingesteld, moeten we alle bestanden opnieuw registreren die nodig zijn om de service soepel uit te voeren en te laten werken. Elk van de bestanden heeft echter een nieuw commando nodig om het opnieuw te registreren, zodat het proces mogelijk langer wordt dan u gewend bent. Kopieer de commando's een voor een en zorg ervoor dat je ze niet weglaat. Hier is een lijst met bestanden die opnieuw moeten worden geregistreerd samen met de bijbehorende opdrachten ernaast.
- Sommige bestanden zijn mogelijk achtergelaten na deze processen, dus we gaan ze in deze stap zoeken. Open de Register-editor door regedit in de zoekbalk of in het dialoogvenster Uitvoeren te typen. Navigeer naar de volgende sleutel in Register-editor:
HKEY_LOCAL_MACHINE \ ONDERDELEN
- Klik op de toets Componenten en controleer de rechterkant van het venster voor de volgende toetsen. Wis ze allemaal als u ze vindt.
PendingXmlIdentifier
NextQueueEntryIndex
AdvancedInstallersNeedResolving
- Het volgende dat we gaan doen is Winsock resetten door de volgende opdracht terug te kopiëren naar de beheerdersopdrachtprompt:
netsh winsock reset
- Als u Windows 7, 8, 8.1 of 10 gebruikt, kopieert u de volgende opdracht bij een opdrachtprompt en tikt u op de Enter-toets:
netsh winhttp reset proxy
- Als alle bovenstaande stappen pijnloos zijn verlopen, kunt u nu de services die u hebt gedood opnieuw starten met de onderstaande opdrachten.
net start bits
net start wuauserv
net start appidsvc
net start cryptsvc
- Start de computer opnieuw op nadat u alle stappen hebt doorlopen die worden vermeld.
Oplossing 2: gebruik het hulpprogramma Chkdsk
Sommige gebruikers beweren dat het gebruik van het chkdsk-hulpprogramma hielp om hun probleem vrijwel onmiddellijk op te lossen, omdat deze fouten soms optreden als de hardeschijfbestanden corrupt of vergelijkbaar zijn. Het proces is vrij eenvoudig, maar het kan even duren voordat het hulpprogramma is voltooid.
Vanaf de opdrachtprompt
- Schakel uw computer in en log in bij Windows 10
- Druk op de Windows-toets om het startmenu te openen, selecteer de zoekknop of begin direct te typen en typ cmd
- Selecteer Opdrachtprompt die het eerste resultaat zou moeten zijn, klik er met de rechtermuisknop op en selecteer de optie Uitvoeren als beheerder.
- Wanneer de opdrachtprompt wordt gestart, typt u de volgende opdracht:
- chkdsk C: / f / r / x
- De parameters voor deze opdracht kunnen als volgt worden uitgelegd:
- / f optie zal proberen gevonden fouten te herstellen
- / r optie zal naar slechte sectoren zoeken en leesbare informatie herstellen
- / x optie dwingt de schijf die u wilt controleren om te worden gedemonteerd voordat het hulpprogramma begint met scannen
- Als de C: schijf in gebruik is, typt u Y om een scan uit te voeren bij de volgende herstart van uw pc. Als dat het geval is, moet u de opdrachtprompt afsluiten en de computer opnieuw opstarten om de scan bij de volgende start te laten uitvoeren.
Van mijn computer
PRO TIP: Als het probleem zich voordoet met uw computer of een laptop / notebook, kunt u proberen de Reimage Plus-software te gebruiken die de opslagplaatsen kan scannen en corrupte en ontbrekende bestanden kan vervangen. Dit werkt in de meeste gevallen, waar het probleem is ontstaan door een systeembeschadiging. U kunt Reimage Plus downloaden door hier te klikken- Schakel uw computer in en log in bij Windows 10.
- Dubbelklik op Deze pc (Deze computer) om deze te openen en klik met de rechtermuisknop op de schijf waarop u een vinkje wilt zetten. Selecteer de optie Eigenschappen en ga naar het tabblad Hulpprogramma's.
- Navigeer naar het gedeelte Foutcontrole en selecteer de optie Controleren.
- Als het volgende bericht verschijnt, klikt u op Schijf scannen om met scannen te beginnen:
- U hoeft deze schijf niet te scannen
We hebben geen fouten gevonden op deze schijf. U kunt de schijf nog steeds scannen op fouten als u dat wilt. - U kunt uw computer tijdens de scan blijven gebruiken. Als er fouten worden gevonden, kunt u beslissen of u ze onmiddellijk wilt herstellen. Afhankelijk van de resultaten van deze scan, zal de tool de resultaten vormen:
- Als er geen fouten op uw schijf voorkomen, wordt dit bericht weergegeven: Uw schijf is gescand
Windows heeft de schijf gescand. Geen fouten gevonden. - Als er fouten optreden op uw schijf, ziet u dit bericht:
Start de computer opnieuw op om het bestandssysteem te repareren. U kunt meteen opnieuw opstarten of de fout bij de volgende herstart plannen.
Oplossing 3: .NET Framework repareren
Deze specifieke methode klinkt misschien raar maar het lijkt erop dat een recente installatie van Microsoft .NET Framework een oorzaak kan zijn voor dit probleem. Als dit inderdaad het geval is, zou het probleem zichzelf binnen een paar minuten moeten kunnen oplossen.
- Open uw Windows-instellingen en ga naar het gedeelte Apps als u Windows 10 gebruikt.
- Open het Configuratiescherm >> Programma's en functies, als u een ouder Windows-besturingssysteem gebruikt.
- Zoek .NET Framework in de lijst met geïnstalleerde programmalijsten en klik op Installatie ongedaan maken / wijzigen.
- Er moet een venster met verschillende keuzes worden geopend en u moet de optie Repair kunnen kiezen in plaats van verwijderen.
- De wizard zal de installatie op .NET Framework gaan repareren en u kunt nu probleemoplossers probleemloos uitvoeren.
- Als dit niet werkt, kunt u altijd proberen om .NET Framework opnieuw te installeren.
Oplossing 4: zorg ervoor dat sommige essentiële services worden uitgevoerd
Een aantal van de services die essentieel zijn voor de wizards voor probleemoplossing zijn:
Diagnostische service Host-service
Diagnostisch systeem Host-service
Diagnostiekbeleid service
Zonder deze services heeft de probleemoplosser geen kans om te starten, dus u moet echt controleren of deze services zijn geconfigureerd om überhaupt te worden uitgevoerd.
- Als u een versie van Windows ouder dan Windows 10 gebruikt, klikt u op de knop Start en navigeert u naar het dialoogvenster Uitvoeren om de services op uw pc te gebruiken.
- Typ services.msc in het dialoogvenster en wacht tot de lijst met services wordt geopend.
- Als u Windows 10 gebruikt, kunt u ook toegang krijgen tot Services met de toetsencombinatie Ctrl + Shift + Esc om Taakbeheer te openen.
- Navigeer naar het tabblad Services in Taakbeheer en klik op Services openen onder aan de vensters, naast het tandwielpictogram.
Nadat u de Services met succes hebt geopend, volgt u de onderstaande instructies.
- Ga naar de Diagnostic Service Host-service door op de kolom Naam te klikken om de services in alfabetische volgorde te sorteren.
- Klik met de rechtermuisknop op de Diagnostic Service Host-service en klik op Eigenschappen.
- Navigeer naar het type Opstarten en stel dit in op Automatisch (Uitgestelde start).
- Als de service niet actief is, kunt u klikken op Start net onder de servicestatus.
De service zou nu moeten starten en u zult er geen problemen mee hebben in de toekomst. U kunt echter het volgende foutbericht ontvangen wanneer u op Start klikt:
Windows kan de Diagnostic Service Host-service niet starten op de lokale computer. Fout 1079: het account dat voor deze service is opgegeven, verschilt van het account dat is opgegeven voor andere services die in hetzelfde proces worden uitgevoerd.
Als dit gebeurt, volgt u de onderstaande instructies om het probleem te verhelpen.
- Volg de stappen 1-4 van de onderstaande instructies om de eigenschappen van de service te openen.
- Navigeer naar het tabblad Aanmelden en klik op de knop Browser.
- Voer in het vak Geef de naam van het object in om te selecteren de naam van uw computer in en klik op Namen controleren en wacht tot de naam is geverifieerd.
- Klik op OK als u klaar bent en typ het beheerderswachtwoord in het vak Wachtwoord wanneer hierom wordt gevraagd.
- Klik op OK en sluit dit venster.
- Navigeer terug naar de eigenschappen van de Diagnostic Service Host-service en klik op Start.
- Sluit alles en controleer of de service nog steeds actief is.
Opmerking : als u bepaalde problemen nog steeds opmerkt, opent u Services opnieuw door de bovenstaande instructies te volgen en hetzelfde proces te herhalen voor services met de naam Remote Diagnostic System Host-service
en Diagnostic Policy-service. Zorg ervoor dat er is gestart en dat hun opstarttype is ingesteld op Automatisch.
PRO TIP: Als het probleem zich voordoet met uw computer of een laptop / notebook, kunt u proberen de Reimage Plus-software te gebruiken die de opslagplaatsen kan scannen en corrupte en ontbrekende bestanden kan vervangen. Dit werkt in de meeste gevallen, waar het probleem is ontstaan door een systeembeschadiging. U kunt Reimage Plus downloaden door hier te klikken