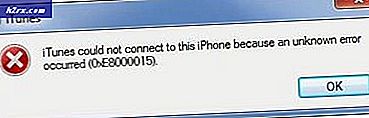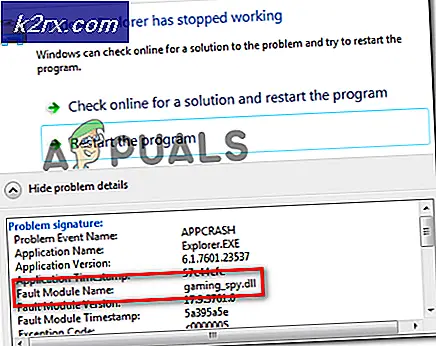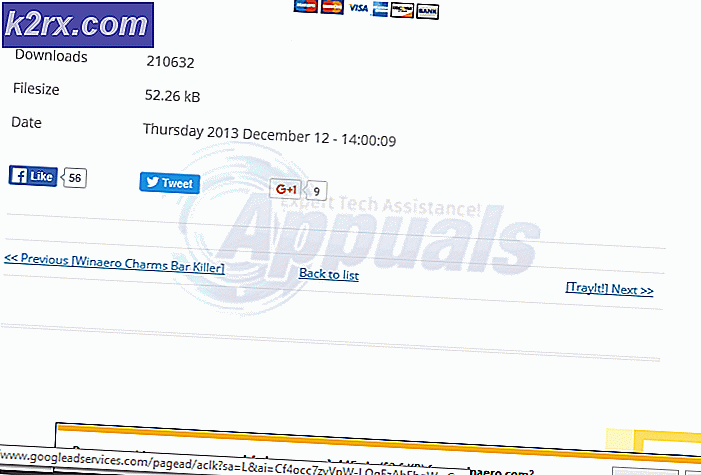Fix: een andere computer gebruikt de printer
Printers zijn in de 20ste eeuw steeds belangrijker geworden, waardoor u al uw belangrijke documenten met één druk op de knop kunt afdrukken. Tot op heden hebben veel mensen echter verschillende problemen bij het afdrukken van hun documenten. Een van deze problemen is dat de computer weigert het document af te drukken met de melding dat de printer door een andere computer wordt gebruikt. Deze fout kan geldig zijn als de printer bezig is met het uitvoeren van taken die door een andere computer zijn ingediend. Maar als u de enige gebruiker bent, betekent dit dat er een technisch probleem is. Volg de onderstaande oplossingen, te beginnen met de eerste.
Oplossing 1: de Print Spooler-service opnieuw instellen
De spoolerservice is een softwareprogramma dat verantwoordelijk is voor het beheer van alle afdruktaken die naar de computerprinter worden verzonden. De afdrukspoolerservice is meestal zichtbaar voor gebruikers en ze kunnen ook een afdruktaak annuleren die wordt verwerkt. Hiermee kunnen ze ook taken beheren die op de wachtlijst staan.
We kunnen proberen deze service opnieuw op te starten en controleren of dit het probleem oplost.
- Druk op Windows + R om de toepassing Uitvoeren te starten. Typ services. msc in het dialoogvenster en druk op Enter.
- Zoek de service Print Spooler die aanwezig is in de lijst met services. Dubbelklik erop om de eigenschappen ervan te openen. Klik op de knop Stop onder de systeemstatus en druk op OK om de wijzigingen op te slaan.
- Aangezien we de service hebben uitgeschakeld, kunnen we ons nu richten op het verwijderen van printerbestanden. Druk op Windows + E om de snelle toegang te starten en klik op Deze pc aanwezig in het linkernavigatievenster.
- Navigeer naar het volgende pad:
C: \ Windows \ System32 \ spool \ PRINTERS
Mogelijk heeft u toestemming nodig om toegang te krijgen tot de volgende map. Druk op Doorgaan als daarom wordt gevraagd.
- Verwijder in de map alle bestanden in de map PRINTERS en sluit het venster.
- Start de computer opnieuw op en controleer of de printer correct is aangesloten.
Uitgebreide oplossing 1: een batchbestand maken
Dit is een uitgebreid fragment van oplossing 1. Als de oplossing voor u werkt en het probleem zich steeds opnieuw voordoet, kunt u een batchbestand maken om alle bovenstaande bewerkingen met een enkele klik uit te voeren. Dit zal u tijd besparen en u zult de volgende stappen niet opnieuw hoeven uit te voeren wanneer de fout zich voordoet.
- Druk op Windows + E om Verkenner te openen, klik op Beeld, druk vervolgens op Opties en selecteer Map wijzigen en zoekopties .
- Schakel de optie ' Extensies verbergen voor bekende bestandstypen ' uit. Dit zal ons in staat stellen om het tekstbestand een batchbestand te converteren dat we later zullen creëren.
- Maak een nieuw tekstbestand op uw bureaublad en voer de volgende opdrachten in zoals hieronder in de afbeelding wordt getoond. Sla het tekstbestand later op.
netto stop spooler
netto startspooler
Uitgang
- Hernoem nu het bestand dat ' .txt ' vervangt door ' .bat '. Er verschijnt mogelijk een pop-up met het volgende. Druk op Ja.
- Wanneer u nu dubbelklikt op het pictogram, wordt de spooler-service automatisch uitgevoerd zonder dat u iets anders hoeft te doen.
Oplossing 2: een volledige vermogenscyclus uitvoeren
Een andere oplossing die voor veel gebruikers werkt, is het opladen van uw computer, printer en uw Wi-Fi. Krachtfietsen is een handeling waarbij een apparaat volledig wordt uitgeschakeld en vervolgens weer wordt ingeschakeld. Redenen voor power cycling zijn onder meer het opnieuw initialiseren van de set configuratieparameters van een elektronisch apparaat of het herstellen van een niet-reagerende status of module. Het wordt ook gebruikt om alle netwerkconfiguraties opnieuw in te stellen, omdat ze allemaal verloren gaan wanneer u het apparaat volledig uitschakelt.
Nadat u uw printer, Wi-Fi en computer hebt uitgezet, haalt u de hoofdstroomkabel uit en laat u deze een paar minuten stationair draaien (~ 5). Sluit na de vereiste tijd de kabels aan, zet beide apparaten aan en sluit ze aan.
Oplossing 3: verbinding maken met de printer zonder -WS
Canon-printers hebben de neiging om twee printers te laten vermelden in plaats van een enkele printer. De ene is een normale printer en de andere heeft dezelfde naam maar heeft aan het einde een 'WS'. Als u bent verbonden met de 'WS'-printer, veroorzaakt dit mogelijk het probleem dat de printer niet afdrukt. Er zijn veel zoekopdrachten online naar wat de 'WS' betekent, de meeste wijzen erop dat het staat voor webservices. Hier volgen enkele voorbeelden van de namen van uw printer in het apparatenvenster:
Canon MG5300 series printer
Canon MG5300 series Printer WS
Canon MG5300 series Printer XPS
Annuleer alle afdruktaken en start de spooler-service opnieuw, zoals hierboven weergegeven. Probeer nu de normale printer te selecteren die alleen uit het model bestaat (zonder WS of XPS). Probeer alles af te drukken en kijk of dit de slag gaat.
Oplossing 4: de nieuwste stuurprogramma's voor uw printer installeren
Als alle bovenstaande oplossingen niet werken, betekent dit dat het probleem waarschijnlijk ligt bij de stuurprogramma's die zijn geïnstalleerd op uw printer. Verouderde printerstuurprogramma's veroorzaken grote compatibiliteitsproblemen en maken uw apparaat onbruikbaar. Ga naar de website van de fabrikant en download de nieuwste beschikbare printerdrivers. Zorg ervoor dat u de exacte stuurprogramma's voor uw printer downloadt. U kunt zoeken naar het modelnummer op de voorkant van uw printer of in de bijbehorende doos.
Opmerking: er zijn enkele gevallen waarin een nieuwere stuurprogramma niet werkt. Download in dat geval een oudere versie van het stuurprogramma en installeer het op dezelfde manier als hieronder wordt beschreven.
- Druk op Windows + R om het Run Type devmgmt.msc in het dialoogvenster te openen en druk op Enter. Hiermee start u de apparaatbeheerder van uw computer.
- Navigeer door alle hardware, open het submenu Afdrukwachtrijen, klik met de rechtermuisknop op de printerhardware en selecteer Stuurprogramma bijwerken .
- Nu verschijnt in Windows een dialoogvenster met de vraag op welke manier u uw stuurprogramma wilt bijwerken. Selecteer de tweede optie ( Blader op mijn computer naar stuurprogramma's ) en ga verder.
Selecteer het stuurprogrammabestand dat u hebt gedownload met behulp van de bladerknop wanneer dit wordt weergegeven en werk het dienovereenkomstig bij.
- Start de computer opnieuw op en controleer of het probleem is opgelost.
Opmerking: als het rechtstreeks bijwerken van de stuurprogramma's geen resultaten oplevert, overweeg dan eerst de installatie van het stuurprogramma en in plaats van het bijwerken van de stuurprogramma's door handmatig of automatisch te selecteren, dubbelklikt u op het stuurprogramma en het wordt automatisch geïnstalleerd.
Oplossing 5: WSD Timeout-instelling wijzigen (geavanceerde gebruikers)
WSD (Web Services for Devices) is een besturingsmechanisme dat is ontworpen voor het automatisch detecteren, besturen en instellen van apparaten. Er is een bekend probleem met betrekking tot WSD Timeout-instellingen. We kunnen proberen om de instellingen uit te breiden en kijken of dit het lukt.
Er zijn twee manieren waarop u de WSD Timeout-instelling kunt wijzigen. Een daarvan is via de webpagina door toegang te krijgen tot het IP-adres van uw printer. U moet de instelling wijzigen in 10 minuten in plaats van de standaardinstelling. Bewaar aanpassingen en sluit. Zorg ervoor dat u alle openstaande taken annuleert voordat u wijzigingen aanbrengt.
Sommige printers hebben dezelfde configuratie in hun modules. U kunt de instellingen in de onderstaande volgorde openen. Houd er rekening mee dat de methode een beetje anders kan zijn, afhankelijk van uw model.
Menu> Instellen> Apparaatinstelling> LAN-instellingen> Overige instellingen> WSD-instellingen> Time-outinstelling> 10 minuten
Sla de wijzigingen op, voer een power cycle uit zoals uitgelegd in de bovenstaande oplossing en probeer opnieuw af te drukken.f
PRO TIP: Als het probleem zich voordoet met uw computer of een laptop / notebook, kunt u proberen de Reimage Plus-software te gebruiken die de opslagplaatsen kan scannen en corrupte en ontbrekende bestanden kan vervangen. Dit werkt in de meeste gevallen, waar het probleem is ontstaan door een systeembeschadiging. U kunt Reimage Plus downloaden door hier te klikken