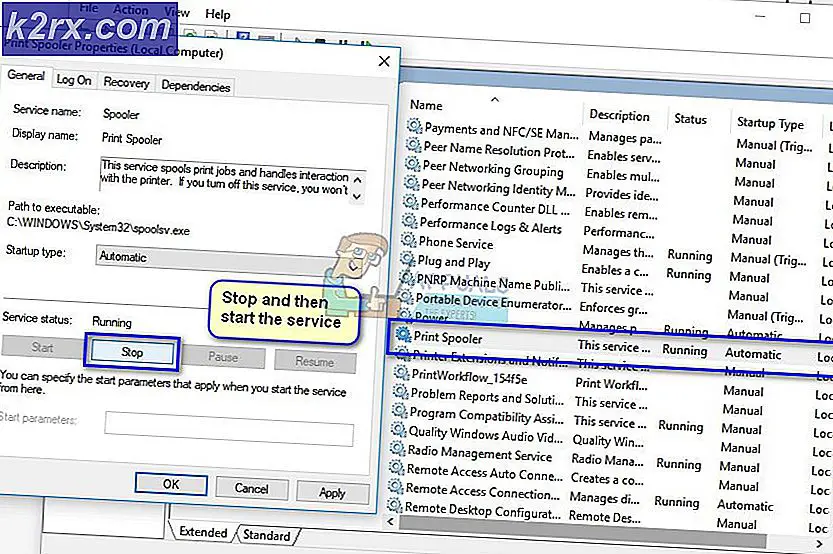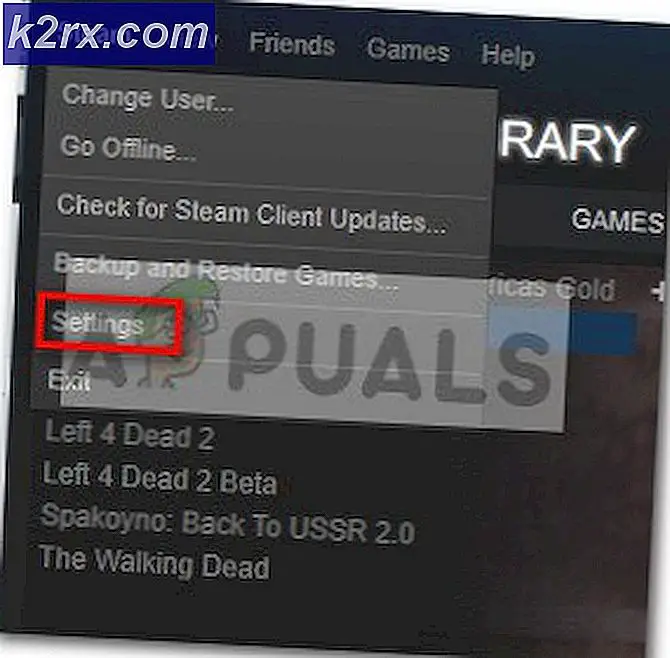Oplossing: AMD Radeon-instellingen kunnen niet worden geopend
AMD Radeon-instellingen is een hulpmiddel voor het beheren van alle opties van uw grafische kaart en stelt u in staat om de prestaties handmatig aan te passen. Verschillende mensen merkten echter op dat het programma na een tijdje gewoon niet start. Het probleem treedt meestal op nadat gebruikers de stuurprogramma's van hun grafische kaart hebben bijgewerkt.
Na de update kan de tool helemaal niet worden gestart. Het venster zou kort verschijnen en de service zou verschijnen in Taakbeheer, maar het verdwijnt na een tijdje. We hebben verschillende methoden voorbereid die mensen daadwerkelijk hebben geholpen het probleem op te lossen, dus volg het hieronder en hopelijk lost u het probleem op.
Wat zorgt ervoor dat de AMD Radeon-instellingen niet worden geopend?
Hier is een lijst met de meest voorkomende oorzaken van dit specifieke probleem. Dit kan helpen om af te leiden welke methode u ook moet gebruiken om het probleem op te lossen:
Oplossing 1: installeer een oudere versie van het stuurprogramma
Omdat Windows 10 soms automatisch enkele van uw stuurprogramma's bijwerkt wanneer een nieuwe versie van het besturingssysteem is geïnstalleerd, hebben gebruikers gemeld dat het nieuwste stuurprogramma van de grafische kaart de schuldige was en suggereerden ze dat het herstellen van een eerdere versie hen daadwerkelijk hielp om het probleem op te lossen. Aangezien het probleem meestal in de volgende update wordt afgehandeld, kan dit een goede tijdelijke methode zijn om het aan het werk te krijgen.
- Klik op de menuknop Start, typ "Apparaat beheerder”En selecteer deze uit de lijst met beschikbare resultaten door simpelweg op de eerste te klikken. U kunt ook op het Combinatie van Windows-toets + R-toets om het dialoogvenster Uitvoeren te openen. Typ in "devmgmt.msc”In het dialoogvenster en klik op OK om het uit te voeren.
- Vouw het Beeldschermadapters -gedeelte, klik met de rechtermuisknop op uw grafische kaart en kies het Verwijder het apparaat
- Bevestig alle dialogen of prompts waarin u wordt gevraagd om de verwijdering van het huidige stuurprogramma voor het grafische apparaat te bevestigen en wacht tot het proces is voltooid.
- Zoek naar het stuurprogramma van uw grafische kaart op NVIDIA's of AMD's Voer de vereiste informatie over de kaart en uw besturingssysteem in en klik op Zoeken.
- Er zou een lijst met alle beschikbare stuurprogramma's moeten verschijnen. Zorg ervoor dat u naar beneden scrolt totdat u het gewenste item bereikt, klik op de naam en het Downloaden knop daarna. Sla het op uw computer op, open het en volg de instructies op het scherm om het te installeren. Controleer of AMD Radeon-instellingen nu werken!
Oplossing 2: wijzig een registersleutel
Deze methode is erg handig als het probleem wordt veroorzaakt doordat de versie van AMD Radeon Settings en de versie van het stuurprogramma niet overeenkomen. De methode bestaat uit het wijzigen van een registervermelding om de twee versienummers overeen te laten komen. Volg onderstaande stappen zorgvuldig!
- Aangezien u een registersleutel gaat verwijderen, raden we u aan een veilige back-up van uw register te maken om andere problemen te voorkomen. Toch zal er niets aan de hand zijn als u de stappen zorgvuldig en correct volgt.
- Open de Register-editor venster door "regedit" te typen in de zoekbalk, het menu Start of het dialoogvenster Uitvoeren dat kan worden geopend met de Windows-toets + R sleutel combinatie. Navigeer naar de volgende sleutel in uw register door in het linkerdeelvenster te navigeren:
HKEY_LOCAL_MACHINE \ SOFTWARE \ AMD \ CN
- Klik op deze sleutel en probeer een item met de naam te vinden DriverVersion. Klik er met de rechtermuisknop op en kies het Aanpassen optie uit het contextmenu.
- In de Bewerk venster, onder het Waarde data sectie wijzig de waarde in 0 en pas de aangebrachte wijzigingen toe. Bevestigen eventuele beveiligingsdialogen die tijdens dit proces kunnen verschijnen.
- U zult alle AMD-gerelateerde processen moeten beëindigen met Taakbeheer. Gebruik de Ctrl + Shift + Esc-toetsencombinatie door tegelijkertijd op de toetsen te drukken om het hulpprogramma Taakbeheer te openen.
- Als alternatief kunt u de Ctrl + Alt + Del-toetsencombinatie en selecteer Taakbeheer in het pop-up blauwe scherm dat zal verschijnen met verschillende opties. U kunt er ook naar zoeken in het menu Start.
- Klik op Meer details linksonder in het venster om Taakbeheer uit te vouwen en te zoeken naar AMD-gerelateerde processen, zoals het belangrijkste uitvoerbare bestand en andere. Ze moeten precies onder Achtergrondprocessen. Selecteer ze een voor een en kies het Einde taak optie rechtsonder in het venster.
- Herstart AMD Radeon-instellingen en controleer of het probleem aanhoudt!
Oplossing 3: installeer de nieuwste updates voor uw besturingssysteem
Aangezien de meeste programma's er al van uitgaan dat u de nieuwste versie van uw besturingssysteem heeft, moet u deze oplossing zeker eens bekijken om er zeker van te zijn dat Windows niet de boosdoener is van dit probleem. Deze methode werd door veel gebruikers geaccepteerd!
- Open het PowerShell-hulpprogramma door met de rechtermuisknop op de menuknop Start te klikken en op het Windows PowerShell (beheerder) optie in het contextmenu.
- Als u op die plek een opdrachtprompt ziet in plaats van PowerShell, kunt u ernaar zoeken in het menu Start of in de zoekbalk ernaast. Zorg er deze keer voor dat u met de rechtermuisknop op het eerste resultaat klikt en kiest Als administrator uitvoeren.
- Typ in de Powershell-console 'cmd' en blijf geduldig tot Powershell overschakelt naar het cmd-achtige venster dat er natuurlijker uitziet Opdrachtprompt
- Typ in de "cmd" -achtige console de onderstaande opdracht en zorg ervoor dat je daarna op Enter klikt:
wuauclt.exe / updatenow
- Laat deze opdracht minimaal een uur zijn werk doen en controleer opnieuw of er updates zijn gevonden en zonder problemen geïnstalleerd. Deze methode kan worden toegepast op alle Windows-besturingssystemen, inclusief Windows 10.
Oplossing 4: verwijder de ingebouwde grafische kaart
Het verwijderen van het geïntegreerde stuurprogramma voor de grafische kaart (meestal door Intel) zou het probleem voor veel gebruikers oplossen, dus zorg ervoor dat je het hieronder bekijkt!
- Typ "Apparaatbeheer" in het zoekveld naast de menuknop Start om het venster Apparaatbeheer te openen. U kunt ook de Windows-toets + R toetsencombinatie om het dialoogvenster Uitvoeren te openen. Type devmgmgt.msc in het vak en klik op OK of Enter.
- Vouw de 'Beeldschermadapters" sectie. Hiermee worden alle geïnstalleerde vergelijkbare apparaten weergegeven die uw machine momenteel heeft. Als u het niet kunt vinden, klikt u op Weergeven in het bovenste menu en vinkt u het vakje naast Verborgen apparaten weergeven aan.
- Klik met de rechtermuisknop op de geïntegreerde grafische kaart (niet AMD) en kies het Verwijder het apparaat optie uit het contextmenu.
- Bevestig eventuele dialoogvensters, sluit Apparaatbeheer en heropen AMD Radeon-instellingen. Controleer of het nu met succes wordt gestart!