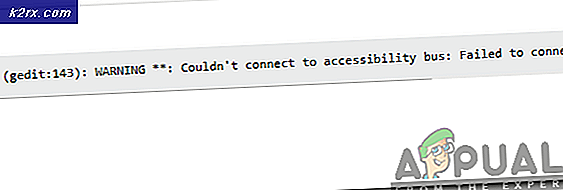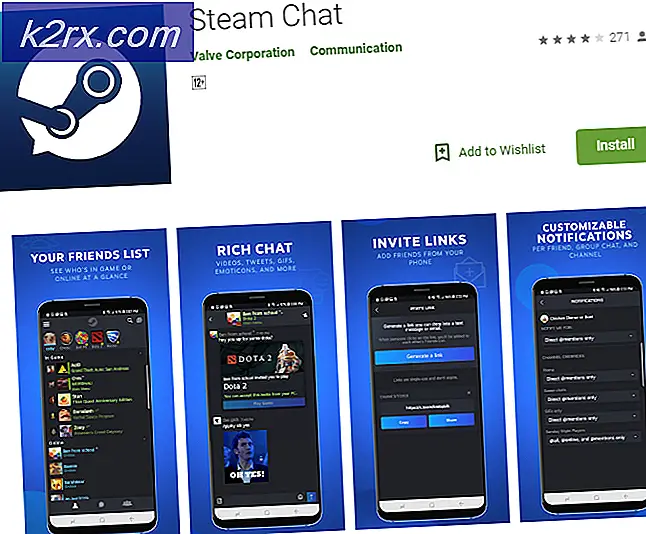FIX: De toepassing kan niet correct worden gestart (0xc0000142)
De fout 0xc0000142 wordt weergegeven op uw computer wanneer u een programma probeert te starten. De programma's zijn meestal spellen, maar de fout kan worden getoond wanneer u ook Autodesk of andere programma's probeert uit te voeren. Deze foutcode wordt lang weergegeven met het bericht dat zegt
De toepassing kan niet correct worden gestart (0xc0000142).
De reden voor deze fout is meestal vanwege de fout dll load. Dit betekent simpelweg dat de dll die nodig is om je game te starten (of een ander programma) niet langer geldig of ondertekend is. Aangezien het probleem wordt veroorzaakt door het dll-bestand, zal het vervangen van het bestand door een juiste dll-bestanden het probleem oplossen.
Probleemoplossen
De fout kan soms worden veroorzaakt door de conflicterende software. Hoewel het moeilijk is vast te stellen welke software het probleem veroorzaakt, is dit vanwege de software, maar probeer je Antivirus uit te schakelen. Nvidia's stuurprogramma's staan er ook om bekend dat ze het probleem veroorzaken, dus probeer het GeForce-hulpprogramma of enig ander stuurprogramma dat u mogelijk enige tijd hebt, te verwijderen of uit te schakelen.
Methode 1: Corrupte bestanden herstellen
Download en voer Reimage Plus uit om beschadigde en ontbrekende bestanden vanaf hier te scannen en te herstellen en ga dan verder met de onderstaande methoden.
Methode 2: Opschonen
De eerste methode is om een schone start uit te voeren, wat het zou doen is het uitschakelen van niet-Windows-services en opstartprogramma's. Je kunt ze indien nodig opnieuw inschakelen. Dit zal ook de prestaties verbeteren door niet-gewenste opstartprogramma's die niet worden gebruikt uit te schakelen. Ze kunnen opnieuw worden ingeschakeld door de stappen te herhalen en de stappen te controleren die zijn uitgeschakeld.
Voor Windows Vista en 7 View Steps
Voor Windows 10 Bekijk stappen
Na de schone start; herstart het systeem en test of het probleem verdwenen is of dat het nog steeds bestaat. Als het bestaat, voer dan een systeembestandscan uit. U kunt dit doen door naar de opdrachtprompt te gaan en sfc / scannow uit te voeren
Als het probleem nog steeds niet is opgelost, ga dan naar Configuratiescherm -> Programma's en onderdelen -> Een programma verwijderen en bekijk de lijst met onlangs geïnstalleerde programma's, sorteer ze op datum om uit te filteren welke onlangs zijn geïnstalleerd die de fout en verwijder ze.
Methode 3: In compatibiliteitsmodus uitvoeren
Het uitvoeren van de toepassing in de compatibiliteitsmodus lijkt dit probleem voor veel gebruikers op te lossen. Probeer daarom eerst de gecompliceerde methoden die hieronder worden vermeld, eerst uit. Als het probleem hiermee niet is opgelost, gaat u verder met de volgende stappen.
- Klik met de rechtermuisknop op het pictogram van de toepassing
- Selecteer Eigenschappen
- Klik op het tabblad Compatibiliteit
- Klik op Probleemoplosser voor compatibiliteitsproblemen uitvoeren .
- Selecteer de aanbevolen instellingen proberen wanneer dit wordt gevraagd
- Klik op Programma testen . Nu probeert Windows om uw programma uit te voeren met de aanbevolen instellingen.
- Als het programma met succes wordt uitgevoerd, sluit dan het programma. Als het programma niet is uitgevoerd, hoeft u niets te doen
- Als de applicatie is gesloten, klik je op Volgende
- Klik nu op Ja, sla deze instellingen op voor dit programma als het programma met succes is uitgevoerd . Klik op Annuleren als het programma niet is uitgevoerd.
- Selecteer de optie Dit programma uitvoeren in compatibiliteitsmodus voor:
- Selecteer Windows 7 in de vervolgkeuzelijst onder Dit programma uitvoeren in compatibiliteitsmodus voor :. U kunt ook andere besturingssystemen proberen als Venster 7 niet werkt.
- Selecteer de optie Dit programma uitvoeren als beheerder
- Klik op Toepassen en vervolgens op OK
Probeer nu de applicatie uit te voeren en controleer of het werkt of niet.
Methode 4: De bestanden handmatig downloaden
Aangezien het probleem wordt veroorzaakt door de niet-ondertekende dll-bestanden, kunt u dat bestand vervangen door het nieuwere bestand dat waarschijnlijk het probleem voor u zal oplossen.
- Ga hierheen en download alle 3 bestanden van daar
- Ga naar de map waar je deze bestanden hebt gedownload (meestal Downloads)
- Kopieer de bestanden ( klik met de rechtermuisknop en selecteer Kopiëren )
- Ga naar de map waarin u uw toepassing hebt geïnstalleerd die deze fout vertoont
- Klik met de rechtermuisknop in die map en selecteer Plakken
- Als u wordt gevraagd of u de bestanden wilt vervangen of deze wilt overslaan, selecteert u de bestanden vervangen
- Herhaal dit proces voor alle 3 bestanden die u hebt gedownload van de link
Zodra u klaar bent, probeert u uw applicatie uit te voeren.
Methode 5: Regedit.exe gebruiken
Aangezien het probleem wordt veroorzaakt door de niet-ondertekende of beschadigde dll, kunnen we Reget.exe gebruiken om dit probleem op te lossen. We kunnen de waarde van de LoadAppinit_dlls-sleutel wijzigen in 0. LoadAppInit_dll is in principe een mechanisme waarmee de dll's in de reg-toets worden gestart wanneer het programma start. Dus het veranderen van de waarde naar 0 kan het probleem oplossen.
- Houd de Windows-toets ingedrukt en druk op R
- Typ regedit. exe en druk op Enter
- Ga naar dit pad HKEY_LOCAL_MACHINE \ SOFTWARE \ Microsoft \ Windows NT \ CurrentVersion \ Windows . Als u niet weet hoe u moet navigeren, volgt u de onderstaande stappen
- Dubbelklik op HKEY_LOCAL_MACHINE (in het linkerdeelvenster)
- Dubbelklik op Software (in het linkerdeelvenster)
- Dubbelklik op Microsoft (in het linkerdeelvenster)
- Dubbelklik op Windows NT (in het linkerdeelvenster)
- Dubbelklik op CurrentVersion (in het linkerdeelvenster)
- Klik op Windows (in het linkerdeelvenster)
- Dubbelklik nu op LoadAppInit_Dll (in het rechterdeelvenster)
- Wijzig de waardegegevens in 0
- Klik op OK
- Start nu uw computer opnieuw op
Controleer nu of de fout verschijnt tijdens het starten van het programma of niet.
PRO TIP: Als het probleem zich voordoet met uw computer of een laptop / notebook, kunt u proberen de Reimage Plus-software te gebruiken die de opslagplaatsen kan scannen en corrupte en ontbrekende bestanden kan vervangen. Dit werkt in de meeste gevallen, waar het probleem is ontstaan door een systeembeschadiging. U kunt Reimage Plus downloaden door hier te klikken