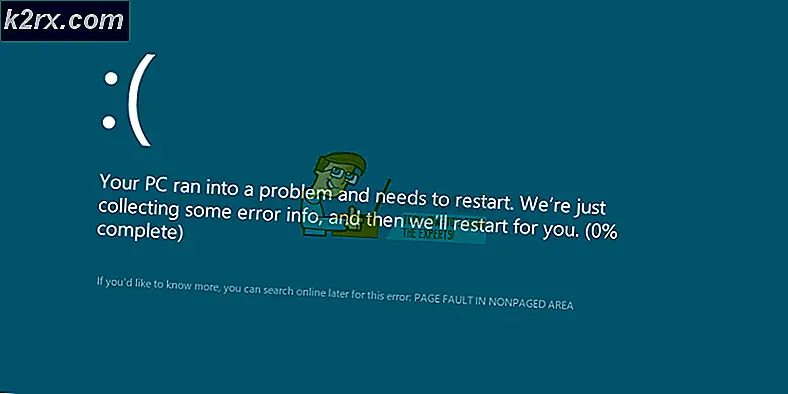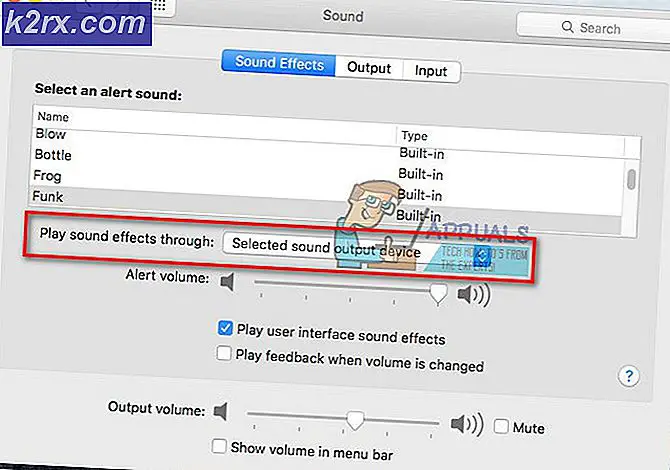Hoe Cortana te repareren met geheugen op Windows 10?
Cortana is uw assistent op Windows 10 en biedt veel handige functies die kunnen worden misbruikt met behulp van spraakopdrachten of typen in de zoekbalk. Niet iedereen is echter een fan van Cortana en veel gebruikers kiezen ervoor om het om verschillende redenen uit te schakelen.
Uitgeschakeld of niet, Cortana mag geen overmatige hoeveelheden geheugen gebruiken, ongeacht of het actief is of niet. Sommige gebruikers hebben echter een hoog geheugengebruik van Cortana gemeld. Gebruikers die Cortana hebben ingeschakeld, meldden hogere aantallen, terwijl andere gebruikers zich afvroegen hoe Cortana bronnen zou kunnen gebruiken als het is uitgeschakeld. Gebruikers hebben manieren gevonden om dit probleem op te lossen. Bekijk ze hieronder voor meer informatie over het probleem!
Wat zorgt ervoor dat Cortana geheugen gebruikt op Windows 10?
Als Cortana actief is, zal het geheugengebruik naar verwachting toenemen. Toch, als het bedrag te hoog is, moet u overwegen: volledig uitschakelen totdat een nieuwe Windows-update dit probleem oplost.
Als het scenario anders is en u Cortana al op uw computer hebt uitgeschakeld, is hoog of enig geheugengebruik iets dat niet mag gebeuren en kunt u de twee onderstaande methoden gebruiken om er zeker van te zijn dat Cortana volledig is uitgeschakeld zonder andere functies van uw pc te beïnvloeden .
Oplossing 1: gebruik de volgende reeks opdrachten om Cortana uit te schakelen
Deze methode is nuttig voor beide scenario's. Het is goed voor gebruikers die Cortana op hun computer hebben staan en die het moeten uitschakelen, maar ook voor gebruikers die Cortana al met andere methoden hebben uitgeschakeld, maar nog steeds zien dat het een aanzienlijke hoeveelheid geheugen in beslag neemt. Hoe dan ook, de onderstaande commando's zouden het voorgoed moeten uitschakelen!
- Zoeken naar "Opdrachtprompt” door het rechtstreeks in het menu Start te typen of door op de zoekknop ernaast te drukken. Klik met de rechtermuisknop op het eerste item dat als zoekresultaat verschijnt en selecteer de "Als administrator uitvoeren” contextmenu-item.
- Bovendien kunt u ook de Windows-logotoets + R toetscombinatie om het dialoogvenster Uitvoeren te openen. Typ "cmd" in het dialoogvenster dat verschijnt en gebruik de Ctrl + Shift + Enter toetscombinatie om de opdrachtprompt uit te voeren met beheerdersrechten.
- Typ de volgende opdrachten in het venster en zorg ervoor dat u op Enter drukt nadat u ze allemaal hebt getypt. Wacht op de "Operatie met succes afgerond” bericht of iets dergelijks om te weten dat de methode heeft gewerkt en dat je geen fouten hebt gemaakt tijdens het typen. Controleer of het probleem aanhoudt.
takeown /f "%WinDir%\SystemApps\Microsoft.Windows.Cortana_cw5n1h2txyewy" /a /r /dy icacls "%WinDir%\SystemApps\Microsoft.Windows.Cortana_cw5n1h2txyewy" /inheritance:r:(grant)r(beheerder) CI)F /t /c taskkill /im SearchUI.exe /f rd "%WinDir%\SystemApps\Microsoft.Windows.Cortana_cw5n1h2txyewy" /s /q
Oplossing 2: verwijder het bestand SearchUI.exe
Als u Cortana niet gebruikt en u merkt nog steeds dat het een ongebruikelijke hoeveelheid bronnen op uw computer in beslag neemt, overweeg dan om deze methode uit te proberen. Voor deze methode moet je echter snel zijn, omdat je slechts ongeveer twee seconden hebt om het SearchUI.exe-bestand te verwijderen nadat je er eigenaar van bent geworden en het hebt beëindigd in Taakbeheer. Zorg ervoor dat u de onderstaande stappen volgt.
- Open de Rennen hulpprogramma met behulp van de Windows-toets + R-toetscombinatie op uw toetsenbord (druk deze toetsen tegelijkertijd in. Typ "ms-instellingen:”In het nieuw geopende vak zonder de aanhalingstekens en klik op OK om het Instellingen
- U kunt ook de Windows-toets + I-toetscombinatie om Instellingen te starten of klik eenvoudig op de menuknop Start en de tandwiel icoon daarna!
- Klik op de Cortana sectie in Instellingen en de lijst met Cortana-gerelateerde instellingen zou moeten verschijnen. Zorg ervoor dat u de schuifregelaar naast deze twee opties uitschakelt: Laat Cortana reageren op "Hey Cortana" en Laat Cortana naar mijn opdrachten luisteren wanneer ik op de Windows-logotoets + C . druk.
- Open Bibliotheken op uw pc of open een map op de computer en klik op de Deze pc invoer via het menu aan de linkerkant.
- Navigeer naar de volgende locatie op uw computer om de SearchUI.exe bestand dat moet worden verwijderd om Cortana op Windows 10 te verwijderen:
C:\Windows\SystemApps\Microsoft.Windows.Cortana_cw5n1h2txyewy
- U moet eigenaar worden van de SearchUI.exe bestand in de bovenstaande map voordat u verder gaat. Klik met de rechtermuisknop op het bestand, klik op Eigendommenen klik vervolgens op de Veiligheid tabblad. Klik op de Geavanceerd knop. Het venster "Geavanceerde beveiligingsinstellingen" verschijnt. Hier moet u de wijzigen Eigenaar van de sleutel.
- Klik op de Verandering link naast het label “Eigenaar:” Het venster Gebruiker of groep selecteren verschijnt.
- Selecteer het gebruikersaccount via de Geavanceerd of typ uw gebruikersaccount in het gebied met de tekst 'Voer de objectnaam in om te selecteren' en klik op OK. Voeg de . toe Iedereen account.
- Klik op de Toevoegen knop hieronder en volg deze op door bovenaan op de knop Selecteer een opdrachtgever te klikken. Selecteer het gebruikersaccount via de Geavanceerd knop of typ gewoon uw gebruikersaccount in het gebied met de tekst 'Voer de objectnaam in om te selecteren' en klik OK. Voeg de . toe Iedereen account.
- Onder de Basisrechten sectie, zorg ervoor dat u kiest Volledige controle voordat u de aangebrachte wijzigingen toepast.
- Nadat u de bovenstaande stappen hebt uitgevoerd, moet u ervoor zorgen dat u dit venster niet sluit, omdat u het nodig hebt om het bestand te verwijderen. Gebruik de Ctrl + Shift + Esc-toetscombinatie door tegelijkertijd op de toetsen te drukken om de Hulpprogramma Taakbeheer.
- Als alternatief kunt u de Ctrl + Alt + Del-toetsencombinatie en selecteer Taakbeheer in het pop-up blauwe scherm dat zal verschijnen met verschillende opties. U kunt er ook naar zoeken in het menu Start.
- Klik op Meer details linksonder in het venster om Taakbeheer uit te vouwen. Navigeer naar de Details tabblad en zoek naar de ZoekUI.exe binnenkomst. Selecteer het en kies de Einde taak optie rechtsonder in het venster.
- Bevestig eventuele dialoogvensters die kunnen verschijnen. Schakel snel terug naar de Cortana map die u eerder hebt geopend, klikt u met de rechtermuisknop op het ZoekUI.exe bestand, en kies de Verwijderen optie uit het contextmenu dat zal verschijnen. Geef beheerderstoegang als daarom wordt gevraagd. Als u de foutmelding krijgt dat het niet kan worden verwijderd omdat het actief is, moet u de volgende keer sneller zijn!
- Controleer of het probleem is opgelost en of Cortana nog steeds te veel geheugen op uw computer gebruikt!