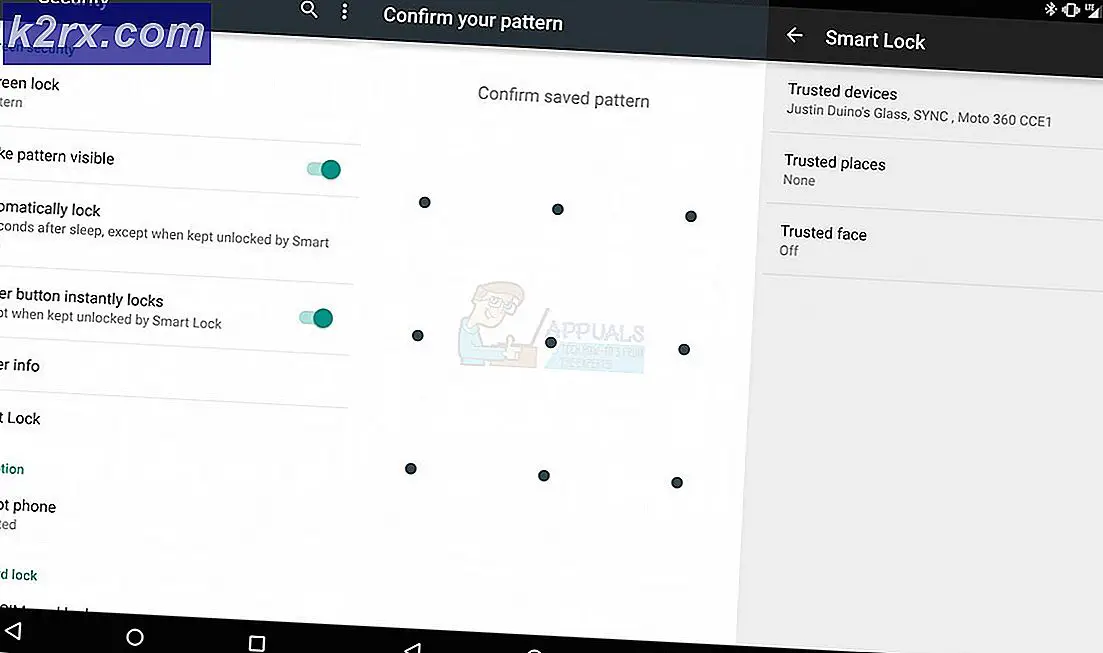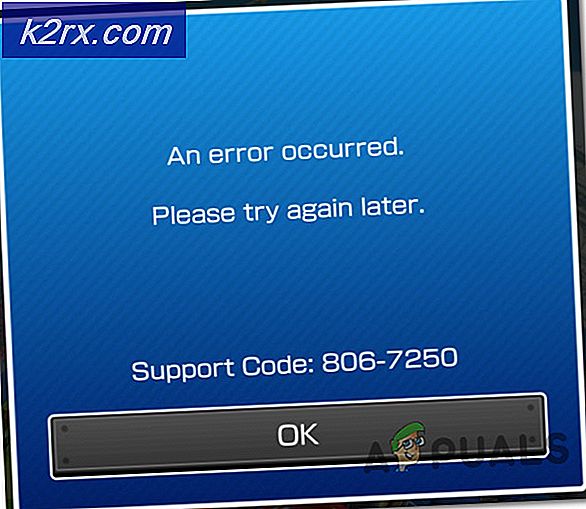FIX: Apps zijn Greyed Out en onderstreept op Windows 10
Al snel na het updaten of installeren van Windows 10 kan een fout verschijnen in de vorm van startmenu-applicaties die onderstreept worden. Daarnaast worden de tegels voor deze toepassingen ook grijs weergegeven. De applicaties kunnen (maar zijn niet beperkt tot): agenda, tv en film, camera, kaarten en foto's enz.
Dit probleem kan worden veroorzaakt door enkele Windows 10-winkelgerelateerde nuances. Wanneer u werkt, worden sommige programma's niet correct geïnstalleerd / bijgewerkt en kan het probleem zich voordoen. We zullen een uitgebreide handleiding delen over hoe u dit probleem voor eens en voor altijd kunt oplossen. Volg deze stappen:
Druk op de Windows-toets + X om het menu boven de startknop op te roepen. Selecteer Command Prompt (Admin) in de lijst.
Wanneer de terminal verschijnt, voert u de volgende opdracht in en drukt u op ENTER om eventuele problemen met uw Store-app op te lossen:
PowerShell -ExecutionPolicy Onbeperkt -Command & {$ manifest = (Get-AppxPackage Microsoft.WindowsStore) .InstallLocation + '\ AppxManifest.xml'; Add-AppxPackage -DisableDevelopmentMode -Registreer $ manifest}
Nadat de opdracht is uitgevoerd en de verwerking is voltooid, start u de computer opnieuw op. Na het opnieuw opstarten gaat u terug naar de opdrachtprompt en typt u wsreset.exe in de terminal en drukt u op Enter. Dit zou de winkel moeten resetten.
Start nu de winkelapplicatie. In dit stadium zou het alle applicaties moeten bijwerken die vastzaten in limbo (Were greyed out).
Als sommige applicaties nog steeds niet worden bijgewerkt, moeten we ze handmatig bijwerken. Hiertoe voert u de volgende stappen uit.
Ten eerste zullen we de geïnstalleerde applicaties die niet worden bijgewerkt verwijderen. Volg stap 1 en 2 om de opdrachtprompt opnieuw te openen. Voer vervolgens deze opdracht uit:
PRO TIP: Als het probleem zich voordoet met uw computer of een laptop / notebook, kunt u proberen de Reimage Plus-software te gebruiken die de opslagplaatsen kan scannen en corrupte en ontbrekende bestanden kan vervangen. Dit werkt in de meeste gevallen, waar het probleem is ontstaan door een systeembeschadiging. U kunt Reimage Plus downloaden door hier te klikkenPowerShell Get-AppxPackage -AllUsers> C: \ appslist.txt
Dit zou een bestand genaamd appslist.txt moeten genereren in je C: \ map.
Open het bestand. Stel nu dat u de camera wilt verwijderen. Druk hiervoor op Ctrl + F en typ in de zoekbalk de camera. Druk op Enter.
Je zou een app moeten vinden met de naam WindowsCamera . Een paar regels daaronder, zou u een veld moeten zien met de naam PackageFamilyName.
Kopieer de aanwezige waarde ervoor en plak deze in plaats van [hier] bij de volgende opdracht:
PowerShell Remove-AppxPackage [hier]
Het commando zou er nu ongeveer zo uit moeten zien:
PowerShell Remove-AppxPackage Microsoft.WindowsCamera_2016.816.20.0_x64__8wekyb3d8bbwe
Ga terug naar de opdrachtprompt en plak de hierboven geschreven opdracht in de terminal voordat u op drukt
Herhaal de bovenstaande stappen voor zoveel apps als u wilt, niet meer geïnstalleerd.
Nu zullen we de applicaties installeren. Nogmaals, we nemen het voorbeeld van de camera-applicatie. Om te installeren, vervangt u [hier] in de onderstaande opdracht door de naam van de toepassing (niet deze keer de pakketnaam):
PowerShell -ExecutionPolicy Onbeperkt -Command & {$ manifest = (Get-AppxPackage [hier]). InstallatieLocatie + '\ AppxManifest.xml'; Add-AppxPackage -DisableDevelopmentMode -Registreer $ manifest}
Je kunt de naam vinden door bovenstaande stappen te herhalen, als je dat nog niet weet. Na het invoegen van de app-naam zou de opdracht er ongeveer zo uit moeten zien:
PowerShell -ExecutionPolicy Onbeperkt -Command & {$ manifest = (Get-AppxPackage Microsoft.WindowsCamera) .InstallLocation + '\ AppxManifest.xml'; Add-AppxPackage -DisableDevelopmentMode -Registreer $ manifest}
Ga terug naar de opdrachtprompt, plak de bovenstaande opdracht in de terminal en druk op Enter. Dit zou de camera-applicatie moeten installeren.
Herhaal de stappen voor zoveel applicaties als je moet doen.
Start je computer opnieuw op. Uw applicaties mogen niet meer in de problemen blijven!
PRO TIP: Als het probleem zich voordoet met uw computer of een laptop / notebook, kunt u proberen de Reimage Plus-software te gebruiken die de opslagplaatsen kan scannen en corrupte en ontbrekende bestanden kan vervangen. Dit werkt in de meeste gevallen, waar het probleem is ontstaan door een systeembeschadiging. U kunt Reimage Plus downloaden door hier te klikken