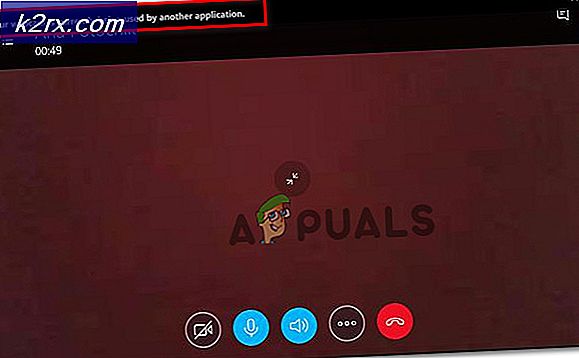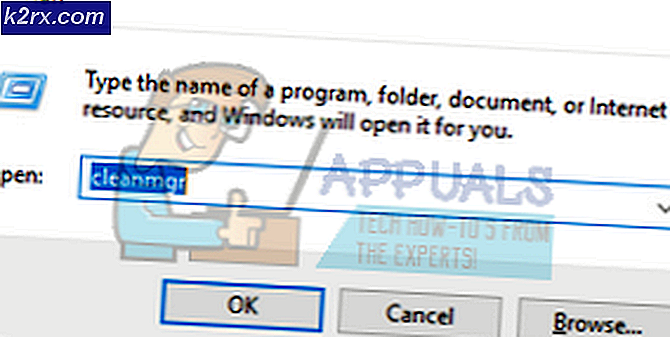Oplossing: gegevensfout cyclische redundantiecontrole
USB-drives, externe harde schijven en de harde schijf van uw computer bieden een goede manier om uw waardevolle bestanden over te zetten of op te slaan. Soms ziet u echter een fout in de cyclische foutmelding Gegevensfout tijdens het gebruik van een van deze schijven. U zult dit bericht tegenkomen wanneer u probeert uw bestanden tussen deze apparaten te kopiëren. U probeerde bijvoorbeeld uw gegevens naar of van uw USB-station te kopiëren. Mogelijk ziet u dit bericht als uw externe schijf wordt losgekoppeld terwijl de bestanden naar of van de externe harde schijf worden gekopieerd. Ten slotte kunnen gebruikers dit probleem ook ervaren terwijl ze gewoon proberen bestanden naar hun harde schijven te kopiëren of te downloaden.
De Cyclic Redundancy Error (CRC) geeft meestal een hardwareprobleem aan, maar het kan ook een softwaregerelateerd probleem zijn. Het kan dus een geval van slechte schijf zijn of misschien is het een slechte sector op je schijf. Het kan ook een probleem met de poort zijn, maar dat kan eenvoudig worden gecontroleerd. Aan de softwarekant kunnen de gegevens die u probeert over te zetten mogelijk beschadigd zijn of kunnen de schijfstuurprogramma's problematisch zijn. Er zijn een paar redenen achter deze fout, dus we zullen een reeks oplossingen doorlopen om na te gaan welke voor u werkt.
Tips
Voordat je diep in de technische oplossingen duikt, zijn hier een paar dingen die de boosdoener achter het probleem kunnen beperken.
- Als het probleem zich voordeed met een externe harde schijf of een USB-drive, probeer dan een andere poort. Uw poort is mogelijk defect
- Probeer naar gegevens naar een ander station te kopiëren. Als u probeert de gegevens van uw USB naar uw harde schijf te kopiëren, probeer dan op een andere computer te kopiëren. Als u de gegevens op een schijf niet kunt kopiëren, is het probleem mogelijk met uw bestand. Dit kan het geval zijn bij corrupte gegevens.
Als u de stationsletter niet kunt zien
Een van de methoden om het probleem op te lossen is door Chkdsk te gebruiken. Chkdsk vereist echter een stationsletter om de schijf te controleren en de fouten op te lossen. Er zijn enkele gebruikers die hebben geklaagd dat ze de stationsletters niet kunnen zien waardoor ze de Chkdsk helemaal niet kunnen gebruiken. Dus, hier zijn een paar dingen die je kunt proberen als je het probleem met de schijfaandrijving hebt.
Verbind de problematische schijf met de computer. Als uw hoofdschijf problemen veroorzaakt, kunt u een andere computer gebruiken en uw harde schijf als een secundair station aansluiten. Stappen voor dit proces vallen buiten de scope van dit artikel. U kunt dus een aantal andere online bronnen gebruiken voor stapsgewijze instructies.
- Houd de Windows-toets ingedrukt en druk op E
- Controleer of de drive wordt weergegeven in Verkenner
- Als uw apparaat niet verschijnt, houd dan de Windows-toets ingedrukt en druk op R
- Type devmgmt. msc en druk op Enter
- Dubbelklik op Schijfstations
- Controleer of uw verbonden station in deze lijst verschijnt. Als dat niet het geval is, klikt u met de rechtermuisknop op Schijfstations en selecteert u Zoeken naar hardwarewijzigingen . Als je een geel waarschuwingsbord ziet, is dat een goed teken. Dat betekent dat er een probleem met de driver is. Klik met de rechtermuisknop op uw schijf en selecteer Stuurprogramma bijwerken. Selecteer nu automatisch Zoeken naar bijgewerkte stuurprogramma's . Als dat het probleem niet oplost, klik dan met de rechtermuisknop, selecteer Installatie ongedaan maken en start het systeem opnieuw of controleer op een bijgewerkte versie van het stuurprogramma en werk het stuurprogramma bij.
- Houd nu de Windows-toets ingedrukt en druk op R
- Typ diskmgmt. msc en druk op Enter
- Zoek uw schijf en selecteer deze. Als er een zwarte balk op uw schijf staat, betekent dit dat de schijf niet-toegewezen opslagruimte heeft. Klik met de rechtermuisknop op uw schijf en selecteer Schijf opnieuw activeren .
- Druk één keer op de Windows-toets
- Typ de opdrachtprompt in de zoekbalk
- Klik met de rechtermuisknop op Opdrachtprompt in de zoekresultaten en selecteer uitvoeren als beheerder
- Typ diskpart en druk op Enter
- Typ automount enable en druk op Enter
Bevestig nu de problematische schijf opnieuw en controleer of de brief wordt weergegeven.
Methode 1: Chkdsk
Chkdsk (uitgesproken als controleschijf) is een Windows-hulpprogramma voor het controleren van schijven. Zoals de naam al aangeeft, wordt deze gebruikt om uw diskdrives te controleren. Het goede ding over deze tool is dat het niet alleen de schijf controleert op fouten of slechte sectoren, maar het kan die fouten ook repareren. Dus, het eerste dat op je to-do lijst zou moeten staan, is om een chkdsk op je schijf te draaien.
Om de chkdsk uit te voeren, moet u de stationsletter opgeven. De stationsletter moet van het station zijn dat u wilt controleren, bijv. Een USB-station of uw hoofd harde schijf. Welnu, welke rit wilt u controleren, hangt volledig af van uw situatie. Als u denkt dat uw externe schijf problematisch is, controleer dan eerst die schijf. We raden u echter aan eerst uw externe schijf te controleren, tenzij u enige aanwijzingen hebt dat uw hoofdschijf defect is. We bevelen aan eerst je externe schijf te controleren omdat het controleren en herstellen van de fouten tijd kost. Het heeft geen zin om enkele uren te spenderen aan het controleren van je harde schijf om erachter te komen dat het probleem bij je USB-drive zat, wat een paar minuten zou hebben geduurd.
Dus, hier zijn de stappen om je gekozen schijf te controleren op eventuele problemen.
- Druk één keer op de Windows-toets
- Typ de opdrachtprompt in de zoekbalk
- Klik met de rechtermuisknop op Opdrachtprompt in de zoekresultaten en selecteer uitvoeren als beheerder
- Typ chkdsk C: / f en druk op Enter . Opmerking: Vervang C door uw driveletter. Houd de Windows-toets ingedrukt en druk op E om de bestandsverkenner te openen. Daar zou u de stationsletter van de drive moeten zien.
- Als dit bericht wordt weergegeven, kan Chkdsk niet worden uitgevoerd omdat het volume door een ander proces wordt gebruikt. Wilt u dit volume plannen om te controleren wanneer het systeem de volgende keer opnieuw wordt opgestart? (J / N), typ vervolgens Y en druk op Enter.
- Nu, wacht tot het klaar is.
Zodra het proces is voltooid, ziet u de resultaten van de schijfcontrole. Dit zou uw probleem moeten oplossen, maar als het probleem aanhoudt of u geconfronteerd wordt met een fout, voer dan de chkdsk uit voordat uw Window wordt geladen.
Dit zijn de stappen voor het uitvoeren van chkdsk voordat u zich aanmeldt bij Windows.
PRO TIP: Als het probleem zich voordoet met uw computer of een laptop / notebook, kunt u proberen de Reimage Plus-software te gebruiken die de opslagplaatsen kan scannen en corrupte en ontbrekende bestanden kan vervangen. Dit werkt in de meeste gevallen, waar het probleem is ontstaan door een systeembeschadiging. U kunt Reimage Plus downloaden door hier te klikken- Sluit uw USB-herstelschijf of installatieschijf aan op de computer
- Start de computer opnieuw op
- Druk op een willekeurige toets wanneer deze wordt weergegeven Druk op een willekeurige toets om vanaf het apparaat op te starten
- Als het dat niet zegt, moet u mogelijk de opstartvolgorde van de bios wijzigen. Doe dat door de gegeven stappen te volgen
- Wanneer u uw computer opnieuw opstart, drukt u op Esc, F8, F12 of F10 wanneer het logo van uw fabrikant verschijnt. U kunt ook controleren welke knop u moet indrukken omdat deze in de hoek van het scherm wordt vermeld wanneer het logo van de fabrikant verschijnt. De knop verandert van fabrikant naar fabrikant.
- Nadat u op de knop hebt gedrukt, selecteert u de BIOS-instelling of het BIOS-setupprogramma of opstartopties. Dit kan verschillen van uw fabrikant.
- Als u de opstartopties hebt geselecteerd, krijgt u een aantal opties te zien waaruit u kunt kiezen. Selecteer opstarten vanaf USB (of CD / DVD afhankelijk van wat u gebruikt).
- Als u BIOS Setup selecteert, gebruikt u de pijltoetsen om naar de Boot-sectie te gaan .
- Ga naar de opstartvolgorde en zorg ervoor dat uw USB-herstelstation bovenaan staat
- Sla de wijzigingen op en start de computer opnieuw op
- Opmerking: de opties variëren van computer tot computer. Gebruik uw computerhandleiding voor nauwkeurige instructies
- Druk op een willekeurige toets wanneer deze wordt weergegeven Druk op een willekeurige toets om vanaf het apparaat op te starten
- Kies je toetsenbordindeling
- Selecteer uw taal, tijd en een toetsenbordmethode
- Klik op Volgende
- Selecteer Herstel uw computer op de pagina Windows installeren .
- Klik op Als u Windows 7 hebt en klik vervolgens op Opdrachtprompt en ga naar stap 13
- Klik op Geavanceerde opties
- Klik op Opdrachtprompt
- Typ chkdsk / r C: en druk op Enter
Dit zou je rit moeten controleren en eventuele problemen ermee oplossen. Zodra de scan is voltooid, meldt u zich aan bij Windows en controleert u of het probleem is opgelost.
Methode 2: Controleer Schijfhulpprogramma
Windows heeft ook een Check Schijfhulpprogramma dat eenvoudig kan worden gebruikt vanuit Deze computer. Het is eigenlijk gemakkelijker te gebruiken in vergelijking met de Chkdsk-methode. Dus, hier zijn de stappen voor het gebruik van dit hulpprogramma.
- Houd de Windows-toets ingedrukt en druk op E
- Uw schijven moeten op het scherm verschijnen. Klik met de rechtermuisknop op het station dat u wilt controleren en selecteer Eigenschappen
- Klik op het tabblad Hulpprogramma's
- Klik op Controleren bij foutcontrole
- Als u een nieuw dialoogvenster ziet, vinkt u de optie Automatisch fouten in het bestandssysteem aan en klikt u op Start
Opmerking: als u de C-schijf hebt geselecteerd, vraagt de computer u om een schijfcontrole uit te voeren. Dit betekent alleen dat de schijf zal worden gecontroleerd bij het volgende opstarten. Klik Schijfcontrole plannen . Mogelijk ziet u ook een dialoogvenster waarin u wordt gevraagd de drive te demonteren. Dit betekent in feite dat je schijf in gebruik is. Klik dus op Afstoten forceren om door te gaan.
Wacht tot de scan is voltooid. Zoals eerder vermeld, kan het meer dan een paar uur duren. Maak je dus geen zorgen als het te lang duurt. Als je klaar bent, zou je schijf in orde moeten zijn en zie je de fout niet meer.
Opmerking: als hiermee het probleem niet is opgelost, herhaalt u de stappen van 1-4 en vinkt u de optie Scannen naar aan en probeert u te herstellen voor slechte sectoren . Vink nu de optie Automatisch fouten in het bestandssysteem herstellen aan en klik op Start.
Methode 3: snel formatteren
Opmerking: dit is voor mensen die het probleem niet konden oplossen of hun schijf ontoegankelijk is via de chkdsk. Als u waardevolle gegevens op de schijf hebt opgeslagen, helpt deze methode u deze te herstellen.
Als niets anders heeft gewerkt en Chkdsk je probleem niet heeft opgelost, is het tijd om een Quick Format uit te voeren. Als u de drive niet wilt formatteren, hoeft u zich geen zorgen te maken. Als u een Quick Format uitvoert, worden uw gegevens niet verwijderd. Om het eenvoudig te houden, wist het Quick Format de tabel die helpt bij het identificeren waar alles zich in de drive bevindt. De gegevens die u op de schijf hebt, worden niet gewist tenzij u iets nieuws kopieert dat die oude gegevens zal vervangen. Uw gegevens blijven dus op de schijf staan als u een snelle scan uitvoert en niets nieuws naar de schijf kopieert. U kunt dan een hulpprogramma voor gegevensherstel gebruiken om de gegevens van uw schijf te herstellen.
Dus laten we beginnen
Verbind de problematische schijf met de computer. Als uw hoofdschijf problemen veroorzaakt, kunt u een andere computer gebruiken en uw harde schijf als een secundair station aansluiten. Stappen voor dit proces vallen buiten de scope van dit artikel. U kunt dus een aantal andere online bronnen gebruiken voor stapsgewijze instructies.
- Houd de Windows-toets ingedrukt en druk op E
- Klik met de rechtermuisknop op de problematische schijf en selecteer Formatteren
- Vink de optie Quick Format in Format Options aan en klik op Start .
- Wacht tot het Quick Format is voltooid, dit zou niet lang moeten duren.
- Zodra het formaat is voltooid, is het tijd om de gegevens te herstellen. U moet echter nog steeds proberen de chkdsk uit te voeren om te zien of het werkt (als het niet eerder werkte). Ga naar methode 1 of 2 voor gedetailleerde instructies.
- Klik hier om Recuva te downloaden. Recuve is een hulpmiddel voor gegevensherstel en het heeft ook een gratis versie. Download Recuva en installeer het.
Dit zou u moeten helpen bij het herstellen van uw gegevens van de problematische schijf. Als Recuva niet nuttig is of niet alle gegevens herstelt, neem dan contact op met een IT-professional om uw bestanden te herstellen.
PRO TIP: Als het probleem zich voordoet met uw computer of een laptop / notebook, kunt u proberen de Reimage Plus-software te gebruiken die de opslagplaatsen kan scannen en corrupte en ontbrekende bestanden kan vervangen. Dit werkt in de meeste gevallen, waar het probleem is ontstaan door een systeembeschadiging. U kunt Reimage Plus downloaden door hier te klikken