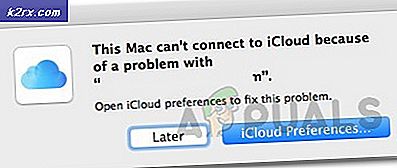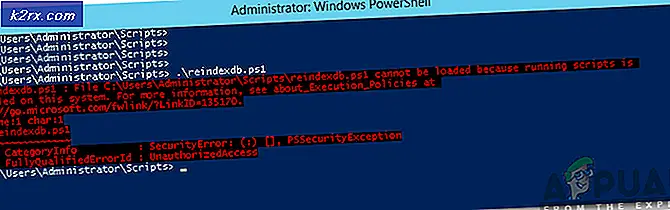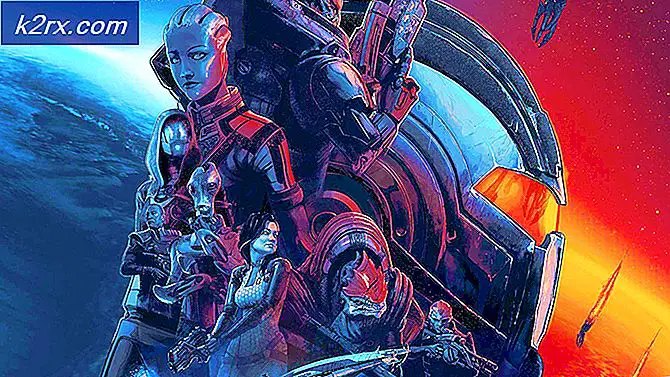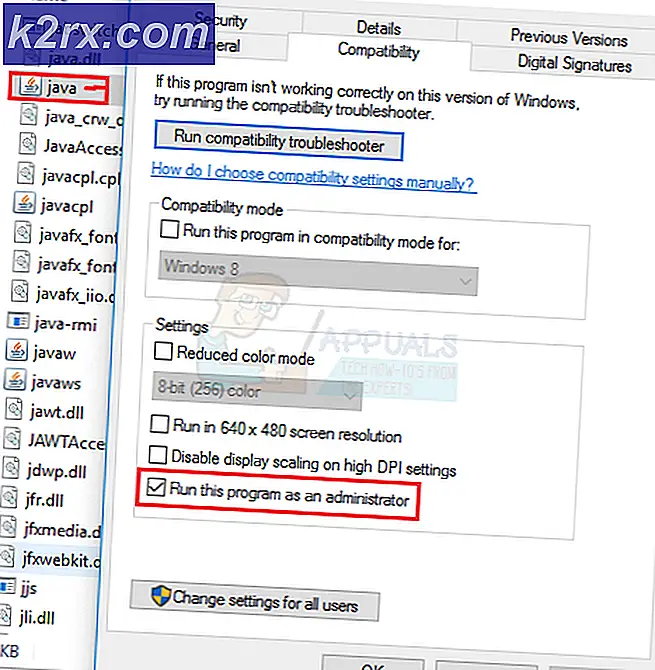Hoe stel ik Smart Lock Vertrouwde plaatsen in op Android
Google introduceerde een nieuwe manier om uw Android-apparaat te ontgrendelen met Android 5.0 Lollipop, genaamd Smart Lock. Met deze functie kunt u beveiligingsomleidingen instellen wanneer u zich op een bepaalde locatie bevindt, bent verbonden met bepaalde apparaten en zelfs met uw stem of gezicht, zodat u het vergrendelingsscherm kunt overslaan en u sneller toegang krijgt tot uw apparaat. Wanneer u uw Android Lollipop (en hoger) apparaat instelt om automatisch te ontgrendelen onder bepaalde omstandigheden, hoeft u niet handmatig te ontgrendelen met uw pincode, patroon of wachtwoord in die omstandigheden.
Deze locatie van deze functie varieert van apparaat tot apparaat en is op sommige apparaten mogelijk niet beschikbaar. Merk ook op dat uw vertrouwde locatie slechts een schatting is. Uw vertrouwde locatie kan zich dus uitstrekken tot een straal van 80 meter van uw ingestelde locatie. Deze gids zal focussen op hoe je je Trust Places in te stellen zodat je je apparaat op specifieke locaties kunt ontgrendelen en we zullen ons richten op de Android van Android en de TouchWiz UI van Samsung.
Methode 1: Vertrouwde locaties instellen op voorraad Android
- Open de app Instellingen van uw apparaat.
- Tik onder het gedeelte Persoonlijk op Beveiliging
- Tik onder Geavanceerd op Vertrouwenspersonen en zorg ervoor dat Smart Lock is ingeschakeld.
- Ga terug en tik op Smart Lock onder Apparaatbeveiliging .
- Voer uw inloggegevens in wanneer daarom wordt gevraagd. Volg de aanwijzingen op het scherm om er een in te stellen als u die nog niet hebt. U moet dit invoeren wanneer u uw Smart Lock-instellingen wilt wijzigen.
- Tik in de Smart Lock-opties op Vertrouwde plaatsen . Tik op Start en vervolgens op Deze locatie inschakelen. Als u een andere locatie dan Home of Work wilt instellen, kunt u ook een aangepaste locatie instellen door op Vertrouwde plaats toevoegen onder Aangepaste plaatsen te tikken .
Als u een vertrouwde plaats wilt verwijderen, tikt u op de locatie en tikt u op Deze locatie uitschakelen of op Bewerken> Prullenbak> Wissen .
Methode 2: Vertrouwde locaties instellen in de gebruikersinterface van Samsung Touchwiz
Deze methode heeft betrekking op Samsung-apparaten die op Android 6.0 Marshmallow worden uitgevoerd.
PRO TIP: Als het probleem zich voordoet met uw computer of een laptop / notebook, kunt u proberen de Reimage Plus-software te gebruiken die de opslagplaatsen kan scannen en corrupte en ontbrekende bestanden kan vervangen. Dit werkt in de meeste gevallen, waar het probleem is ontstaan door een systeembeschadiging. U kunt Reimage Plus downloaden door hier te klikken- Open de app-lade en start de app Instellingen.
- Tik in de instellingen op Scherm vergrendelen en beveiliging.
- Selecteer Beveiligde vergrendelingsinstellingen en vervolgens Smart Lock . Er verschijnt een lijst met de Smart Lock-opties. Tik op Vertrouwde plaatsen.
- Tik op Vertrouwde plek toevoegen, kies uw locatie op de kaart en tik vervolgens op Selecteer deze locatie.
Als u een vertrouwde plaats wilt verwijderen, selecteert u de locatie en tikt u op Deze locatie uitschakelen.
De stappen zijn iets anders op Samsung-apparaten met Android 5.0 Lollipop. Volg deze stappen als u Lollipop gebruikt.
- Ga vanuit de instellingen naar Beveiliging> Vertrouwenspersonen en schakel Smart Lock in .
- Een nieuwe optie voor Smart Lock verschijnt nu onder het geavanceerde gedeelte van de beveiligingsinstellingen. Tik op Smart Lock .
- Voer uw pincode of wachtwoord in wanneer daarom wordt gevraagd. Je zult er een moeten maken als je die nog niet hebt.
- Tik op Vertrouwde plaatsen> Vertrouwde plek toevoegen, kies uw locatie op de kaart en tik op Selecteer deze locatie.
- Als u een vertrouwde plaats wilt verwijderen, selecteert u de locatie en tikt u op Deze locatie uitschakelen of op Bewerken> Prullenbak> Wissen .
PRO TIP: Als het probleem zich voordoet met uw computer of een laptop / notebook, kunt u proberen de Reimage Plus-software te gebruiken die de opslagplaatsen kan scannen en corrupte en ontbrekende bestanden kan vervangen. Dit werkt in de meeste gevallen, waar het probleem is ontstaan door een systeembeschadiging. U kunt Reimage Plus downloaden door hier te klikken