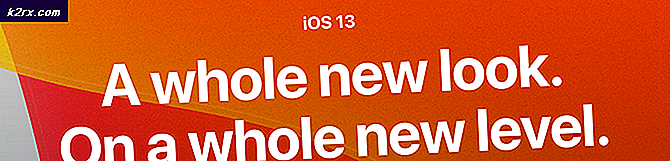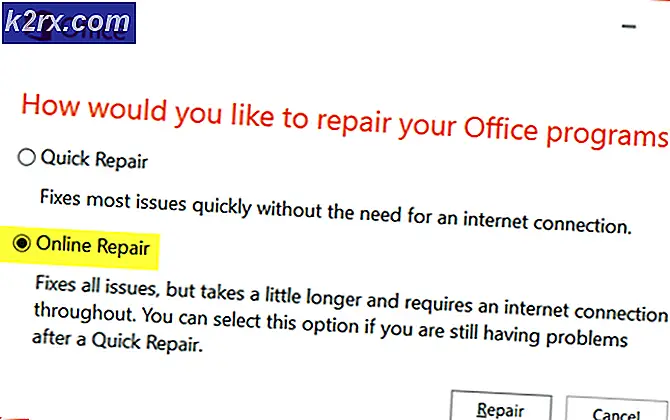Oplossing: Apps ontbreken na Windows Update 1709
De Fall Creators Update 1709 was een van de meest verwachte updates na Windows 10. Het bevat veel nieuwe functies en verbeterd toegangsgemak. Verschillende bugs zijn verholpen en de prestaties zijn verbeterd en de kwetsbaarheden van het hele systeem zijn verminderd.
Zoals alle Windows-updates had deze update ook veel bugs. Een daarvan is dat gebruikers ontdekten dat sommige essentiële applicaties na de update ontbraken. Dit probleem is van invloed op gebruikers die de neiging hebben om applicaties van Microsoft en andere bedrijven te gebruiken. Hoewel er nog steeds geen officiële verklaring van Microsoft over deze kwestie is, zijn er nog een aantal oplossingen aanwezig om dit probleem op te lossen.
Oplossing 1: de toepassingen opnieuw registreren
Voordat we overgaan op meer technische oplossingen, proberen we alle toepassingen opnieuw te registreren en controleren of hiermee het probleem is opgelost. Houd er rekening mee dat bijna elke gebruiker zijn eigen unieke probleem heeft. Sommige gebruikers kunnen de Store-applicatie vrij goed gebruiken, terwijl ze voor anderen ontoegankelijk zijn. We gaan één voor één en proberen alle mogelijke problemen na de update aan te pakken.
Applicaties herstellen of opnieuw instellen via Instellingen
We zullen proberen de aanvankelijk ontbrekende applicaties te repareren voordat we proberen deze te resetten. Als deze methode niet werkt, gaan we verder met de PowerShell-opdracht om opdrachten uit te voeren die alle toepassingen op uw computer opnieuw instellen en een nieuwe installatie krijgen.
- Druk op Windows + S om de zoekbalk te openen. Typ Instellingen in het dialoogvenster en open de applicatie.
- Nadat de instellingen zijn geopend, opent u de subcategorie Apps .
- Klik in het venster Apps op Apps en functies met behulp van het navigatievenster aan de linkerkant. Zoek nu naar de applicaties die lijken te ontbreken in de lijst. Zodra u het hebt gevonden, klikt u erop en selecteert u Geavanceerde opties .
- Klik op de knop Repareren die aanwezig is. Met deze optie worden uw toepassingsgegevens niet gewist en alleen geprobeerd deze te herstellen. Zorg ervoor dat u uw computer opnieuw opstart voordat u test of reparatie werkt of niet.
- Als het repareren van de toepassing niet werkt, kunt u proberen de toepassing opnieuw in te stellen. Houd er echter rekening mee dat het opnieuw instellen van de app ertoe kan leiden dat alle app-gerelateerde gegevens worden gewist.
- Na de reset start u uw computer opnieuw op en controleert u of het probleem is opgelost.
Windows PowerShell gebruiken
Als het repareren en opnieuw instellen van de applicaties niet voor u heeft gewerkt, kunnen we proberen de toepassingen opnieuw te registreren met PowerShell. Houd er rekening mee dat uw app-gerelateerde gegevens verloren kunnen gaan en dit proces kan enige tijd duren.
- Druk nu op Windows + S om het zoekmenu te starten en typ Powershell in het dialoogvenster. Klik met de rechtermuisknop op het eerste resultaat en selecteer Uitvoeren als beheerder .
- Typ nu de volgende opdracht in de console en druk op Enter. Het proces kan enige tijd duren, omdat met deze opdracht alle standaardtoepassingen worden geïnstalleerd die aanwezig zijn wanneer u een nieuwe versie van Windows 10 installeert. Wees geduldig en laat het proces voltooien.
reg verwijderen HKCU \ Software \ Microsoft \ Windows NT \ CurrentVersion \ TileDataModel \ Migration \ TileStore / va / f
get-appxpackage -packageType bundle |% {add-appxpackage -register -disabledevelopmentmode ($ _. installlocation + \ appxmetadata \ appxbundlemanifest.xml)}
$ bundlefamilies = (get-appxpackage -packagetype Bundle) .packagefamilyname
get-appxpackage -packagetype main |? {-not ($ bundlefamilies-bevat $ _. packagefamilyname)} |% {add-appxpackage -register -disabledevelopmentmode ($ _. installlocation + \ appxmanifest.xml)}
- Nadat u de instructies hebt uitgevoerd, start u de computer opnieuw op. Hopelijk staan de applicaties weer op de lijst, kunnen ze eenvoudig worden vastgemaakt aan het startmenu en zijn ze normaal toegankelijk.
Opmerking: als deze commando's niet voor u werken, probeer dan deze opdracht uit te voeren en controleer of dit enige verandering brengt.
Get-AppXPackage | Foreach {Add-AppxPackage -DisableDevelopmentMode -Register $ ($ _. InstallLocation) \ AppXManifest.xml}
Oplossing 2: een snelkoppeling van applicaties maken
Een andere oplossing is om een snelkoppeling van de toepassing te maken met behulp van de snelkoppeling maken. Dit is geen permanente oplossing, maar dient als een goede oplossing totdat het probleem op de juiste manier is opgelost en opgelost door Microsoft.
- Druk op Windows + R om de toepassing Uitvoeren te starten. Typ shell: AppsFolder in het dialoogvenster en druk op Enter.
- Er verschijnt een nieuw venster met alle vermelde toepassingen. Navigeer naar de toepassing die lijkt te ontbreken. Klik met de rechtermuisknop en selecteer Snelkoppeling maken .
- Windows zal een nieuw dialoogvenster openen waarin staat dat de snelkoppeling op uw bureaublad wordt gemaakt. Druk op Ja om de actie te bevestigen. Ga nu terug naar uw bureaublad en probeer de applicatie te starten.
Oplossing 3: de winkelapp wordt bijgewerkt
Veel gebruikers ondervonden de moeilijkheid dat ze geen toegang hadden tot de winkelapp via de tegels en de snelkoppeling naar het startmenu. De oplossing was om de winkelapp via de winkelapp te updaten. Uw winkeltoepassing kan nog steeds worden geopend door Cortana met behulp van de zoekbalk.
- Druk op Windows + S om de zoekbalk te openen. Typ store in het dialoogvenster en open de applicatie.
- Nadat de winkel is geopend, klikt u op de drie stippen in de rechterbovenhoek van het venster en selecteert u in het dropdown-menu Downloads en updates .
- Als u geen updates ziet, klikt u op Aan updates aanwezig in de rechterbovenhoek van het scherm.
- Nadat u de Store-app hebt bijgewerkt, start u uw computer opnieuw op en controleert u of het probleem is opgelost.
Oplossing 4: uw Windows bijwerken
Veel gebruikers meldden dat ze een update beschikbaar hadden in Windows Update Manager. Nadat ze hun pc's hadden bijgewerkt, was het probleem meteen opgelost en konden ze overal toegang krijgen tot alle applicaties.
- Druk op de knop Windows + S om de zoekbalk van uw startmenu te openen. Typ Windows Update in het dialoogvenster. Klik op het eerste zoekresultaat dat naar voren komt.
- Klik in de update-instellingen op de knop Controleren op updates . Nu zal Windows automatisch controleren op beschikbare updates en deze installeren. Mogelijk wordt u zelfs gevraagd om opnieuw op te starten.
Oplossing 5: een nieuw lokaal account maken
Een andere oplossing die voor veel mensen werkte, was het maken van een nieuw lokaal account op hun computer. In veel gevallen waren de huidige profielen van de gebruiker beschadigd door een of andere bekende oorzaak waardoor de toepassingen weer verdwenen. U kunt een nieuw lokaal account maken en als het niet werkt, kunt u de wijzigingen ongedaan maken.
- Open een beheerdersaccount. Typ Instellingen in het dialoogvenster Start menu en klik op Accounts .
- Klik nu op Familie en andere gebruikersopties aan de linkerkant van het venster.
- Eenmaal binnen selecteert u het menu en selecteert u iemand anders toevoegen aan deze pc .
- Nu zal Windows u door zijn wizard leiden over het maken van een nieuw account. Wanneer het nieuwe venster verschijnt, klikt u op Ik heb de inloggegevens van deze persoon niet .
- Selecteer nu de optie Een gebruiker toevoegen zonder Microsoft . Windows vraagt u nu om een nieuw Microsoft-account te maken en een venster zoals dit weer te geven.
- Voer alle details in en kies een gemakkelijk wachtwoord dat u kunt onthouden.
- Navigeer nu naar Instellingen> Accounts> Uw account .
- Op de spatie onder de afbeelding van uw account ziet u een optie die zegt: Aanmelden met lokale account .
- Voer uw huidige wachtwoord in wanneer de vraag verschijnt en klik op Volgende .
- Voer nu gebruikersnaam en wachtwoord in voor uw lokale account en klik op Uitloggen en voltooien .
- Controleer grondig of dit nieuwe lokale account uit alle applicaties bestaat. Als ze allemaal toegankelijk zijn, ga dan verder met de oplossing. Als dat niet het geval is, kunt u de wijzigingen ongedaan maken.
- Nu kunt u eenvoudig overschakelen naar een nieuw lokaal account en al uw persoonlijke bestanden zonder belemmeringen naar het bestand verplaatsen.
- Navigeer nu naar Instellingen> Accounts> Uw account en selecteer de optie Log in met een Microsoft-account .
- Voer uw gebruikersnaam en wachtwoord in en klik op Inloggen.
- Nu kunt u veilig uw oude account verwijderen en deze blijven gebruiken.
Oplossing 6: Fix for Applications wordt niet geopend in de zoekbalk
Een ander probleem dat veel gebruikers ondervonden na de update van 1709, was dat applicaties niet konden worden geopend met behulp van de zoekbalk. Dit is een bekend probleem en kan eenvoudig worden opgelost met behulp van deze methode. Zorg ervoor dat u een beheerdersaccount gebruikt.
- Volg de instructies in ons artikel over het opstarten van uw computer in de veilige modus.
- Als u eenmaal bent opgestart in de veilige modus, opent u PowerShell (beheerder) en taakbeheer beide (open PowerShell en taakbeheer door met de rechtermuisknop op het startmenu te klikken en ze te selecteren).
- Sluit in de Taakbeheer de volgende processen af.
explorer.exe
Cortana
- Nadat u beide processen hebt beëindigd, voert u de volgende opdracht uit in PowerShell:
Hernoem-Item -pad 'C: \ Gebruikers \ (Geregistreerde Gebruikersnaam) \ AppData \ Lokaal \ Pakketten \ Microsoft.Windows.Cortana_cw5n1h2txyewy' -newName 'Cortana_backup'
- Druk op Windows + R en typ explorer.exe . Dit zou je ontdekkingsreiziger-gebruikersinterface opnieuw moeten lanceren. Start de computer opnieuw op en controleer of het probleem is opgelost.
Oplossing 7: de applicaties vernieuwen
Als alle bovenstaande methoden niet voor u werken, kunnen we proberen om een aantal meer technische methoden te gebruiken en controleren of dit ons probleem oplost. In deze oplossing nemen we het eigendom van de map Toepassingen over en proberen we ze met kracht te vernieuwen.
- Druk op Windows + E om de verkenner te starten en naar de volgende bestandslocatie te gaan:
C: \ Program Files
- Klik op de View-knop aan de bovenkant van het venster en zorg ervoor dat Verborgen items is aangevinkt .
- Zoek de map WindowsApps . Klik met de rechtermuisknop om de eigenschappen ervan te openen.
- Als u eenmaal in de eigenschappen bent, volgt u deze zelfstudie om eigenaar te worden van de map.
- Schakel het selectievakje in om ervoor te zorgen dat u ook de eigenaar van alle submappen bent. Dit is erg belangrijk.
- Klik met de rechtermuisknop op de knop van het startmenu en selecteer Windows PowerShell (Admin).
- Nadat u zich in PowerShell bevindt, voert u de volgende opdracht uit:
Get-AppXPackage | Foreach {Add-AppxPackage -DisableDevelopmentMode -Register $ ($ _. InstallLocation) \ AppXManifest.xml}
Met deze opdracht probeert u alle toepassingen die op uw computer aanwezig zijn opnieuw te registreren. Houd PowerShell open en voer de volgende opdrachten uit:
reg verwijderen HKCU \ Software \ Microsoft \ Windows NT \ CurrentVersion \ TileDataModel \ Migration \ TileStore / va / f
get-appxpackage -packageType bundle |% {add-appxpackage -register -disabledevelopmentmode ($ _. installlocation + \ appxmetadata \ appxbundlemanifest.xml)}
$ bundlefamilies = (get-appxpackage -packagetype Bundle) .packagefamilyname
get-appxpackage -packagetype main |? {-not ($ bundlefamilies-bevat $ _. packagefamilyname)} |% {add-appxpackage -register -disabledevelopmentmode ($ _. installlocation + \ appxmanifest.xml)}
Schakel nu over naar een verhoogde opdrachtprompt (selecteer deze door met de rechtermuisknop op de knop van het startmenu te klikken en daar vanaf te selecteren) en voer de volgende opdracht uit.
PowerShell -ExecutionPolicy Onbeperkt -Command & {$ manifest = (Get-AppxPackage Microsoft.WindowsStore) .InstallLocation + '\ AppxManifest.xml'; Add-AppxPackage -DisableDevelopmentMode -Registreer $ manifest}
Start de computer opnieuw op en controleer of het probleem is opgelost.
Oplossing 8: wachten op de update om de glitch te laten verhelpen
We kunnen proberen de 1709-update opnieuw te installeren en een paar minuten te wachten voordat we het besturingssysteem gaan gebruiken.
- Druk op Windows + S om de zoekbalk te openen. Typ herstelopties in het dialoogvenster en open het relevante resultaat dat naar voren komt.
- Als u Windows in de afgelopen tien dagen hebt bijgewerkt, zijn uw oude installatiebestanden mogelijk nog steeds aanwezig op uw computer. Gebruik dit om terug te keren naar de oudere versie.
- Na het terugzetten, installeert u de 1709-update met behulp van de Windows 10 Update Assistant.
- Wanneer de installatie is voltooid en de vensters worden geladen, mag u NOOIT iets openen. Wacht een paar minuten zodat alle achtergrondprocessen zijn voltooid en Windows de taken na de update hebben uitgevoerd.
- Start de computer opnieuw op met CTRL + ALT + DEL ( NIET gebruiken of raak het startmenu niet aan).
- Nadat de computer opnieuw is opgestart, beweegt u uw muis naar het pictogram van het startmenu MAAR Klik er nog niet op. Klik in plaats daarvan met de rechtermuisknop en selecteer Apps en functies .
- Hier kunt u een glitch ervaren. In plaats van de normale toepassingsnamen ziet u mogelijk namen als Microsoft @ XXXXXXX. Hier kan XXXXX alles zijn. Wacht geduldig en Windows zal langzaamaan één voor één alle namen van uw applicaties bijwerken naar de juiste. Nadat alle normale pictogrammen en namen zijn bijgewerkt, start u de computer opnieuw op met dezelfde methode ( CTRL + ALT + DEL ) in plaats van het startmenu.
- Nu na deze herstart kunt u het startmenu openen en hopelijk zullen alle applicaties aanwezig zijn zoals verwacht.
Oplossing 9: een dummy-account toevoegen
Een andere oplossing die we kunnen proberen, is het toevoegen van een dummy-account na het terugkeren naar de vorige build en het updaten van windows van daar voordat je terugkeert naar je hoofdaccount. Ga hiermee door als u alle voorgaande oplossingen hebt geprobeerd.
- Druk op Windows + S om de zoekbalk te openen. Typ herstelopties in het dialoogvenster en open het relevante resultaat dat naar voren komt.
- Als u Windows in de afgelopen tien dagen hebt bijgewerkt, zijn uw oude installatiebestanden mogelijk nog steeds aanwezig op uw computer. Gebruik dit om terug te keren naar de oudere versie.
- Na het terugkeren naar de vorige versie, maakt u een nieuw lokaal account MAAR koppel het niet aan uw Microsoft-account en kopieer uw gegevens er niet in. We zullen dit account alleen gebruiken om de update te installeren.
- Meld u aan met dit account en upgrade uw computer naar 1709-update. Zodra de update is voltooid, logt u NIET in op uw normale account. Log in op het account dat u zojuist hebt gebruikt om bij te werken en meld u aan voor minimaal een uur. Dit is om ervoor te zorgen dat alle taken na de upgrade zijn voltooid.
- Uitloggen van dit dummy-account en in uw normale account. Controleer of het probleem is opgelost.
Opmerking: Het is de moeite waard te vermelden dat in sommige gevallen een Intel-stuurprogramma / -toepassing automatisch op de computer is geïnstalleerd na de nieuwe update samen met de turbo boost-app in het servicepaneel. Na het afsluiten van de services (inclusief plug en play) en het handmatig starten van het opstarten, herstelde een probleem het probleem.
PRO TIP: Als het probleem zich voordoet met uw computer of een laptop / notebook, kunt u proberen de Reimage Plus-software te gebruiken die de opslagplaatsen kan scannen en corrupte en ontbrekende bestanden kan vervangen. Dit werkt in de meeste gevallen, waar het probleem is ontstaan door een systeembeschadiging. U kunt Reimage Plus downloaden door hier te klikken