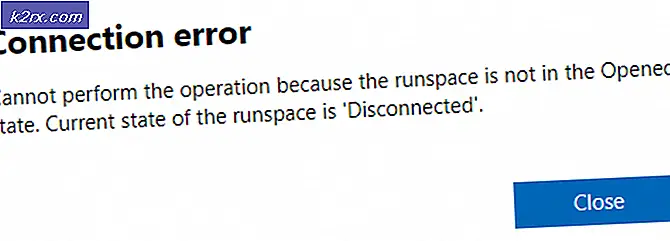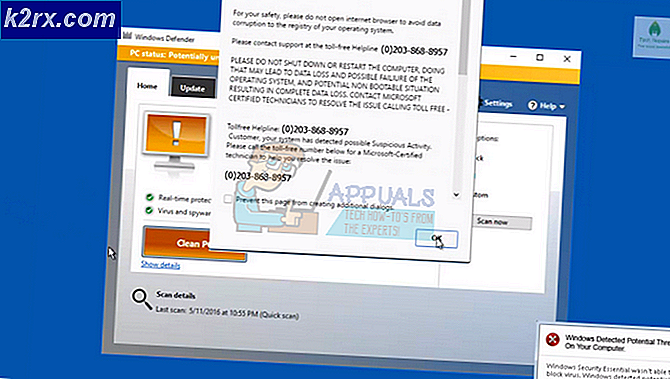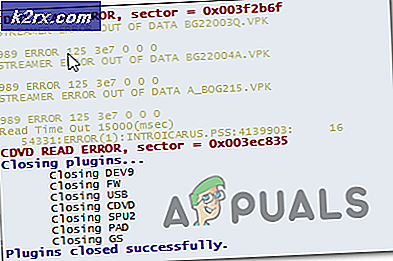Bestanden en mappen coderen in Windows 10 met behulp van Encrypting File System (EFS)
Als het gaat om de bestanden en schijfversleuteling in Windows 10, kunnen twee versleutelingstechnologieën worden gebruikt, Encrypting File System (EFS) met BitLocker. Encrypting File System (EFS) wordt gebruikt voor het coderen van bestanden en mappen en BitLocker wordt gebruikt om de volledige schijf (HDD of SSD) te coderen.
In dit artikel laten we u zien hoe u Encrypting File System (EFS) gebruikt om bestanden en mappen in Windows 10 te coderen, maar dezelfde procedure is van toepassing op de vorige besturingssystemen. Het Encrypting File System (EFS) is beschikbaar in de Windows 10 Pro-, Enterprise- en Education-editie.
Om het duidelijk en begrijpelijk te maken, maken we een draaiboek. De enkele Windows 10 Pro-machine wordt door twee gebruikers gebruikt. Beide gebruikers hebben eigen gebruikersaccounts (lokale beheerders) om dagelijkse activiteiten uit te voeren. Gebruiker "A" heeft enkele privégegevens gemaakt en opgeslagen in de hoofdmap van C: partitie en gebruiker "A" wil de gegevens versleutelen zodat gebruiker "B" geen toegang heeft.
Dit artikel bestaat uit twee delen. In het eerste deel laten we u zien hoe u gegevens versleutelt als gebruiker "A" en voorkomt dat gebruiker "B" wordt uitgevoerd. In het tweede deel laten we u zien hoe u gebruiker "B" toegang kunt geven tot gecodeerde bestanden die zijn gemaakt en opgeslagen door gebruiker "A".
1. Versleutel bestanden en mappen
- Log in naar Windows 10-machine
- Houden Windows-logo en druk op E openen het dossier Ontdekkingsreiziger
- Navigeer naar partitie of schijf waar u uw gegevens hebt opgeslagen en wilt versleutelen met Bestandssysteem versleutelen (EFS)
- Klik met de rechtermuisknop op de map en kies Eigendommen
- Onder Algemeen tabblad klik op Geavanceerd knop onder Attributen sectie
- Onder Geavanceerde attributen Klik op Versleutel inhoud om data te beveiligen
- Klik OK
- Klik Van toepassing zijn en selecteer vervolgens Wijzigingen toepassen op deze map, submappen en bestanden en bevestig door te klikken op OK.
- Klik op pop-upvenster Maak een back-up van uw bestandscoderingssleutel die als een melding in de taakbalk zal verschijnen. Dit helpt u te voorkomen dat u permanent de toegang tot uw versleutelde bestanden verliest.
Als het van het scherm verdwijnt, kunt u het openen in de taakbalk, zoals weergegeven in de onderstaande schermafbeelding.
- Onder Maak een back-up van uw coderingscertificaat en -sleutel kies een van de beschikbare opties. We raden aan om te kiezen Maak nu een back-up (aanbevolen) en het opslaan van certificaten en sleutels op verwisselbare media. U kunt er later ook een back-up van maken door op te klikken Maak later een back-up. In dat geval herinnert Windows u eraan de volgende keer dat u zich aanmeldt.
- Onder Welkom bij de wizard Certificaat exporteren Klik op De volgende
- Onder Export bestandsformaat selecteer Uitwisseling van persoonlijke informatie en klik vervolgens op De volgende.
- Onder Veiligheid maak een wachtwoord aan, kies het coderingstype en klik op De volgende.
- Onder Bestand om te exporteren Klik op Bladeren, selecteer verwisselbare schijf, bepalen bestandsnaam en klik op Sparen. Klik daarna op De volgende. In ons geval slaan we een certificaat op in een verwijderbaar bestand, maar u kunt het ook op de lokale computer opslaan, maar dat wordt niet aanbevolen.
- Onder De wizard Certificaat exporteren voltooien Klik Af hebben.
- Als alles in orde was, ziet u het bevestigingsvenster De export is gelukt. Klik op OK.
- Open Verkenner en navigeer naar uw gegevens die u zojuist hebt versleuteld. U zult zien dat elk gecodeerd bestand een geel slotpictogram in de rechterbovenhoek heeft.
2. Geef andere gebruikers toegang tot de versleutelde bestanden in Windows 10
In het geval dat andere gebruikers toegang proberen te krijgen tot versleutelde bestanden, is dit niet mogelijk vanwege ontbrekende rechten, zoals weergegeven in de onderstaande schermafbeelding. Om andere gebruikers toegang te geven tot de versleutelde bestanden, passen we het certificaat toe dat de nodige machtigingen geeft om toegang te krijgen tot de versleutelde bestanden. Dit is het certificaat dat we in het eerste deel van dit artikel hebben geëxporteerd.
- Delen het certificaat met de gebruiker die geen toegang heeft tot de versleutelde gegevens
- Log in in Windows 10 door het gebruikersaccount te gebruiken dat geen toegang heeft tot de versleutelde gegevens
- Dubbelklik op het certificaat om de procedure voor de installatie van het certificaat te starten
- Onder Welkom bij de wizard Certificaat importeren Klik op Huidige gebruiker en klik vervolgens op De volgende
- Specificeer het bestand dat u wilt importeren en klik vervolgens op De volgende
- Type het wachtwoord en klik vervolgens op De volgende
- Selecteer Selecteer automatisch het certificaatarchief op basis van het type certificaat en klik vervolgens op De volgende
- Onder De wizard Certificaat importeren voltooien Klik Af hebben
- Als alles in orde was, ziet u het bevestigingsvenster De import was succesvol. Klik op
- Open Verkenner en navigeer naar de locatie waar versleutelde bestanden zich bevinden
- Open versleutelde bestanden. Zoals u kunt zien, heeft gebruiker "B" met succes het versleutelde tekstbestand geopend.

![[OPGELOST] ‘Er is iets misgegaan. Probeer Instellingen later opnieuw te openen ’in Windows 10 Update](http://k2rx.com/img/101514/fixed-something-went-wrong-try-to-reopen-settings-later-in-windows-10-update-101514.png)