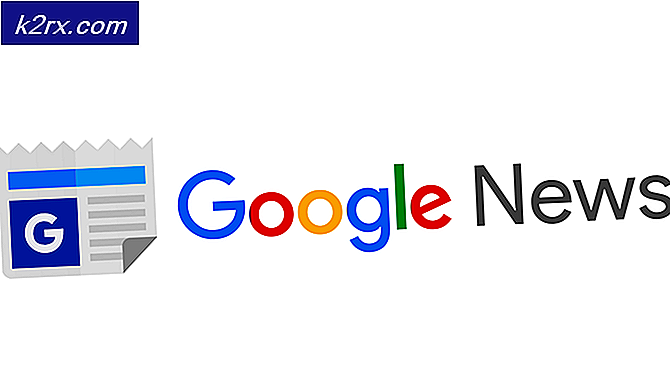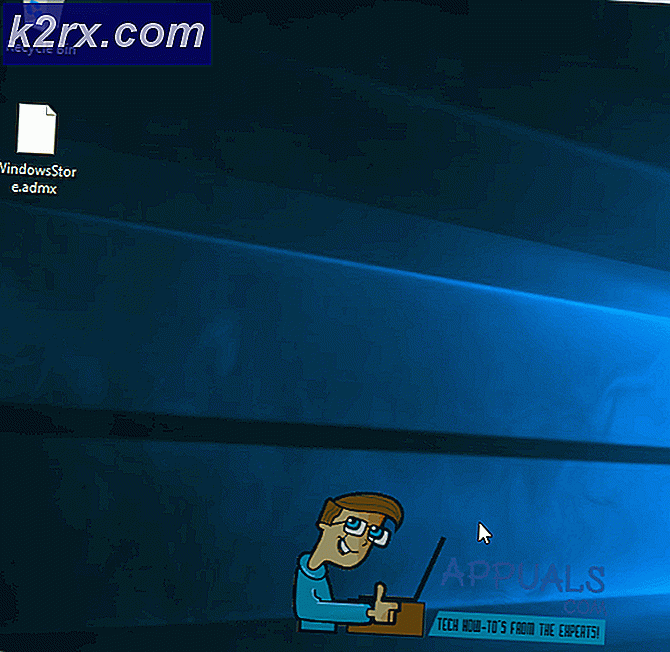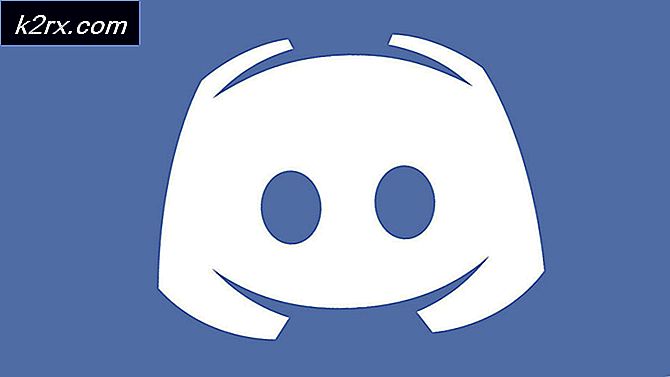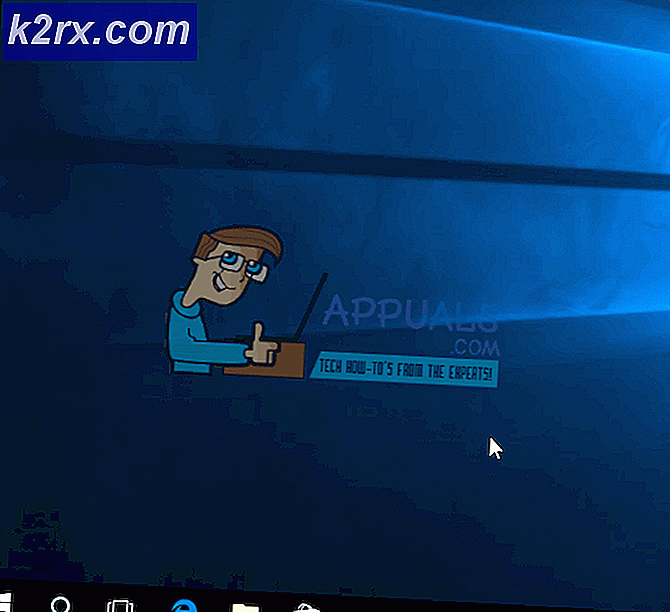Oplossing: uw locatie is momenteel in gebruik Windows 10
Toepassingen die op uw computer zijn geïnstalleerd, hebben toegang tot de locatieservices van Windows 10 om uw fysieke locatie te extraheren. U ziet een pictogram in het systeemvak waarin staat dat Uw locatie momenteel in gebruik is of Uw locatie recentelijk is geopend. Dit pictogram kan soms echt vervelend worden.
Als u wilt dat het pictogram verdwijnt, kunt u locatietoegang volledig uitschakelen, bepalen welke toepassingen toegang hebben tot uw locatie of zelfs de berichtenbalk verbergen zodat deze niet steeds opnieuw verschijnt.
Toepassingen zoals Kaarten gebruiken uw locatie om uw fysieke locatie te achterhalen. Het krijgt toegang tot uw locatie en toont het op de kaart. Zelfs als u de weer-app opent, krijgt u toegang tot uw locatie en wordt het weer op basis van uw regio weergegeven.
Oplossing 1: locatie uitschakelen met actiebalk
Windows 10 heeft een Action Center geïntroduceerd waar u uw toepassingsmeldingen en verschillende hulpprogramma's kunt vinden om snel toegang te krijgen tot uw instellingen op uw computer. Het actiecentrum heeft ook betrekking op alle eerdere meldingen totdat u ze handmatig wist. Dit is erg handig als u een melding hebt gemist en deze later opnieuw wilt bekijken. We kunnen de locatie ook uitschakelen via het actiecentrum.
- Druk op Windows + A om het actiecentrum te starten.
- Klik nu op de snelknop om uw locatietoegang in of uit te schakelen. Het is zo simpel als dat.
Oplossing 2: schakel locatie in of uit voor dit apparaat
U kunt ook de locatie van uw apparaat wijzigen via Instellingen. U moet als beheerder zijn aangemeld om deze functie uit te voeren. Als u (als beheerder) de locatie-instellingen uitschakelt, is voor alle andere gebruikers hun locatie ook uitgeschakeld totdat u deze opnieuw inschakelt. Als u dit echter inschakelt, kunnen de andere gebruikers hun locatie in- of uitschakelen via hun accounts.
- Druk op Windows + S om de zoekbalk te openen en typ Instellingen . Open de eerste toepassing die terugkeert in de resultaten.
- Klik nu op Privacy in de lijst met subcategorieën in Instellingen.
- Selecteer nu Locatie met behulp van het navigatiepaneel aan de linkerkant van het scherm.
- Klik nu op het pictogram Wijzigen onder de kop Locatie. Er verschijnt een nieuw dialoogvenster waarin u uw locatie kunt instellen of kunt uitschakelen.
Oplossing 3: schakel locatie in of uit voor uw account
Als uw beheerder de locatie van dit apparaat al heeft ingeschakeld, schakelt u het dienovereenkomstig in of uit. Houd er rekening mee dat deze wijzigingen alleen voor uw gebruikersaccount worden geïmplementeerd. De andere accounts hebben hun instellingen anders dan de uwe.
- Druk op Windows + S om de zoekbalk te openen en typ Instellingen . Open de eerste toepassing die terugkeert in de resultaten.
- Klik op Privacy in de lijst met subcategorieën die aanwezig zijn in Instellingen.
- Selecteer nu Locatie met behulp van het navigatiepaneel aan de linkerkant van het scherm.
- Aan de rechterkant van het scherm, zult u een kleine onderverdeling van de locatieservice zien . Daaronder is een optie om het in of uit te schakelen. Klik erop om de locatie overeenkomstig te wijzigen.
Oplossing 4: locatietoegang van verschillende applicaties wijzigen
U kunt locatietoegang van verschillende toepassingen ook wijzigen met behulp van de instellingen. Deze methode is vooral handig als u de locatietoegang tot een specifieke applicatie wilt beperken en tegelijkertijd toegang wilt verlenen tot alle andere.
PRO TIP: Als het probleem zich voordoet met uw computer of een laptop / notebook, kunt u proberen de Reimage Plus-software te gebruiken die de opslagplaatsen kan scannen en corrupte en ontbrekende bestanden kan vervangen. Dit werkt in de meeste gevallen, waar het probleem is ontstaan door een systeembeschadiging. U kunt Reimage Plus downloaden door hier te klikken- Druk op Windows + S om de zoekbalk te openen en typ Instellingen . Open de eerste toepassing die terugkeert in de resultaten.
- Klik op Privacy in de lijst met subcategorieën die aanwezig zijn in Instellingen.
- Selecteer nu Locatie met behulp van het navigatiepaneel aan de linkerkant van het scherm.
- Blader naar beneden naar het einde van de pagina. Hier ziet u verschillende toepassingen weergegeven met hun toestemming vlak voor hen. Wijzig de toestemming dienovereenkomstig en sluit de instellingen af als u klaar bent.
Houd er rekening mee dat andere toepassingen, zoals uw internetbrowser, uw locatiegegevens nog steeds kunnen verstrekken aan websites die hierom vragen. U moet deze instellingen handmatig uitschakelen door Privacy in uw browsers te openen en de toegangslocatie uit te schakelen.
Oplossing 5: de locatie van uw account wijzigen met behulp van Register
U kunt methode 3 ook rechtstreeks uitvoeren met behulp van een registerbestand. Registerbestanden brengen wijzigingen aan in uw register, waardoor de instelling kan worden uitgeschakeld in de protocollen van de machine. Dit is een zeer effectieve methode als u de technische details en details wilt vermijden terwijl u de locatie voor uw account uitschakelt. Houd er rekening mee dat vergelijkbaar met methode 3, deze oplossing werkt als uw beheerder de locatie van uw apparaat heeft ingeschakeld. Als de locatie vanaf methode 2 is uitgeschakeld, kunt u deze niet wijzigen.
- Download het registerbestand om uw locatie uit te schakelen en op te slaan op een toegankelijke locatie.
- Dubbelklik op het bestand dat moet worden uitgevoerd. Als u wordt gevraagd of u dit bestand wilt uitvoeren, drukt u op Ja.
- De registerwaarden worden gewijzigd en de locatie van uw account wordt uitgeschakeld.
U kunt ook de locatie van uw account inschakelen met behulp van deze methode.
- Download het registerbestand om uw locatie in te schakelen en op te slaan op een toegankelijke locatie.
- Volg de stappen 2 en 3 hierboven vermeld.
Oplossing 6: de locatie in- of uitschakelen voor dit apparaat
U kunt oplossing 2 ook uitvoeren met behulp van registerbestanden. Deze methode is vooral handig als u niet aan extra menu's wilt deelnemen en wilt dat de taak met een enkele klik wordt voltooid. Houd er rekening mee dat u als beheerder moet zijn aangemeld om de opdracht uit te voeren. Als u (als beheerder) de locatie-instellingen uitschakelt, is voor alle andere gebruikers hun locatie ook uitgeschakeld totdat u deze opnieuw inschakelt. Als u dit echter inschakelt, kunnen de andere gebruikers hun locatie in- of uitschakelen via hun accounts.
- Download het registerbestand om de locatie van dit apparaat in te schakelen en op te slaan op een toegankelijke locatie.
- Dubbelklik om het te openen. Als u door het systeem wordt gevraagd of u het bestand wilt openen of niet, klikt u op Ja.
U kunt ook de locatie van dit apparaat uitschakelen met behulp van de registereditor.
- Download het registerbestand om de locatie van dit apparaat uit te schakelen en op te slaan op een toegankelijke locatie.
- Dubbelklik om het te openen. Als u door het systeem wordt gevraagd of u het bestand wilt openen of niet, klikt u op Ja.
Oplossing 7: de locatiemelding uitschakelen
Als u geen wijzigingen wilt aanbrengen in uw huidige locatie-instellingen, maar de melding niet wilt zien, kunt u deze eenvoudig uitschakelen. Dit betekent dat uw locatie nog steeds wordt geopend maar dat u er geen melding van krijgt.
- Druk op Windows + S om de zoekbalk te starten en typ instellingen in het dialoogvenster. Open het eerste resultaat dat naar voren komt.
- Klik op Systeem in de lijst met subcategorieën die aanwezig zijn in de instellingen.
- Selecteer Meldingen en acties met behulp van het navigatiepaneel aan de linkerkant van het scherm.
- Blader naar beneden tot u de melding Locatie ziet Schakel het uit. Nu wordt de melding niet weergegeven op uw taakbalk.
- U kunt ook de meldingen voor alle toepassingen uitschakelen door de optie Meldingen van apps en andere afzenders omschakelen in te schakelen.
PRO TIP: Als het probleem zich voordoet met uw computer of een laptop / notebook, kunt u proberen de Reimage Plus-software te gebruiken die de opslagplaatsen kan scannen en corrupte en ontbrekende bestanden kan vervangen. Dit werkt in de meeste gevallen, waar het probleem is ontstaan door een systeembeschadiging. U kunt Reimage Plus downloaden door hier te klikken