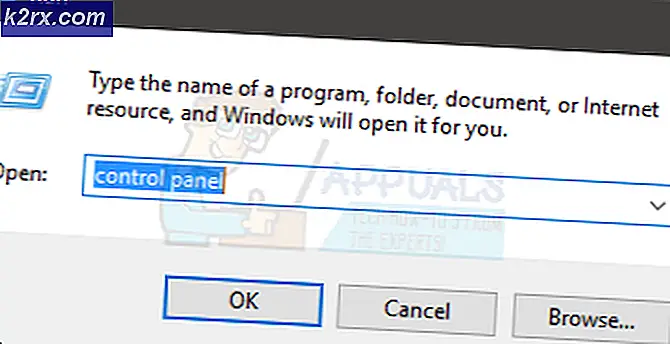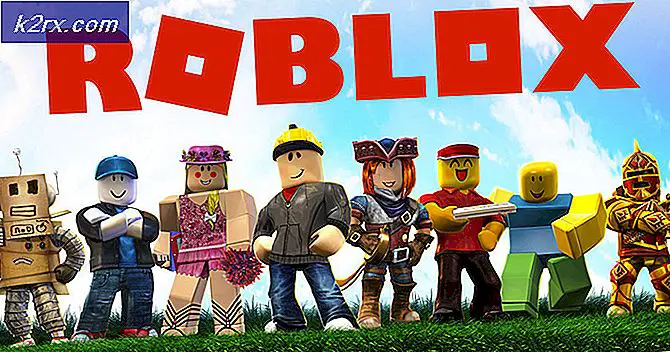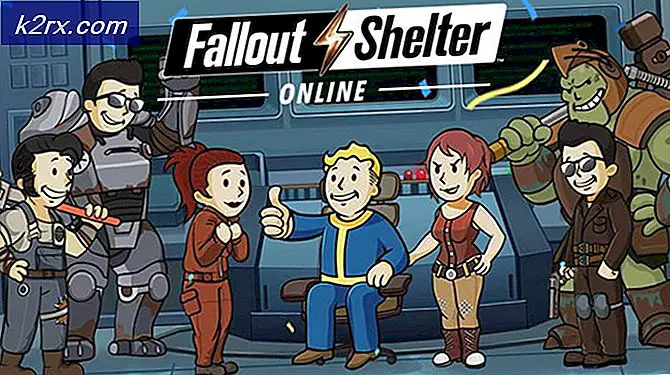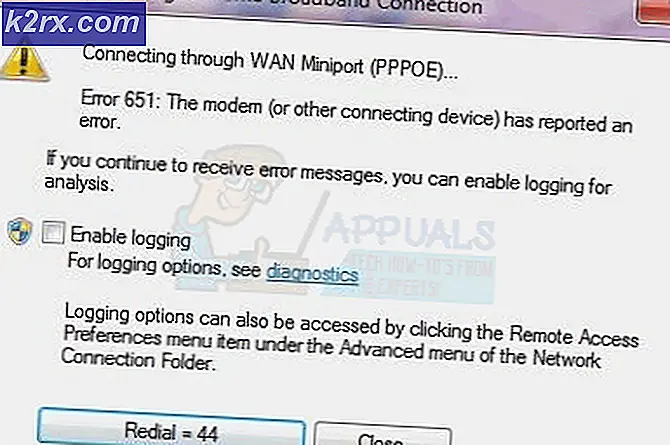Fix: Astro A40 Mic werkt niet
Astro A40 is een professionele headset die wordt gebruikt door gamers en omroepen over de hele wereld. Het heeft ondersteuning voor meerdere platforms, waaronder PS4, Mac en pc's. Het past zich gemakkelijk aan elke omgeving aan en bevat een precisie-microfoon. Er zijn ook mod kits beschikbaar die worden gebruikt om ruis te isoleren in verschillende toernooien.
Er is al geruime tijd een voortdurend probleem met de microfoon met de headset. Er zijn verschillende rapporten van de gebruikers waarbij beide mic niet werken of veel achtergrondgeluiden in het geluid veroorzaken. Bekijk de onderstaande oplossingen.
- Voordat u doorgaat met het oplossen van het probleem, moet u ervoor zorgen dat de juiste modus is geselecteerd in de mixamp. Als u de aan / uit-knop drie seconden ingedrukt houdt, verandert de modus van de Xbox-modus naar de pc-modus
Oplossing 1: Controleer of de kabel correct is geplaatst
Er is een probleem met de Astra A40-headset bekend waarbij de kabel niet goed in de in de headset aanwezige aansluiting steekt. Dit is een productieprobleem en komt veel voor in alle headsets over de hele wereld. Wat u kunt doen, is zorgen dat de kabel volledig in de aansluiting is gestoken . Alle ringen zijn binnen en er is geen ruimte meer zoals te zien is in de onderstaande afbeelding. Als u de kabel volledig hebt geplaatst en de microfoon nog steeds niet kunt horen, gaat u verder met de volgende oplossing.
Oplossing 2: aansluiten op de achterkant van de pc
Het USB-slot of de poort waarop u de kabel aansluit werkt mogelijk niet zoals verwacht. Het is niet uit de lucht vallen als sommige USB-slots of -poorten de kabel niet ondersteunen terwijl sommige wel. Test de kabel op andere USB-slots. Als u een pc bezit, sluit dan de ontvanger aan op de sleuven aan de achterkant van de pc . Probeer in het geval van een laptop alle USB-slots aan beide zijden van de computer aan te sluiten .
Controleer het type USB-slots waarop u de ontvanger aansluit (2.0 of 3.0). Als u de headset op een USB 3.0 of voor de pc plaatst, probeer dan andere poorten. Zodra u alle opties hebt uitgeput en gecontroleerd en de headset nog steeds niet werkt, gaat u verder met de volgende.
Oplossing 3: instellen als standaardapparaat
We kunnen proberen uw apparaat handmatig te controleren om een probleem op te lossen. Volg deze stappen zorgvuldig en zoek naar verwijzingen naar andere gemaakt in deze oplossing.
- Klik met de rechtermuisknop op het luidsprekerpictogram in de rechterbenedenhoek van uw scherm en klik op ' Opnameapparaten '.
- Er verschijnt een lijst met alle opnameapparaten die op uw computer zijn aangesloten. Probeer in je microfoon te spreken en kijk of er groene balken naast een van je opkomen terwijl je praat (zoals in de schermafbeelding).
- Als u geen groene balken ziet, gaat u direct naar stap 5.
- Als je echter groene balken ziet wanneer je in de microfoon praat, maar het werkt nog steeds niet in een bepaald programma, dan betekent dit dat de microfoon niet correct is geconfigureerd in Windows. Het is mogelijk dat het programma naar het verkeerde opnameapparaat luistert . Probeer de instellingen van je programma te wijzigen.
- Controleer of u kunt bepalen welke van de apparaten in de lijst uw is. Als u dit identificeert, klikt u erop om het te markeren en klikt u vervolgens op de knop Standaard instellen onder aan het scherm.
- Controleer opnieuw of je groene balken ziet stijgen als je in de microfoon praat. Als je dat doet, is je microfoon nu correct ingesteld. Als dit niet het geval is, gaat u verder met de volgende stap.
- Dubbelklik op het apparaat dat uw microfoon vertegenwoordigt. Er verschijnt een nieuw venster met Microfooneigenschappen . Selecteer het tabblad Niveaus aan de bovenkant van het scherm.
- Sleep op het tabblad niveaus de schuifregelaar helemaal naar rechts, tot het cijfer aan de rechterkant 100 aangeeft .
- Klik op OK en sla de wijzigingen op.
- Kijk nu nog een keer of je groene balken ziet stijgen als je in de microfoon praat: als dat zo is, is je microfoon nu correct geconfigureerd.
- Als u nog steeds geen balken ziet en u niet 100% zeker weet welke van de apparaten de relevante is, kunt u de stappen 5-10 voor elk apparaat in de lijst proberen.
- Als u nog steeds geen groene balken ziet , klikt u met de linkermuisknop op het tabblad Opnemen en zorgt u ervoor dat Show Show Devices is aangevinkt. Als dit niet het geval is, klikt u erop, zodat deze wordt gecontroleerd. Op deze manier kunnen we alle uitgeschakelde apparaten zien.
- Dit kan extra apparaten toevoegen aan de lijst. Voer ook de stappen 5-10 uit op die apparaten totdat u de groene balken ziet wanneer u in de microfoon praat.
Oplossing 4: tweaken van de toepassing
Een ander ding dat u kunt proberen voordat u naar hardware-alternatieven gaat, is controleren of de instellingen in de Astro-applicatie correct zijn ingesteld. Als u een update in behandeling met betrekking tot de firmware hebt, moet u deze zo snel mogelijk bijwerken. Updates worden de hele tijd uitgerold om bugfixes en verschillende andere problemen aan te pakken.
- Start de Astro-applicatie en klik op het tabblad Microfoon.
- Zorg ervoor dat het USB-microfoonniveau is ingesteld op de maximale waarde door de schuif helemaal naar rechts te verplaatsen.
- Nadat u de wijzigingen hebt aangebracht, sluit u af en controleert u of u uw microfoon correct kunt gebruiken.
Als het probleem aanhoudt, moet u ervoor zorgen dat de nieuwste firmware en software zijn geïnstalleerd. Je kunt deze eenvoudig downloaden via de officiële website.
Oplossing 5: een USB-stereolader kopen
Er zijn verschillende laptops die geen twee aparte poorten hebben. Eén voor hoofdtelefooningang en één voor de microfoonuitgang. Zelfs als dit niet het geval is, werkt uw audioaansluiting mogelijk niet zoals verwacht. Een eenvoudige oplossing is om een USB-stereolader voor uw apparaat te kopen. U kunt zowel de audio- als de microfooningang aansluiten op de adapter en de adapter op de USB-poort aansluiten. Je kunt dit gemakkelijk kopen voor $ 10 of zo.
PRO TIP: Als het probleem zich voordoet met uw computer of een laptop / notebook, kunt u proberen de Reimage Plus-software te gebruiken die de opslagplaatsen kan scannen en corrupte en ontbrekende bestanden kan vervangen. Dit werkt in de meeste gevallen, waar het probleem is ontstaan door een systeembeschadiging. U kunt Reimage Plus downloaden door hier te klikken