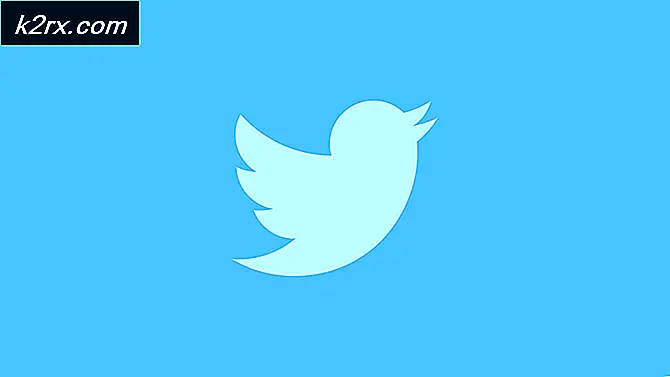Fix: verbinding mislukt met fout 651
Voor de meeste gebruikers van wie de computers geen Wi-Fi-verbinding hebben, is hun andere optie om via een LAN-kabel verbinding te maken met de router. Dit is het geval voor tower-desktopcomputers in tegenstelling tot laptops. Om een verbinding tot stand te brengen met de serviceprovider, wordt meestal een modem gebruikt tussen de router en de wand LAN-aansluiting. Verhuurders bieden gewoonlijk een dergelijke verbinding. Afhankelijk van uw regio gebruikt u waarschijnlijk een PPPOE- of PPPOA-verbinding.
De modemverbinding is vatbaar voor fout 651. Dit is een veel voorkomende fout in Windows, vooral in Windows 7 en 8 als u een PPPOE-modemverbinding gebruikt. De fout treedt meestal op wanneer u een pagina probeert te laden met uw browser of wanneer u probeert toepassingen uit te voeren, waaronder games, die verbinding met het netwerk moeten maken. Dezelfde foutmelding verschijnt wanneer u verbinding probeert te maken met uw modem via de beschikbare netwerken in het systeemvak. De fout meldt Fout 651: de modem (of ander verbindingsapparaat) heeft een fout gerapporteerd. Een optie om opnieuw te kiezen en een herverbinding tot stand te brengen, wordt samen met de fout gegeven. Uw WLAN werkt echter mogelijk nog steeds prima, zelfs als u deze foutmelding krijgt.
Wat deze fout eenvoudigweg betekent, is dat de verbinding niet kon worden voltooid omdat de modem niet kon worden bereikt of vanwege een verificatieprobleem. Er is geen officiële methode om deze fout te verhelpen. Door problemen op te lossen met behulp van de onderstaande methoden, kunt u mogelijk weer op het goede spoor komen en een succesvolle verbinding tot stand brengen.
Methode 1: Start uw computer, router en modem opnieuw op
Als u uw pc, router en modem herstart, worden ze gereset of worden eventuele wijzigingen opgehaald. Dit zal waarschijnlijk dingen losmaken. Controleer ook of uw verbindingen correct zijn bevestigd en niet loszitten.
- Sla al uw huidige werk op, sluit alle geopende toepassingen en sluit vervolgens uw computer af. Wacht een minuut.
- Schakel eerst uw router uit en wacht een paar minuten.
- Schakel nu uw modem uit.
- Ontkoppel alle Ethernet-kabels die op de router en het modem en de pc zijn aangesloten.
- Sluit ze opnieuw aan en zorg ervoor dat er geen losse verbindingen tussen zitten.
- Schakel nu uw pc in en laat hem opstarten.
- Schakel eerst de modem in en nadat deze is geïnitialiseerd, schakelt u de router in.
- Probeer nu de verbinding.
Als uw WLAN ook niet werkt, is het probleem waarschijnlijk de modemkabel of de LAN-wandaansluiting. Mogelijk moet u contact opnemen met uw internetprovider (ISP) voor reparaties.
PRO TIP: Als het probleem zich voordoet met uw computer of een laptop / notebook, kunt u proberen de Reimage Plus-software te gebruiken die de opslagplaatsen kan scannen en corrupte en ontbrekende bestanden kan vervangen. Dit werkt in de meeste gevallen, waar het probleem is ontstaan door een systeembeschadiging. U kunt Reimage Plus downloaden door hier te klikkenMethode 2: verwijder uw breedbandmodem als uw standaardverbinding
Het instellen van de breedbandmodem als standaardverbinding kan conflicteren met andere verbindingen. Dit zou het geval zijn als u uw internetprovider, modem of router hebt gewijzigd. Hier ziet u hoe u uw verbinding als standaard annuleert.
- Druk op Windows-toets + R om Run te openen
- Typ ncpa.cpl en druk op Enter om het venster met netwerkverbindingen te openen
- Klik met de rechtermuisknop op uw breedbandverbinding (in dit geval die met de eigenschap [WAN Miniport (PPPOE)]) en klik op Annuleren als standaardverbinding . Hiermee wordt het als een standaardverbinding gewist en kunt u verbinding maken.
Methode 3: werk uw netwerkdrivers bij
Corrupte, ontbrekende of incompatibele netwerkstuurprogramma's veroorzaken dit probleem waarschijnlijk omdat de verbinding tussen de pc en de modem niet kan worden voltooid. Dit is meestal het geval na het upgraden van uw besturingssysteem. Om uw stuurprogramma's opnieuw te installeren
- Druk op Windows-toets + R om Run te openen
- Typ devmgmt.msc en druk op Enter om het venster Apparaatbeheer te openen
- Vouw het gedeelte Netwerkadapter uit
- Klik met de rechtermuisknop op uw netwerkkaart en selecteer ' Stuurprogramma 's bijwerken '
- Klik in het volgende venster op, Zoek automatisch naar bijgewerkte stuurprogramma's
- De apparaatmanager vindt de stuurprogramma's van uw pc en installeert uw netwerkkaart
U kunt ook met de rechtermuisknop op uw netwerkkaart klikken en 'Installatie ongedaan maken' selecteren en uw pc opnieuw opstarten. Hiermee installeer je de stuurprogramma's die je hebt verwijderd opnieuw. U kunt ook naar de website van uw laptopfabrikant gaan en de juiste stuurprogramma's voor uw pc downloaden. Omdat uw pc de stuurprogramma's niet automatisch van internet kan bijwerken omdat er geen internetverbinding is, kan dit het probleem van de incompatibele driver oplossen.
PRO TIP: Als het probleem zich voordoet met uw computer of een laptop / notebook, kunt u proberen de Reimage Plus-software te gebruiken die de opslagplaatsen kan scannen en corrupte en ontbrekende bestanden kan vervangen. Dit werkt in de meeste gevallen, waar het probleem is ontstaan door een systeembeschadiging. U kunt Reimage Plus downloaden door hier te klikken