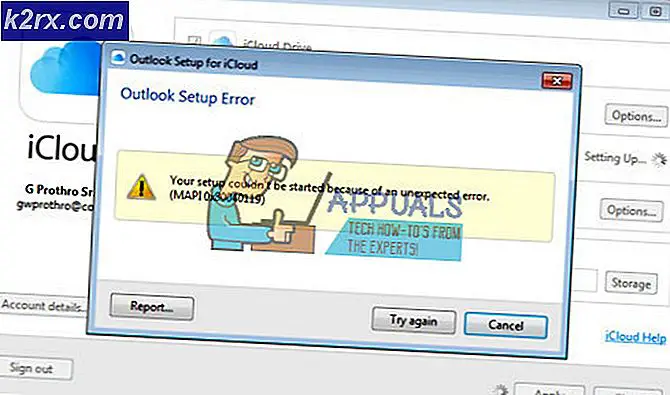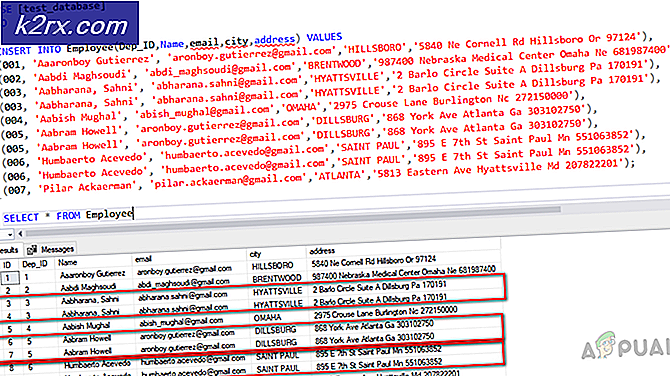Hoe stel ik een standaardaccountafbeelding in voor alle gebruikersaccounts op Windows 10?
Elk account op Windows 10 heeft een eigen accountafbeelding die door de gebruikers is ingesteld. De meeste ondernemingen zullen hun logo willen instellen voor de afbeeldingen van de gebruikersaccounts. Sommige gebruikers willen echter de accountafbeelding van alle gebruikers terugzetten naar de standaardafbeelding. Dit kunt u doen door een van de methoden in dit artikel te volgen. Daarnaast kunnen gebruikers ook de standaardafbeeldingen voor de gebruikers- en gastaccounts vervangen.
De Groepsbeleid-editor is niet beschikbaar in Windows 10 Home Editions; daarom hebben we een registratiemethode toegevoegd die u kunt gebruiken om de instelling te wijzigen.
Standaard accountafbeelding instellen voor alle gebruikers
Gebruikers kunnen hun accountafbeelding wijzigen in de gebruikersinstellingen van Windows. U kunt ook alle afbeeldingen van het account terugzetten naar de standaardafbeeldingen of naar een bedrijfslogo. Er is een beleid in de Editor voor lokaal groepsbeleid dat de bedrijven kan helpen hun logo voor alle gebruikersaccounts te plaatsen. Hetzelfde kan worden gedaan met behulp van de Register-editor. Hierdoor worden ook de instellingen voor het wijzigen van de accountafbeelding via de standaardinstellingen van de gebruikersaccount uitgeschakeld.
Methode 1: Standaardaccountafbeelding instellen via Editor voor lokaal groepsbeleid
De Editor voor lokaal groepsbeleid is de gemakkelijkste manier om de instellingen van uw Windows-besturingssysteem aan te passen. Al het beleid bestaat al en de gebruiker hoeft het alleen maar te bewerken. U kunt de standaardaccountafbeelding voor alle gebruikers instellen door slechts één beleid in te schakelen.
Opmerking: De Editor voor lokaal groepsbeleid is alleen beschikbaar in de edities Windows 10 Enterprise, Windows 10 Pro en Windows 10 Education. Als je een andere Windows 10-versie hebt, ga dan direct naar methode 2.
Als uw systeem de Editor voor lokaal groepsbeleid heeft, volgt u de onderstaande stappen om de standaardafbeelding voor alle gebruikersaccounts in te stellen:
- druk op Windows + R sleutels samen om de Rennen dialoog. Typ vervolgens 'gpedit.msc”Erin en druk op Enter om het Editor voor lokaal groepsbeleid. Selecteer Ja bij de UAC (gebruikersaccountbeheer) prompt.
- Navigeer naar de volgende locatie in het Editor voor lokaal groepsbeleid:
Computerconfiguratie \ Beheersjablonen \ Configuratiescherm \ Gebruikersaccounts
- Dubbelklik in het rechterdeelvenster op het beleid met de naam 'Pas de standaardaccountafbeelding toe op alle gebruikers“. Wijzig de schakelaar van om dit beleid in te schakelen Niet ingesteld naar Ingeschakeld keuze. Klik vervolgens op het Ok / Toepassen knop om de wijzigingen toe te passen.
- Probeer nu de accountafbeeldingen van alle gebruikers te controleren en ze zullen allemaal worden ingesteld op de standaardafbeeldingen.
Methode 2: Standaardaccountafbeelding instellen via Register-editor
De Register-editor is een andere manier om de standaardaccountafbeelding voor alle gebruikers in te stellen. Deze methode is niet zo eenvoudig als de Editor voor lokaal groepsbeleid, maar het zal hetzelfde werk doen. Gebruikers moeten kennis hebben van de sleutels en waarden die ze gaan bewerken of maken in de Register-editor. Dus ja, het is een beetje technisch, maar door de onderstaande stappen te volgen, kun je het gemakkelijk laten werken:
- druk de Windows + R sleutels samen om de Rennen dialoogvenster en typ vervolgens 'regedit”In het vak en druk op Enter openen Register-editor. druk op Ja voor de UAC (gebruikersaccountbeheer) prompt.
- Volg het onderstaande pad om naar de specifieke sleutel in het Register-editor:
HKEY_LOCAL_MACHINE \ Software \ Microsoft \ Windows \ CurrentVersion \ Policies \ Explorer
- Creëer nu nieuwe waarde door met de rechtermuisknop ergens in het rechterdeelvenster te klikken en te kiezen Nieuw> DWORD (32-bits) waarde. Noem de volgende waarde als UseDefaultTile.
- Dubbelklik op de waarde om deze te bewerken. Verander de Waarde data van "0”Op“ 1 ”om het in te schakelen. Klik op de OK knop om wijzigingen op te slaan.
- Sluit ten slotte de Register-editor en herstarten uw computer om ervoor te zorgen dat de wijzigingen van kracht worden.
Extra: standaard accountafbeelding wijzigen met een andere afbeelding
U kunt ook de standaardaccountprofielafbeelding van Windows 10 wijzigen. De standaardaccountafbeeldingen bevinden zich in een map en de gebruiker kan deze vervangen door de andere eigen afbeeldingen. Door deze afbeeldingen te wijzigen en de bovenstaande methoden toe te passen, krijgt de gebruiker zijn eigen bedrijfslogo (of gerelateerd) voor alle gebruikersaccounts. Zorg er echter voor dat de afmetingen van afbeeldingen dienovereenkomstig correct zijn. Volg de onderstaande stappen om het uit te proberen:
- Open de Bestandsverkenner op uw computer en ga naar de volgende locatie:
% PROGRAMDATA% \ Microsoft \ Gebruikersaccountafbeeldingen \
Opmerking: U kunt de standaardafbeeldingen naar een andere locatie kopiëren voordat u ze vervangt of ze hernoemen door oud.
- Nu kunt u hier de afbeeldingen vervangen door de afbeeldingen die u wilt. De "gebruiker.jpg”Is de standaardaccountafbeelding, dus u moet deze vervangen door dezelfde naam.
Opmerking: U kunt de andere afbeeldingen ook vervangen voor verschillende formaten, die voor andere plaatsen zullen worden gebruikt. Het cijfer voor de naam is de maat; zoals 32 is 32 × 32, 40 is 40 × 40, enzovoort.
- Als u klaar bent met het vervangen van de afbeeldingen, kunt u een van de bovenstaande methoden toepassen. Hierdoor wordt de accountafbeelding van alle gebruikersaccounts gewijzigd in de afbeelding die u hebt vervangen.