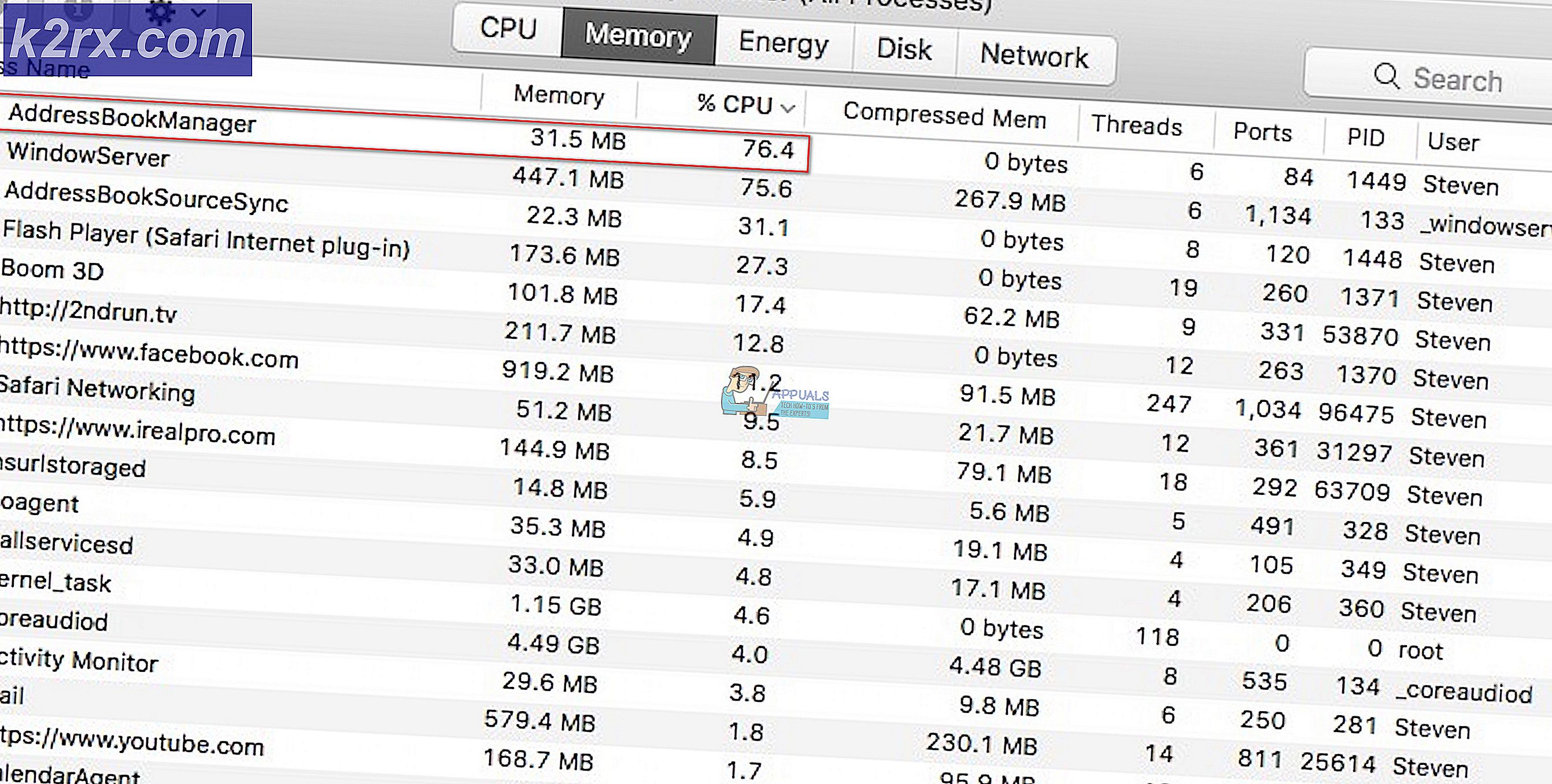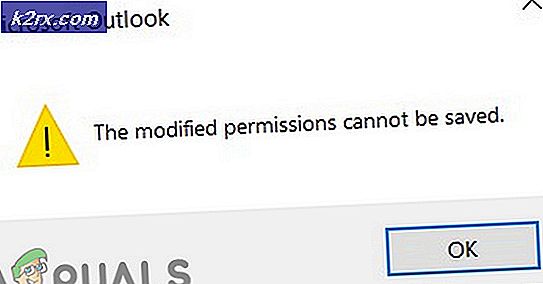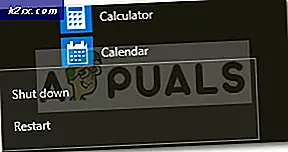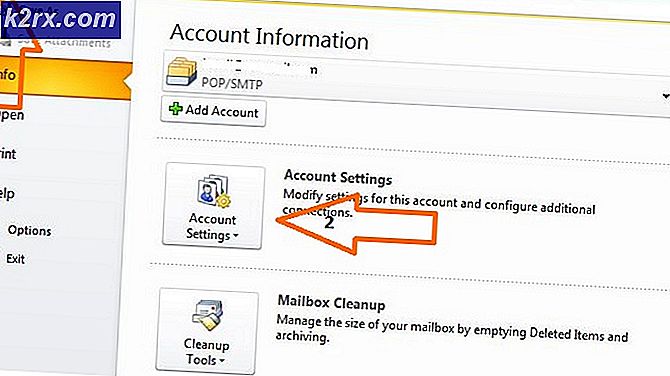Hoe maak je een indexkaart in Microsoft Word zonder sjabloon
Het is een veel voorkomende gewoonte om Microsoft Word te gebruiken om belangrijke documenten te maken. Veel mensen gebruiken dit programma omdat het een breed scala aan sjablonen biedt die kunnen worden gebruikt om documenten te maken volgens hun vereisten. Evenzo kunnen al die mensen die de gewoonte hebben om post-itnotities bij te houden, vanaf nu meestal bekend als indexkaarten, Microsoft Word gebruiken om deze zonder veel moeite te maken.
Wat zijn indexkaarten en waarom worden ze gebruikt?
Indexkaarten, of post-itnotities, zijn als flashcards die mensen gewoonlijk bij zich hebben als ze iets presenteren. De reden waarom deze in Microsoft Word zijn gemaakt, is dat het een professionelere uitstraling geeft aan de persoon die uw presentatie bekijkt in vergelijking met het vasthouden van een bestand in uw hand of het dragen van A4-papier in uw hand om belangrijke punten voor uw presentatie te onthouden. Deze indexkaarten houden het allemaal gesorteerd en helpen u met deze kleine kaartjes die in de hand kunnen worden gehouden of op de sokkel kunnen worden bewaard terwijl u presenteert, hoe dan ook, om een professionele indruk te geven.
De volgende keer dat u een presentatie gaat geven, kunt u deze indexkaarten in Microsoft Word maken door de onderstaande stappen te volgen.
- Open uw Word-document naar een leeg bestand. Als u een nieuwe versie van Microsoft Word gebruikt, vindt u het sjabloon voor een indexkaart als u ernaar zoekt in de zoekbalk voor sjablonen. Maar als u een oude versie gebruikt, hoeft u zich geen zorgen te maken, want u kunt het altijd helemaal opnieuw maken, want het is supereenvoudig.
- Zodra u het lege document heeft geopend. Ga naar het tabblad in de bovenste werkbalk met de tekst ‘Pagina-indeling’. Hier vindt u de opties voor pagina-instelling, aangezien we de afmetingen van onze pagina moeten wijzigen om een indexkaart te maken. Klik op de pijl die in de hoek van dit gedeelte verschijnt, zoals weergegeven in de onderstaande afbeelding.
- Een uitgebreid venster voor Pagina-instelling wordt geopend. Het basiswerk dat moet worden gedaan om een indexkaart te maken, is om deze afmetingen voor de pagina te wijzigen om de meest professionele indexkaarten te maken. Wijzig de marges onder de kop Marges, verander de grootte van de pagina. Over het algemeen is de grootte van een indexkaart 5 bij 3 centimeter. U kunt de grootte van de indexkaart echter aanpassen aan uw wensen. Maar houd er rekening mee dat een indexkaart klein van formaat moet zijn. Als u het groter maakt dan het genoemde formaat, is de kans groter dat de indruk van deze indexkaart vergelijkbaar is met het vasthouden van een A4-vel in uw hand.
- Het papierpictogram toont u het huidige formaat van de pagina in centimeters. Selecteer de optie voor ‘Aangepast formaat’ in de kop waar het Papierformaat zegt in de vervolgkeuzelijst die verschijnt wanneer u op de pijl op dit tabblad klikt. Als u op aangepast formaat klikt, kunt u nu uw voorkeursafmetingen invoeren voor het papier dat u gaat ontwerpen. Voeg de breedte en de hoogte toe volgens uw vereisten en bekijk het voorbeeld rechts hieronder om te weten hoe uw document eruit zal zien wanneer het wordt afgedrukt.
- Zodra u klaar bent met het papierformaat, zijn de marges de volgende instelling waaraan u moet werken. Hoewel deze indexkaarten meestal voor u en uw gebruik zijn, wordt altijd aangeraden om alles op een meer georganiseerde manier te ordenen. Als de tekst op uw indexkaart te rommelig is, of als er te veel tekst op één indexkaart staat, is de kans groter dat u belangrijke punten misloopt tijdens de presentaties en zelfs in de war raakt tijdens uw presentatie, wat niet het geval is. een goed ding. Door marges aan de kaart toe te voegen, wordt uw vel papier beter leesbaar.
- Pas de marges dienovereenkomstig aan en druk op het tabblad OK om de instellingen te voltooien. Dit is hoe uw indexkaart eruit zal zien. U kunt hier de aanwijzingen voor uw presentatie toevoegen.