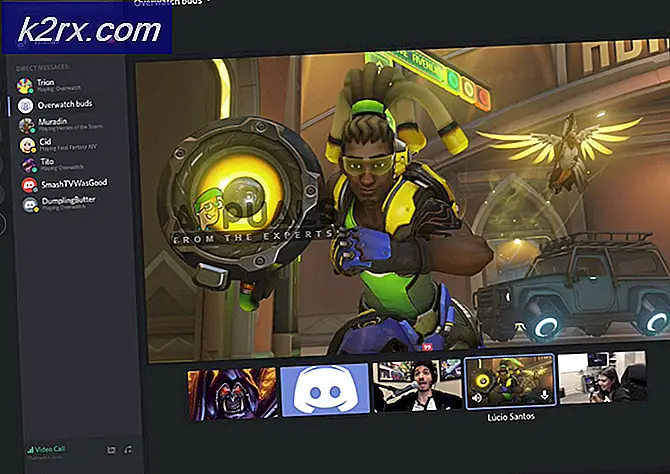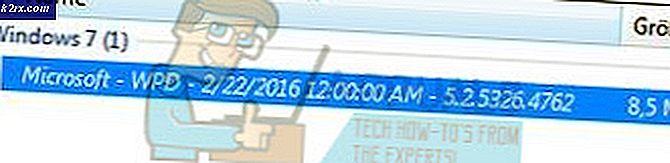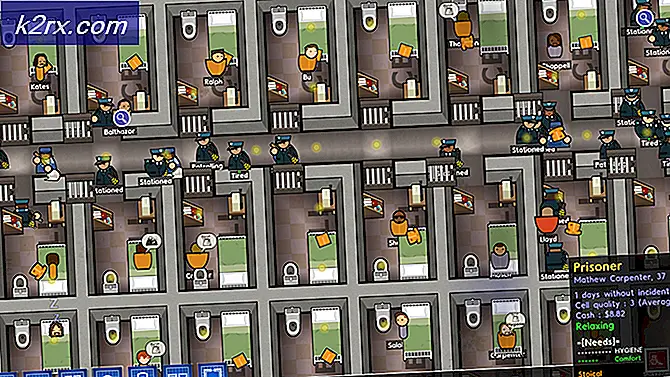Hoe kunt u uw website monitoren met Website Performance Monitor?
Het hebben van een website is een begrip in de wereld van internet en computers. Of u uw diensten nu online aanbiedt of niet, u moet aanwezig zijn op internet. Dit helpt op veel gebieden, waaronder marketing en gebruikersbewustzijn. Een goed ontworpen en snelle website geeft u een concurrentievoordeel ten opzichte van uw concurrenten. Dit helpt bij het aantrekken van meer gebruikers en geeft u bijgevolg een boost - zowel financieel als op de vraag. Naarmate het internet meer bevolkt wordt, kan het moeilijker worden om uw website te monitoren vanwege het verkeer op uw website.
Het is opvallend dat uw website te allen tijde functioneel blijft en dat er geen downtime is. Als uw website om de een of andere reden uitvalt, kan het vinden van de oorzaak een nogal vermoeiende klus zijn. Die dagen zijn nu echter voorbij, want we hebben geautomatiseerde tools die uw website voor u controleren. Website Performance Monitor is een tool waarmee u uw website te allen tijde kunt volgen en u ook op de hoogte kunt stellen als er verdachte activiteit is. De tool is ontwikkeld door Solarwinds Inc, een netwerk- en systeembeheerbedrijf, en houdt ook de gebruikerservaring op uw website voor u in de gaten. Dus laten we beginnen.
Installatie
Laten we, voordat we beginnen, beginnen met de installatie van de tool. Ga je gang en download de tool van hier, kunt u een volledig functionele proefversie van 30 dagen van de tool krijgen om het te ervaren. Zodra u op downloaden klikt, wordt het Orion-installatieprogramma voor u gedownload. Orion Platform is een suite met veel producten van Solarwinds en het installatieprogramma helpt u ze gemakkelijk te installeren. Volg de onderstaande stappen om de tool te installeren:
- Voer het bestand uit zodra het is gedownload. Klik Ja wanneer het UAC-dialoogvenster verschijnt.
- Wacht tot het de installatiewizard start. Selecteer als het eenmaal is gestart Lichtgewicht installatie en kies een map waarin u het wilt installeren. Als u de Orion Installer eerder heeft gebruikt, kunt u deze stap niet zien, aangezien u deze al heeft doorlopen. Klik De volgende.
- Zorg ervoor dat Website Prestatiemeter is geselecteerd en klik vervolgens op De volgende.
- Nu zal het installatieprogramma enkele systeemcontroles uitvoeren. Wacht tot het voltooid is, dit duurt maar een paar seconden.
- Accepteer de licentieovereenkomst en klik op De volgende.
- De installatie begint. Wacht tot het voltooid is.
- Zodra de installatie is voltooid, wordt de configuratiewizard automatisch geopend.
- Klik De volgende.
- Nu kunt u de services kiezen die u wilt installeren. Standaard is het WPM Job Engine-plug-in is aangevinkt, klik gewoon De volgende.
- Klik De volgende opnieuw en wacht tot het voltooid is. Dit duurt even, dus wees geduldig.
- Zodra de configuratiewizard is voltooid, klikt u op Af hebben.
Website Performance Monitor instellen
Nu u WPM met succes hebt geïnstalleerd en geconfigureerd, is het tijd om het in te stellen en uw website te bewaken.
Transactiestappen opnemen
Nadat u Web Performance Monitor heeft geïnstalleerd, moet u eerst transactiestappen opnemen die u wilt volgen met de WPM Recorder. Hier is hoe het te doen:
- Open het WPM-recorder van de Start menu.
- Voer het URL van uw website en druk op Enter.
- Start de opname door op het Rood knop voor de URL. U zult zien dat het zich in twee panelen splitst, het linkerdeelvenster toont wat u aan het opnemen bent en het rechterdeelvenster toont de uitgevoerde acties.
- Voer de acties uit die u in de opname wilt opnemen. Als u klaar bent met opnemen, klikt u op het Hou op knop.
- Om de opname op de Orion-server op te slaan, klikt u op Opslaan op Orion Server.
- Klik Berekenen als daarom gevraagd wordt.
- Geef uw Orion server configuratie.
- Geef uw opname een naam en een beschrijving (als u dat wilt). Klik Sparen.
- Als u de opname lokaal wilt opslaan, klikt u op de drie puntjes en klikt u op Lokaal opslaan.
Transactielocatie creëren
Nu u klaar bent met opnemen, moet u een transactielocatie kiezen; ook wel terugverdientijd genoemd. Om ervoor te zorgen dat WPM de gebruikerservaring nauwkeurig bewaakt, kiest u een locatie die zich in de buurt van de gebruikers bevindt. U kunt als volgt transactielocaties toevoegen:
- Ga in de webgebruikersinterface van Orion naar Instellingen> Alle instellingen> WPM-instellingen.
- Klik op Beheer spelerslocaties onder Transactiebeheer.
- Klik Voeg locatie toe. Zorg ervoor dat het Installeer locatie op mijn netwerk optie is geselecteerd en klik op De volgende.
- Voer het IP-adres of hostnaam van de locatie en klik op De volgende.
- U kunt de Naam speler als u niet wilt dat deze hetzelfde is als de locatienaam. Als u selecteert Geavanceerd opties, moet u een Spelernaam, spelerpoort en spelerwachtwoord. Het gebruik van de standaardoptie wordt aanbevolen. Klik De volgende.
- In de volgende stap kunt u inloggegevens toewijzen aan de nieuw toegevoegde locaties. Klik Zet spelers in.
Een transactie aanmaken voor uw opname
Nadat u een transactielocatie voor uw opname heeft gekozen, wordt het tijd dat we een transactiemonitor toevoegen voor de opname in de webgebruikersinterface van Orion. Hier is hoe het te doen:
- Ga in de Orion-webinterface naar Instellingen> Alle instellingen> WPM-instellingen.
- Klik op Voeg een transactiemonitor toe.
- Selecteer uw opname en klik vervolgens op De volgende.
- Selecteer de locatie waar u de opname wilt afspelen en klik op De volgende.
- Voer een beschrijving van de transactie in. Selecteer een interval om aan te geven hoe vaak u de transactie wilt afspelen.
- Selecteer Drempels. Als u een proxy-URL wilt gebruiken, klikt u op Geavanceerd en voer de proxyserver in. Als u Schermopname wilt inschakelen, doet u dit ook onder Geavanceerd.
- Klik De volgende.
- Als u knooppunten en toepassingen wilt toevoegen voor een betere probleemoplossing, kunt u dit doen door het Geavanceerd keuze.
- Klik Bewaar Monitor.
- Je bent klaar. Als u nu het Transactieoverzicht, ga naar Dashboard> Transactieoverzicht.