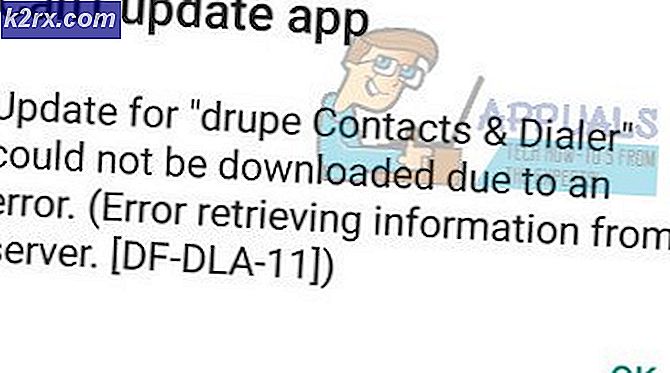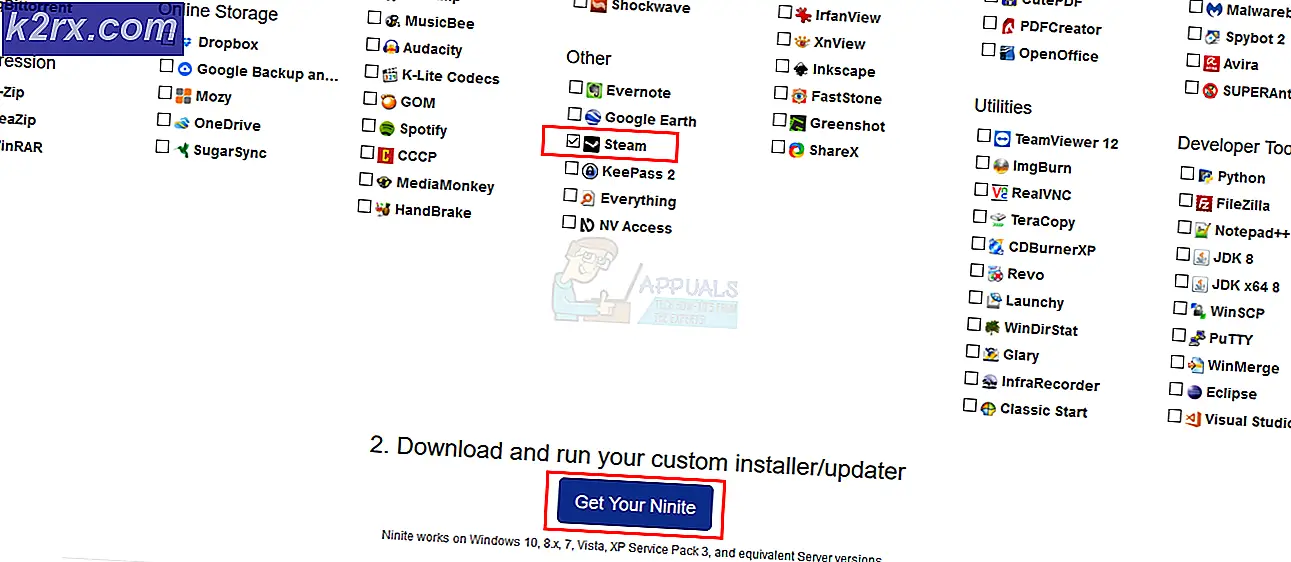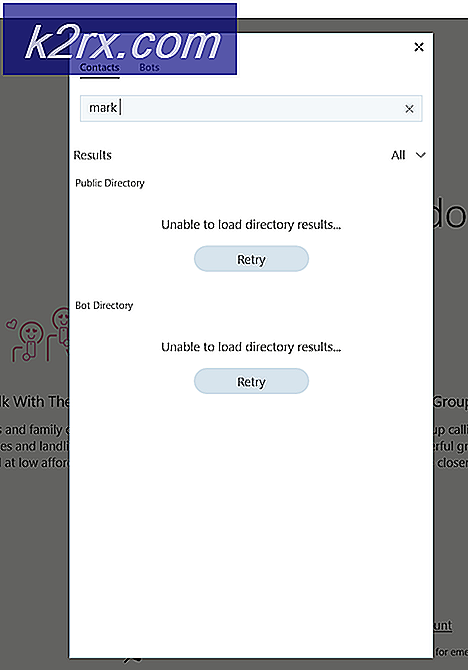[OPGELOST] Minecraft gebruikt CPU-graphics in plaats van GPU
Het is gebruikelijk dat Minecraft-spelspelers een externe grafische verwerkingseenheid (GPU) toevoegen voor een betere Minecraft-ervaring in plaats van de native geïntegreerde grafische eenheid te gebruiken die is ingebouwd in de processor, maar de gebruikers moeten de externe GPU-configuratie inschakelen om om het te gebruiken tijdens het spelen van Minecraft. Sommige gebruikers hebben vaak moeite om hun externe GPU in te stellen als de standaard grafische processor en wanneer ze Minecraft uitvoeren, wordt deze standaard teruggezet naar de oorspronkelijke GPU.
Dit probleem doet zich ook voor als u een laptop of pc met dubbele grafische kaart hebt, wat betekent dat deze is ingebouwd met een geïntegreerde grafische eenheid en een speciale grafische eenheid die Nvidia, AMD, Intel of een andere kan zijn. Dit is tegenwoordig een veelvoorkomend scenario; met geavanceerde gaming-laptops beschikbaar, is het normaal dat een geïntegreerde en speciale GPU in het systeem is ingebouwd. Veel gebruikers zijn niet bekend met de configuratie van de GPU's en verschillende instellingen die moeten worden ingeschakeld om over te schakelen van geïntegreerde naar speciale GPU voor een betere grafische uitvoer.
Voeg Minecraft toe als een aangepast programma in GPU-instellingen
Grafische kaarten bieden een interface voor de gebruikers waar ze de instellingen met betrekking tot de kaart kunnen beheren en externe of externe applicaties kunnen toevoegen die een speciale GPU nodig hebben om soepel te werken. Bij deze methode voegen we Minecraft toe aan de lijst met programma's in de GPU-interface.
- Typ de naam van uw grafische kaart in het zoekvak van Windows en open de bijbehorende instellingen; in dit voorbeeld is het Nvidia
- Ga naar het tabblad 3D-instellingen en klik op het tabblad dat zegt Programma-instellingen
- Klik op de optie die zegt Selecteer een programma om aan te passen
- Zoek naar het uitvoerbare Minecraft-bestand en voeg het toe aan de lijst
- Nu onder de optie Selecteer de gewenste grafische processor voor dit programma selecteer de Krachtige NVIDIA processor keuze
Voeg Minecraft Java-applicatie toe aan GPU-instellingen
Als u de Java-versie van Minecraft gebruikt, moet u ook de Java-toepassing toevoegen aan de lijst met GPU 3D-programma's om het systeem te dwingen de geïntegreerde GPU te gebruiken in plaats van de speciale grafische eenheid. We zullen eerst het pad achterhalen van de Java-applicatie die door Minecraft wordt gebruikt en vervolgens de Java-applicatie toevoegen op basis van die locatie.
- Maak een nieuw gameprofiel en stel de optie in die zegt Houd de Launcher open en sla het profiel op.
- Schakel nu over naar dit nieuw aangemaakte gameprofiel en start het spel.
- Druk nu op Alt + Tab om het spel te verlaten.
- In de Minecraft Launcher zouden er verschillende opties moeten zijn, zoals Update Notes, Launcher Log, Profile Editor, etc. Klik op de Launcher Log-tabblad.
- De regel die begint met de Half commando: toont u het uitvoerbare Java-bestand dat nodig is om de applicatie te starten.
- Typ in het Windows-zoekmenu uw Grafische kaart naam en open de gerelateerde instellingen; in dit voorbeeld is het Nvidia.
- Ga naar de tabbladoptie 3D-instellingen en klik op het tabblad met de tekst Programma-instellingen
- Klik op de optie die zegt: Selecteer een programma om aan te passen
- Zoek naar het Java-bestand en voeg het toe aan de lijst
- Nu onder de optie Selecteer de gewenste grafische processor voor dit programma selecteer de Krachtige NVIDIA processor keuze
Gebruik Windows Grafische instellingen
Bij deze methode gebruiken we de grafische instellingen van Windows om Minecraft op te nemen in de grafische instellingen van Windows, waarmee we de voorkeuren voor grafische prestaties voor geselecteerde toepassingen kunnen aanpassen. Dit kan zowel op de Java-versie als op de basisversie van Minecraft worden toegepast.
- Ga naar je Windows-instellingen en klik op het Systeem
- Klik in de linkerzijbalk op de Scherm optie en scroll naar beneden en klik op de Grafische instellingen
- Open de vervolgkeuzelijst waar het staat Kies een app om de voorkeur in te stellen
- Het heeft eerst twee opties Desktop-app en de andere is Microsoft-app, selecteer voor de Java-versie van Minecraft de Desktop-app optie en voor de Bedrock-versie klikt u op de Microsoft-app keuze.
- Klik onder de tweede vervolgkeuzelijst op Toevoegen en selecteer de Minecraft-app
- Klik nu onder het Minecraft en klik op het Opties knop en je ziet het Grafische voorkeur dialoog venster
- Selecteer de hoge performantie optie en klik Sparen
- Start nu het Minecraft-spel en kijk of dat werkt
- U kunt ook Minecraft verlaten en het Taakbeheer en onder de processen kunt u controleren of Minecraft de geïntegreerde GPU of het speciale grafische geheugen gebruikt.
Voeg Java SE Binary toe aan Windows grafische instellingen
Als de bovenstaande instellingen niet voor u werken, kunt u proberen om de Java-applicatie ook in de Windows-instellingen op te nemen. Naar verluidt heeft dit voor veel gebruikers gewerkt, maar dit werkt alleen voor de Java-versie van Minecraft. We zullen eerst de bestandslocatie van de Java-applicatie die bij Minecraft wordt geleverd, bekijken en deze vervolgens opnemen in de lijst met programma's in de Windows Grafische instellingen.
- Open je Minecraft spel en minimaliseer de vensters.
- Ga nu naar de Taakbeheer en zoek naar het Java-applicatie onder de Details tabblad.
- Als u meer dan één applicatie heeft met de naam kaak selecteer degene die meer geheugen verbruikt.
- Klik met de rechtermuisknop en selecteer Open de bestandslocatie.
- Kopieer het pad van deze locatie en sluit daarna het Minecraft-spel.
- Ga nu naar de Windows-instellingen en selecteer het Systeem keuze.
- Klik in de linkerzijbalk op de Scherm optie en scroll naar beneden en klik op de Grafische instellingen.
- Als u de Java-toepassing al aan de lijst hebt toegevoegd, verwijdert u deze daar.
- Klik nu op Bladeren en plak het pad van de eerder gekopieerde Java-toepassing en selecteer de Java-toepassing die meer geheugen in beslag nam.
- Eenmaal toegevoegd, klikt u op de Java-applicatie en klikt u op Opties
- Selecteer in het dialoogvenster Grafische voorkeur Hoge performantie en klik Sparen.