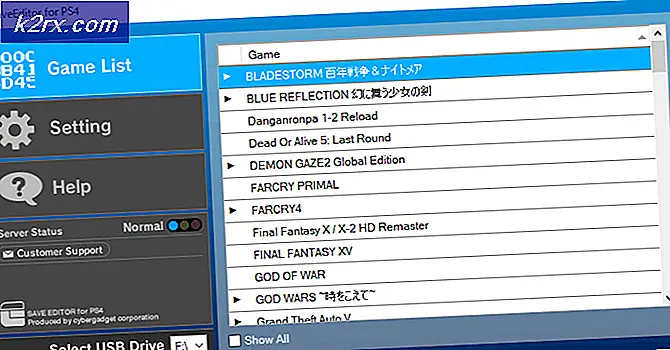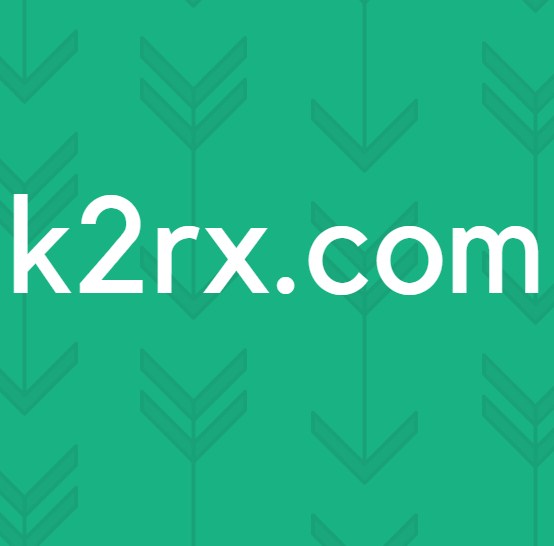Oplossing: Skype niet genoeg opslagruimte beschikbaar om deze opdracht te verwerken
Skype-gebruikers hebben moeite met de Niet genoeg opslagruimte is beschikbaar om deze opdrachtfout voor een paar jaar te verwerken . Er zijn veel potentiële oplossingen voor dit probleem, maar enkele van de oplossingen die beschikbaar zijn op het internet zijn verouderd met de nieuwste Skype-versies.
Nadat u een grondig onderzoek naar het probleem heeft uitgevoerd, vindt u hier een lijst met daders waarvan bekend is dat deze niet genoeg opslagruimte beschikbaar hebben om deze opdrachtfout te verwerken :
- Bekende Skype-bug die al door Microsoft was behandeld in de nieuwste releases.
- Verouderde videodriver die niet opgewassen is tegen de nieuwste Skype-prestatieveranderingen.
- Internet Explorer ontbreekt op de computer en is vereist door Skype.
- De IRPStackSize-parameter is onvoldoende voor door Skype vereiste datatransporten.
- Onverenigbaarheid tussen Skype en een andere app van derden (van Raptr is bekend dat dit dit probleem veroorzaakt)
Als u momenteel worstelt met dit probleem, lost u de fout op met de onderstaande methoden. De mogelijke oplossingen in dit artikel zijn bedoeld om elke variant van dit probleem aan te pakken. Volg elke methode op volgorde totdat u een oplossing tegenkomt die uw situatie oplost. Laten we beginnen!
Methode 1: Update Skype naar de nieuwste versie
Microsoft heeft dit probleem tot nu toe met verschillende patches opgelost. Helaas is het probleem nog niet volledig voor alle gebruikers opgelost. De meeste bugs met betrekking tot de Skype-client zijn echter gepatcht op het moment dat dit artikel werd geschreven. Met dit in gedachten, zou u uw zoektocht naar fouten moeten starten door uw Skype-client bij te werken naar de nieuwste versie. Als het probleem werd veroorzaakt door een interne programmavraag, zou het probleem automatisch moeten worden opgelost door een clientupdate.
Opmerking: Houd er rekening mee dat Skype standaard is geconfigureerd om automatisch te worden bijgewerkt. Er zijn echter gevallen bekend wanneer de client niet wordt bijgewerkt, tenzij deze handmatig wordt geadresseerd.
Om Skype bij te werken, opent u de client en gaat u naar Help> Zoeken naar updates. Als er een nieuwe versie beschikbaar is, wordt de update gedownload en wordt Skype opnieuw opgestart om het te installeren.
Als u niet kunt bijwerken via het helpmenu, gebruikt u deze Skype-updatepagina (hier). Klik gewoon op de knop Nu bijwerken en volg de aanwijzingen op het scherm.
Methode 2: Installeer Internet Explorer 11 (Windows 7)
Er is onvoldoende opslagruimte beschikbaar om deze opdracht te verwerken. Er kan een fout optreden als Internet Explorer 11 ontbreekt op uw computer. Hoewel we niet zo zeker zijn over de technische details hierachter, hebben sommige gebruikers gemeld dat voor alle nieuwere versies van Skype je IE 11 moet hebben geïnstalleerd (als je op Windows 7 werkt). Windows 10 en Windows 8.1 hebben IE 11 al standaard geïnstalleerd, maar Windows 7 niet.
Als u met Windows 7 werkt, kunt u snel updaten naar Internet Explorer 11 door deze link te bezoeken (hier). Nadat u uw Windows- productversie hebt geselecteerd, wordt u naar een downloadkoppeling geleid.
Methode 3: werk het stuurprogramma van uw grafische kaart bij
Dit specifieke probleem heeft soms te maken met een slechte of verouderde videodriver. De laatste tijd heeft Skype veel prestatieveranderingen ontvangen als het gaat om het omgaan met audio- en videogesprekken. Hoewel deze veranderingen zeker videogesprekken hebben verbeterd (met name groepsvideogesprekken), kunnen ze problemen veroorzaken op systemen met oude grafische stuurprogramma's. Als u deze foutmelding krijgt tijdens een videogesprek of groepsgesprek, kunt u overwegen het stuurprogramma van uw videokaart bij te werken naar de nieuwste versie.
Opmerking: als u over het nieuwste grafische stuurprogramma beschikt, gaat u meteen naar de volgende methode.
Hieronder vindt u de stappen voor het bijwerken van uw grafische stuurprogramma via Apparaatbeheer. Deze methode is afhankelijk van Windows Update (WU) om het juiste stuurprogramma online te zoeken. Dit werkt meestal goed met geïntegreerde grafische kaarten, maar kan mislukken wanneer een speciaal GPU-stuurprogramma moet worden bijgewerkt. Als de onderstaande methode geen nieuwe stuurprogrammaversie vindt, raadpleegt u de onderstaande instructies om een speciaal GPU-stuurprogramma bij te werken.
- Druk op Windows-toets + R, typ devmgmt.msc en druk op Enter om Apparaatbeheer te openen.
- Scrol omlaag naar Beeldschermadapters en vouw het vervolgkeuzemenu uit. Klik met de rechtermuisknop op het grafische stuurprogramma en selecteer Stuurprogramma bijwerken (stuurprogramma-update bijwerken) .
Opmerking: mogelijk ziet u twee verschillende items onder Beeldschermadapters. Dit gebeurt meestal met laptops en notebooks die zowel een geïntegreerde als een speciale grafische kaart hebben. Als u op een laptop werkt, gebruikt Skype waarschijnlijk de geïntegreerde grafische kaart, tenzij u hem dwingt het speciale onderdeel te gebruiken. Werk beide stuurprogramma's bij (indien van toepassing) om veilig te zijn. - Klik op Automatisch zoeken naar bijgewerkte stuurprogramma's en wacht terwijl Windows online scant naar stuurprogramma's. Als het een nieuwer stuurprogramma heeft gevonden, wacht dan totdat het is geïnstalleerd en uw systeem opnieuw is opgestart.
In het geval dat Windows Update niet in staat was de nieuwste versie van uw speciale GPU-stuurprogramma te identificeren, moet u dit handmatig bijwerken.
- Als u een Nvidia-kaart hebt, bezoekt u deze downloadpagina voor stuurprogramma's (hier) en downloadt u de juiste driver op basis van het model en de Windows-versie. U kunt GeForce Experience ook gebruiken om de juiste stuurprogrammasoftware automatisch te downloaden.
- Als u een ATI GPU bezit, downloadt u de stuurprogramma's handmatig vanaf de AMD-downloadpagina (hier). Net als GeForce Experience heeft ATI een vergelijkbare software genaamd Gaming Evolved die je kunt gebruiken om de nieuwste driverversie automatisch te downloaden.
Nadat u het nieuwste stuurprogramma voor de grafische kaart hebt geïnstalleerd, start u uw systeem opnieuw op en controleert u of de niet-voldoende opslagcapaciteit beschikbaar is om deze opdrachtfout te verwerken . Als het nog steeds verschijnt, gaat u naar de onderstaande methode.
Methode 4: Raptr verwijderen (indien van toepassing)
Er zijn mogelijk meer programma's die compatibiliteitsproblemen met Skype veroorzaken, maar Raptr is zeker de meest populaire boosdoener. Sommige gebruikers die Skype gebruiken wanneer gamen met hun vrienden heeft gemeld dat ze de opslag Niet genoeg hebben ontvangen, is beschikbaar om deze opdrachtfout te verwerken wanneer ze tegelijkertijd Skype en Raptr gebruiken.
Opmerking: Raptr is onlangs stopgezet, dus het zal in de toekomst waarschijnlijk problemen met andere applicaties veroorzaken.
Als u zich in een dergelijke situatie bevindt, is een bevestigde oplossing om Raptr van uw systeem te verwijderen. Als je Raptr gebruikt om je beste spelmomenten vast te leggen en je speeluren bij te houden, overweeg dan om het te vervangen door vergelijkbare software zoals Evolve.
Methode 5: waarde IRPStackSize bewerken in register
Deze methode is een populaire oplossing die wordt gebruikt om te repareren. Er is onvoldoende opslagruimte beschikbaar om deze opdrachtfout te verwerken . Houd er rekening mee dat dit ook van toepassing is op elke andere toepassing die deze fout vertoont, niet alleen Skype.
De parameter IRPStackSize geeft het aantal stacklocaties aan dat wordt gebruikt door uw Windows-versie. Afhankelijk van uw pc-configuratie, kan het verhogen van de IRPStackSize- parameter Skype genoeg ruimte geven om mee te werken en de fout volledig verwijderen.
Hier is een korte handleiding voor het wijzigen van de parameter IRPStackSize:
PRO TIP: Als het probleem zich voordoet met uw computer of een laptop / notebook, kunt u proberen de Reimage Plus-software te gebruiken die de opslagplaatsen kan scannen en corrupte en ontbrekende bestanden kan vervangen. Dit werkt in de meeste gevallen, waar het probleem is ontstaan door een systeembeschadiging. U kunt Reimage Plus downloaden door hier te klikken- Druk op de Windows-toets + R om een venster Uitvoeren te openen. Typ regedit en druk op Enter om de Register-editor te openen .
- In de Register-editor navigeert u naar HKEY_LOCAL_MACHINE \ SYSTEM \ CurrentControlSet \ Services \ LanmanServer \ Parameters.
- Zoek vervolgens naar de IRPStackSize- sleutel in het rechterdeelvenster. Als de sleutel aanwezig is, ga direct naar stap 6 . Als u een waarde met de naam IRPStackSize niet kunt vinden , gaat u verder met de onderstaande stappen om er een te maken.
- Met de parameters subsleutel geselecteerd, ga naar Bewerken> Nieuw en klik op D woord (32-bit) waarde.
- Zodra de waarde is aangemaakt, noem deze IRPStackSize en druk op Enter om deze te registreren.
Opmerking: houd er rekening mee dat de naam van de naam hoofdlettergevoelig is, dus zorg ervoor dat u IRPStackSize precies zo invoert als weergegeven. - Wanneer u de waarde IRPStackSize in het rechterdeelvenster hebt, klikt u er met de rechtermuisknop op en kiest u Modify. Stel de basis in op hexadecimaal en stel de waardegegevens ergens in de regio van 25 in. Het exacte aantal is aan u, maar ik zou niet aanraden om naar meer dan 30 te gaan. Tot slot drukt u op OK om de waarde op te slaan.
Opmerking: de standaardwaarde van de parameter IRPStackSize is 15. Windows is geconfigureerd om 15 als waarde te gebruiken, zelfs als u hier geen waarde voor maakt in de Register-editor . U kunt IRPStackSize echter instellen op een waarde die begint met 11, tot een maximum van 50. Maar onthoud dat 33 tot 38 bekend zijn dat andere problemen met bepaalde gegevensoverdrachten veroorzaken. - Nadat de waarde IRPStackSize is gemaakt en aangepast, sluit u de Register-editor en start u de computer opnieuw op. Als het probleem zich blijft voordoen na het opnieuw opstarten, gaat u verder met de laatste twee methoden.
Methode 6: Downgrade naar een oudere Skype-versie
Sommige gebruikers zijn erin geslaagd het probleem op te lossen door te downgraden naar een oudere Skype-versie. Als het probleem pas onlangs op uw pc is verschenen, is de kans klein dat de fout wordt veroorzaakt door een interne bug. Als dat het geval is, zal het verwijderen van uw huidige Skype-versie en het gebruik van een oudere maar stabielere build het probleem oplossen. Doorgaans beschouwen gebruikers versie 7.33 als een van de stabielste beschikbare builds.
Hier is een korte handleiding voor het downgraden van Skype naar een oudere versie:
- Open een venster Uitvoeren ( Windows-toets + R ), typ appwiz.cpl en druk op Enter om Programma's en functies te openen .
- Blader door de programmalijst, klik met de rechtermuisknop op Skype en kies Installatie ongedaan maken . Volg daarna de aanwijzingen op het scherm om van uw systeem te verwijderen.
- Bezoek deze link (hier) en download een oudere Skype-versie. We raden versie 7.33.0.105 aan, omdat het bekend staat als de meest stabiele builds van de nieuwste releases.
- Open het installatieprogramma en volg de aanwijzingen op het scherm om het op uw systeem te installeren.
- Start uw computer opnieuw op en kijk of de opslag Niet voldoende beschikbaar is om deze opdrachtfout te verwerken, is opgelost. Als je er nog steeds mee worstelt, ga je naar de laatste methode.
Methode 7: Accountmappen vervangen in AppData
Interessant genoeg is soms de Niet genoeg opslag beschikbaar om deze opdrachtfout te verwerken, alleen bij bepaalde Skype-accounts. Sommige gebruikers hebben ontdekt dat de fout zich alleen voordoet tijdens het inloggen met een bepaald account, terwijl andere accounts normaal werken.
Voer een aantal tests uit en kijk of het probleem zich herhaalt bij het gebruik van een ander Skype-account. Als het probleem niet verschijnt wanneer u bent ingelogd met een bepaald account, kunt u enkele mappen van het defecte account vervangen om het probleem op te lossen.
Maar houd er rekening mee dat deze methode alleen van toepassing is als u meerdere Skype-accounts op deze computer hebt gebruikt. Hoewel deze laatste oplossing dit probleem mogelijk verhelpt, voorkomt dit dat u automatische updates ontvangt wanneer een nieuwe Skype-versie wordt uitgebracht.
Opmerking: deze methode is alleen bevestigd om te werken op Skype-versies van 7.0 tot 7.6. Als u vindt dat de onderstaande stappen niet van pas komen om het probleem op te lossen, gebruikt u methode 6 om te downgraden naar een versie van 7.0 naar 7.6 en herhaalt u de onderstaande procedure.
Hier is een korte handleiding over het vervangen van de accountmappen van Skype in AppData:
- Sluit Skype volledig (zorg ervoor dat het niet verschijnt in het taakbalkmenu).
- Open een venster Uitvoeren (Windows-toets + R), typ % appdata% \ Skype en druk op Enter om de toepassingsmap van Skype te openen.
- Identificeer het account dat problemen veroorzaakt - Het is genoemd naar uw Skype-gebruikersnaam. Open het en verwijder alle mappen, maar zorg ervoor dat de rootbestanden intact blijven.
- Backtrack naar de Skype-map en toegang tot de andere account (degene die de fout niet weergeeft). Kopieer vervolgens dezelfde mappen die u uit het eerste account hebt verwijderd. Hetzelfde als hiervoor, laat de andere root-bestanden staan.
- Plak de mappen die u zojuist hebt gekopieerd in de map die betrekking heeft op het account dat problemen veroorzaakt. Selecteer vervolgens alle mappen die zijn geplakt, klik er met de rechtermuisknop op en kies Eigenschappen.
- Vink in het menu Eigenschappen het selectievakje naast Alleen -lezen aan en klik op Toepassen.
- Wanneer u wordt gevraagd om wijziging van kenmerken te bevestigen, kiest u Wijzigingen toepassen op de geselecteerde items, submappen en bestanden en drukt u vervolgens op OK.
- Open Skype, ga naar Extra> Opties en open de geavanceerde instellingen. Selecteer vervolgens bij Automatische updates en klik op Automatische updates uitschakelen.
Opmerking: als u deze stap overslaat, overschrijft Skype automatisch de mappen wanneer een nieuwe versie wordt vrijgegeven, waardoor het probleem opnieuw wordt weergegeven.
PRO TIP: Als het probleem zich voordoet met uw computer of een laptop / notebook, kunt u proberen de Reimage Plus-software te gebruiken die de opslagplaatsen kan scannen en corrupte en ontbrekende bestanden kan vervangen. Dit werkt in de meeste gevallen, waar het probleem is ontstaan door een systeembeschadiging. U kunt Reimage Plus downloaden door hier te klikken