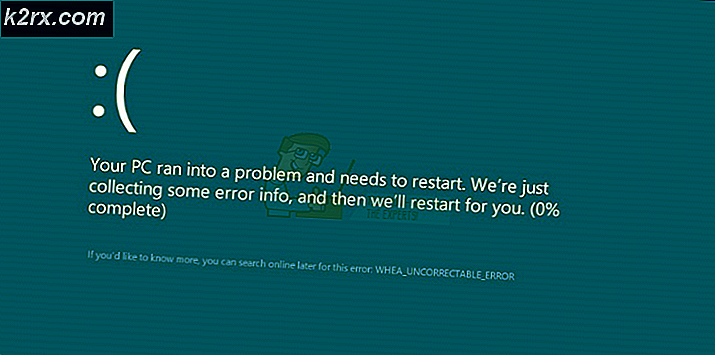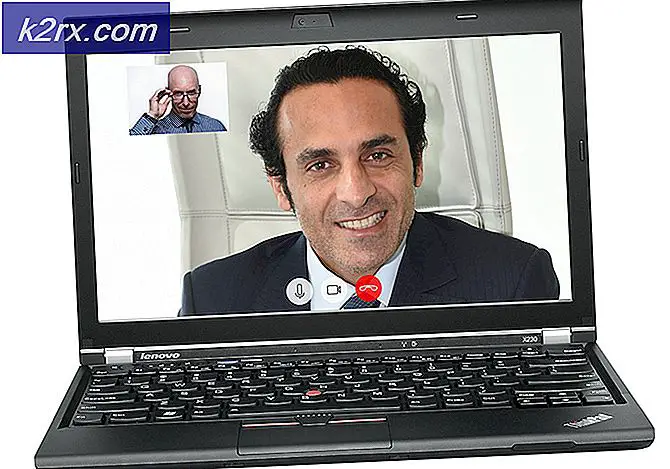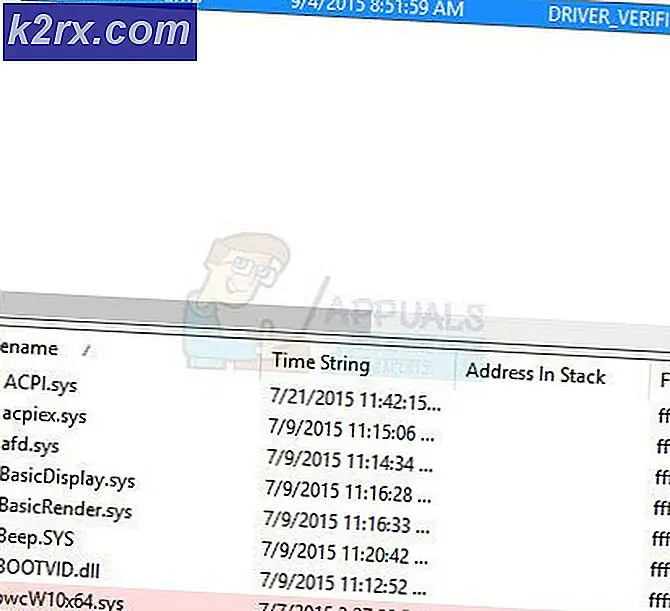FIX: Aw, Snap! Fout in Google Chrome
Waarschijnlijk ben je hier omdat je ineens een Aw, Snap! Hebt gekregen toen je probeerde toegang te krijgen tot een website in je Google Chrome-browser. Fout. Het kan ook zijn dat iemand u heeft gevraagd om hen te helpen het probleem in hun Google Chrome-browser op te lossen. De Aw, Snap! De fout treedt in principe op wanneer de webpagina die u probeert te openen onverwacht crasht en weigert te laden ondanks dat er een internetverbinding op de computer is.
De Aw, Snap! Er treedt een fout op terwijl u nog steeds een actieve internetverbinding op uw apparaat heeft. De fout geeft niet precies aan waarom de pagina heeft geweigerd om te laden, maar het is meestal gerelateerd aan, tijdelijke onbeschikbaarheid van webpagina's, browserextensies of antivirussoftware. Op de Chromebook kunnen geheugen en batterij de oorzaak zijn van dit probleem in de browser.
In dit artikel zullen we de verschillende aanbevolen methoden doorlopen die voor gebruikers hebben gewerkt, wat heeft geleid tot de oplossing van de Aw, Snap! Fout. Houd er rekening mee dat de fout na de eerste fix verdwijnt als de oorzaak van het probleem tijdelijk is, maar als het probleem zich blijft voordoen, moet u mogelijk alle beschreven methoden doorlopen.
Methode 1: Herlaad de webpagina en sluit tabbladen
Dit is een snelle methode om de Aw, Snap! Fout en het is het gemakkelijkst van alle methoden. Als u op een ander tabblad controleert dat andere websites worden geladen, hoeft u alleen maar de webpagina opnieuw te laden en verdwijnt de fout. In de Chrome-browser ziet u een herlaadpictogram op het foutbericht, klik erop om de pagina opnieuw te laden. Als u het herlaadpictogram niet kunt vinden in de hoofdtekst van het foutbericht, gebruikt u de knop Opnieuw laden naast de adresbalk om de webpagina te verversen.
Als het gerelateerd is aan geheugenproblemen, volstaat het om enkele van de tabbladen te sluiten en de pagina opnieuw te laden. Het probleem zal dan worden opgelost.
Methode 2: Apparaat opnieuw opstarten
Dit is een oude methode om problemen op te lossen, maar zeer effectief, zelfs op de Aw, Snap! Fout. Druk op de aan / uit-knop op uw mobiele apparaat om uit te schakelen en druk nogmaals om het apparaat in te schakelen. Als het op een computer staat, sluit dan alle programma's en sluit de normale manier af. De kans is groot dat er updates of fixes zijn die wachten om te worden geïnstalleerd. Zodra het apparaat is ingeschakeld, start u uw Google Chrome-browser en controleert u of het probleem is opgelost.
Methode 3: Apps en extensies uitschakelen
Als eerdere methoden de Aw niet oplossen, Snap! Fout Het probleem kan dan zijn gerelateerd aan extensies of apps in uw Chrome-browser die onlangs zijn toegevoegd. Volg de stappen om de browser-extensies te controleren die ertoe kunnen leiden dat de pagina crasht. Klik op de knop Menu die normaal wordt weergegeven met drie horizontale lijnen of drie punten, afhankelijk van de versie die u gebruikt, selecteer Extra of Instellingen en klik vervolgens op Extensies . Schakel alle extensies uit en start de browser opnieuw. Als de pagina met succes wordt geladen, veroorzaakt een extensie in de browser het probleem. Overweeg om ze één na één in te schakelen om de feitelijke extensie te isoleren die het probleem veroorzaakt. Herhaal hetzelfde proces voor de apps door de apps te verwijderen om degene te isoleren die het probleem veroorzaakt; je kunt ze altijd opnieuw installeren.
PRO TIP: Als het probleem zich voordoet met uw computer of een laptop / notebook, kunt u proberen de Reimage Plus-software te gebruiken die de opslagplaatsen kan scannen en corrupte en ontbrekende bestanden kan vervangen. Dit werkt in de meeste gevallen, waar het probleem is ontstaan door een systeembeschadiging. U kunt Reimage Plus downloaden door hier te klikkenMethode 4: Reset naar fabrieksinstelling
Het opnieuw instellen van uw browser op factorinstellingen kan helpen bij het oplossen van de Aw, Snap! Fout. Hiertoe klikt u op de knop Menu die normaal wordt weergegeven met drie horizontale lijnen of drie punten, afhankelijk van de versie die u gebruikt, selecteert u Extra of Instellingen . Ga vanuit Instellingen omlaag en klik op Geavanceerde instellingen om meer instellingen weer te geven, ga naar Reset-instellingen ; klik om uw browser naar de standaardinstellingen te herstellen.
Methode 5: Anti-virusinstellingen en scannen
Sommige gebruikers hebben ook gemeld dat de Aw, Snap! Fout is gerelateerd aan het antivirusprogramma dat ze op hun apparaat hebben of aan de aanwezigheid van schadelijke software op het apparaat. De eerste stap is om een volledige scan op het apparaat uit te voeren om er zeker van te zijn dat er geen schadelijke bestanden of programma's zijn die voorkomen dat Google Chrome de inhoud van de webpagina weergeeft.
Als de scan niets heeft opgeleverd, controleert u de instellingen van uw antivirus- of beveiligingssoftware om ervoor te zorgen dat ze niet interfereren met uw Chrome-browserfunctionaliteit. Sommige apps staan bepaalde websites mogelijk niet toe om correct te worden geladen, terwijl andere applicaties Chrome mogelijk van toegang tot internet zouden kunnen weerhouden. Voeg Google Chrome toe als een uitzondering in de firewall- of antivirusinstellingen van uw programma om dit probleem te laten oplossen.
Methode 6: Maak een nieuw profiel
Als alle geschetste methoden falen, kunt u een nieuw profiel voor uw Google Chrome-browser maken. Hiertoe sluit u de browser en start u de verkenner van het bestand. Voor Windows OS, druk op Windows + E op het toetsenbord om Windows Verkenner te starten, voer % LOCALAPPDATA% \ Google \ Chrome \ Gebruikersgegevens \ in de adresbalk van de Windows Verkenner in. of gebruik de Windows + R- toets om het pad in te voeren en Zoek Standaard in het venster dat wordt geopend, klik met de rechtermuisknop op de map en selecteer Naam wijzigen en plaats iets anders zoals Standaard reservekopie . Ten slotte start u Chrome en probeert u de webpagina opnieuw te openen.
Door de gebruiker voorgestelde methode
De nieuwste versies van Chrome en Canary lijken de Aw Snap-fout te hebben gecorrigeerd voor het uitvoeren van WIN 10 64 BIT met alle nieuwste MSFT-updates geïnstalleerd.
Chrome-versie is versie 53.0.2785.116 m (64-bit)
Canarische versie is versie 55.0.2864.0 kanarie (64-bit)
PRO TIP: Als het probleem zich voordoet met uw computer of een laptop / notebook, kunt u proberen de Reimage Plus-software te gebruiken die de opslagplaatsen kan scannen en corrupte en ontbrekende bestanden kan vervangen. Dit werkt in de meeste gevallen, waar het probleem is ontstaan door een systeembeschadiging. U kunt Reimage Plus downloaden door hier te klikken