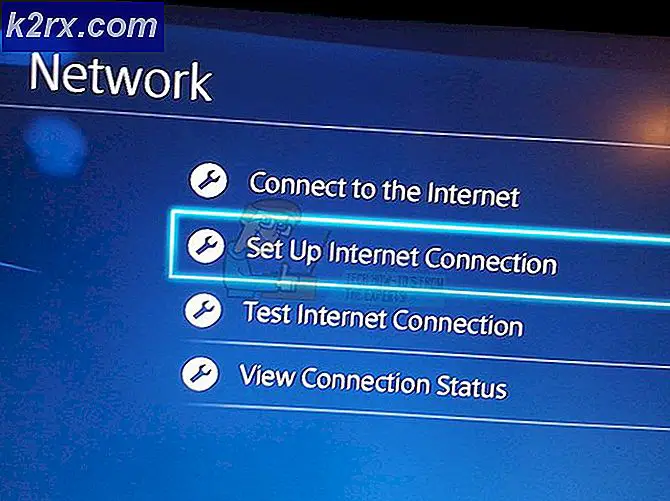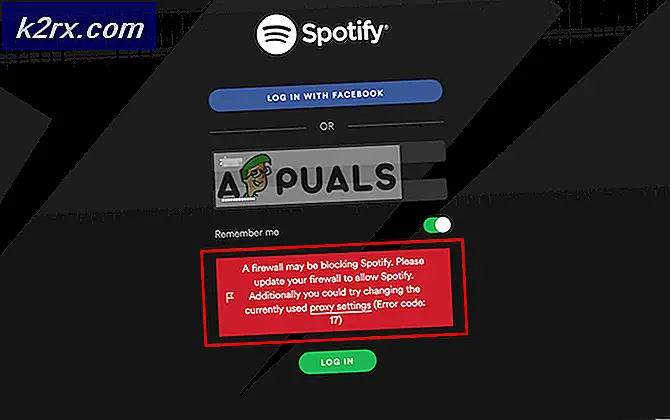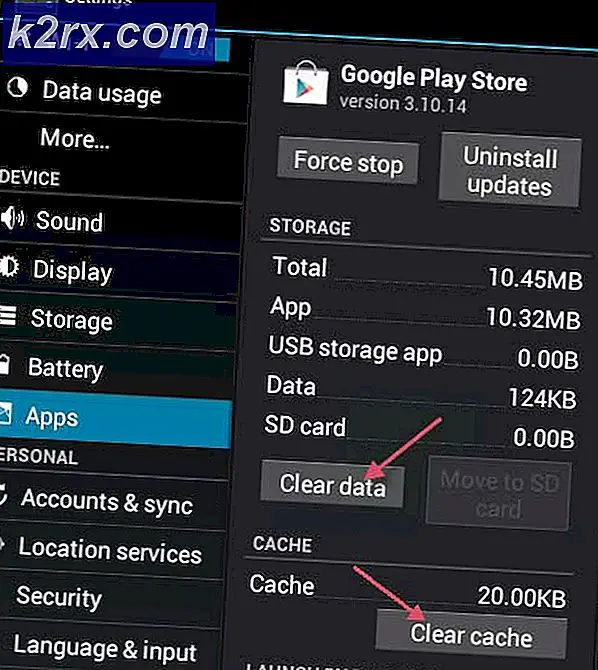Oplossing: er is een fatale fout opgetreden bij het proberen de machine te Sysprep
De 'Er is een fatale fout opgetreden bij het sysprepen van de machineDe fout treedt vaak op als u Sysprep meer dan drie keer heeft gebruikt. Sysprep, ook wel bekend als Systeemvoorbereidingstool, is ontwikkeld door Microsoft dat u kunt gebruiken om Windows op andere hardware te installeren. Deze tool is voornamelijk ontworpen voor systeembeheerders, OEM-fabrikanten enz. Die u kunt gebruiken om Windows op meerdere computers te installeren.
Nadat u de eerste installatiestappen hebt doorlopen, kunt u de Sysprep-tool uitvoeren om de computer te klonen en Windows op de rest van de systemen te installeren. Niet veel mensen weten hiervan, maar er is een limiet aan het aantal keren dat u het op één Windows-image kunt uitvoeren. Desalniettemin is de fix vrij eenvoudig en kunt u deze opnieuw gebruiken zodra u de fix heeft geïmplementeerd. Lees het artikel voor meer informatie over de oorzaken en de oplossing.
Wat is de oorzaak van de fout ‘Er is een fatale fout opgetreden bij het proberen de machine te Sysrepen’ in Windows 10?
Er is maar één reden die de fout kan veroorzaken, namelijk -
Om uw probleem nu op te lossen, kunt u de volgende oplossingen gebruiken. Er zijn een paar oplossingen voor deze fout, waaronder registerwijzigingen enz. Volg daarom de instructies zorgvuldig om fouten te vermijden die mogelijk kunnen resulteren in iets kritiek.
Oplossing 1: SkipRearm-sleutel bewerken
Om het probleem op te lossen, kunt u proberen de SkipRearm-sleutel in het Windows-register te bewerken en vervolgens sysprep opnieuw uit te voeren. Hier is hoe het te doen:
- druk op Windows-toets + R openen Rennen.
- Typ in 'regedit’En druk vervolgens op Enter.
- Navigeer in het Windows-register naar de volgende locatie:
HKEY_LOCAL_MACHINE \ SOFTWARE \ Microsoft \ Windows NT \ CurrentVersion \ SoftwareProtectionPlatform \
- Zoek in het rechterdeelvenster SkipRearm -toets en dubbelklik erop.
- Verander de waarde in 1 en klik OK.
Oplossing 2: GeneralizationState en CleanupState Key bewerken
Een andere manier om het probleem op te lossen, is door een specifiek item in het Windows-register te bewerken. De fout treedt op wanneer de sysrep GeneralizationState-sleutel is ingesteld op 9 in het Windows-register. Daarom moet u de waarde wijzigen. Hier is hoe het te doen:
- druk op Windows-toets + R openen Rennen.
- Typ in 'regedit’En druk op Enter.
- Navigeer naar de volgende locatie:
HKEY_LOCAL_MACHINE \ SYSTEM \ Setup \ Status \ SysprepStatus
- Dubbelklik op het GeneralisationState sleutel.
- Verander de waarde in 7 en klik OK.
- Dubbelklik vervolgens op het CleanupState key en stel de waarde in op 2.
- Klik OK.
- Als er geen is CleanupState -toets, maak je geen zorgen, bewerk gewoon het GeneralisationState sleutel.
- Voer sysprep opnieuw uit.
Oplossing 3: verwijder MSDTC
Ten slotte, als het probleem niet wordt opgelost, zelfs niet nadat u de sleutelwaarde van GeneralizationState hebt gewijzigd, moet u MSDTC verwijderen en vervolgens opnieuw installeren. Hier is hoe het te doen:
- druk op Windows-toets + X en selecteer Opdrachtprompt (beheerder) uit de lijst om een verhoogde opdrachtprompt te openen.
- Typ het volgende en druk op enter:
msdtc -uninstall
- Hiermee wordt de service verwijderd. Om het nu opnieuw te installeren, typ je:
msdtc -install
- Hiermee wordt de service opnieuw geïnstalleerd. Voer sysprep opnieuw uit.