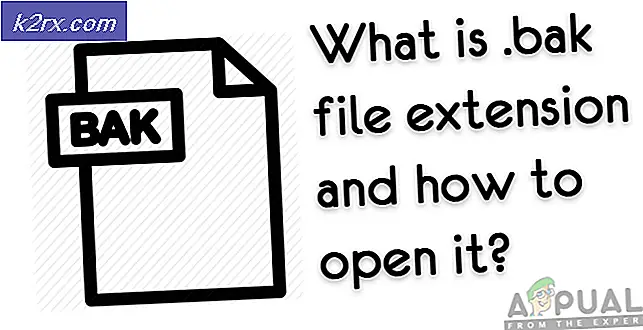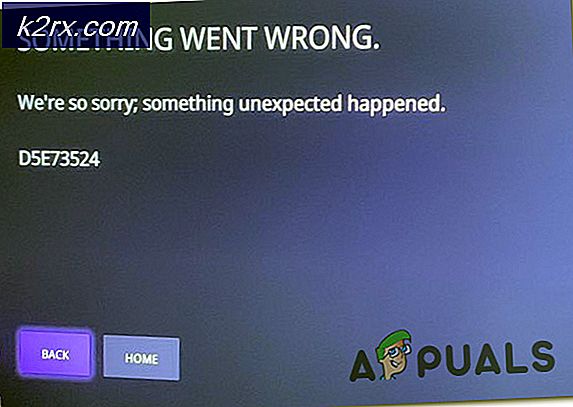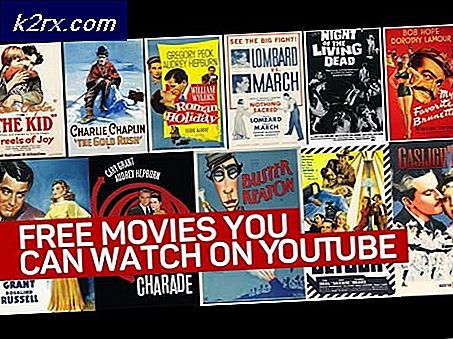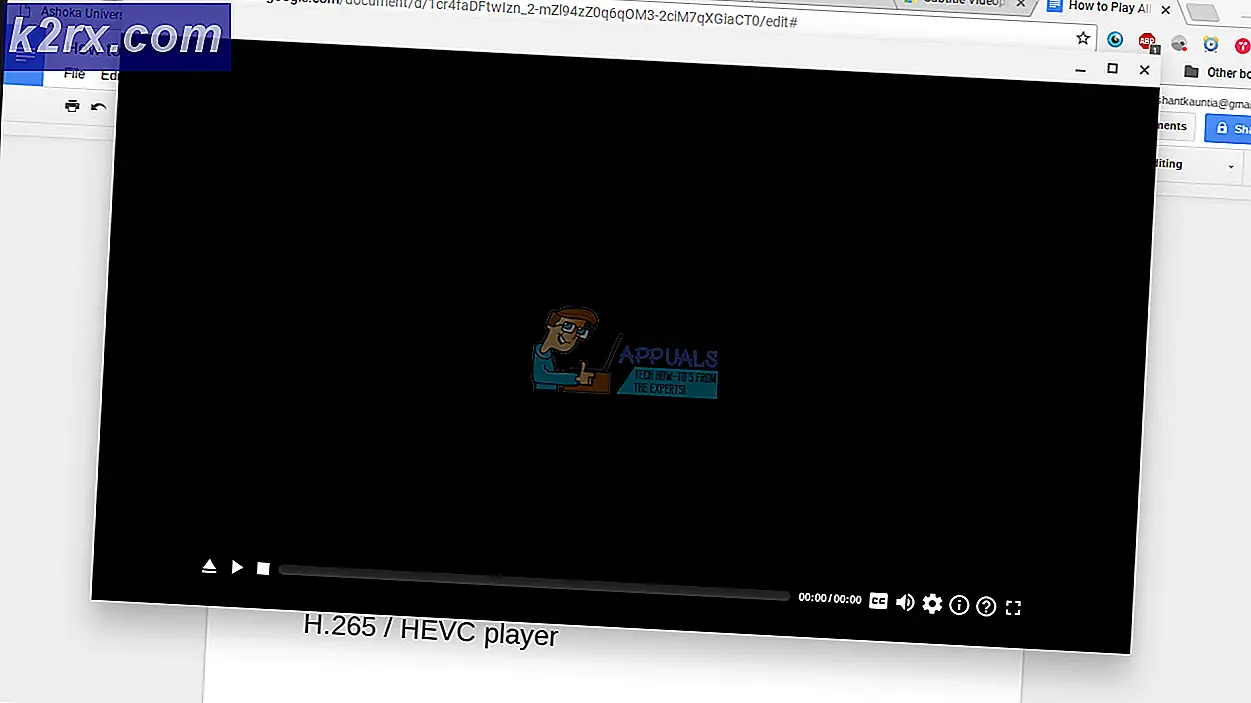Hoe kan ik Windows Update-fout 0x80244007 oplossen?
Verschillende Windows-gebruikers hebben de 0x80244007-foutcode ontvangen bij het installeren van bepaalde updates met behulp van de WU (Windows Update) functie. In de meeste gevallen zien getroffen gebruikers het foutbericht ‘Er waren enkele problemen bij het installeren van updates, maar we zullen het later opnieuw proberen’. Het blijkt dat deze foutcode vaker voorkomt op Windows 10, maar er zijn enkele keren dat deze voorkomt op Windows 8.1.
Wat veroorzaakt de 0x80244007-foutcode?
We hebben dit specifieke probleem onderzocht door verschillende gebruikersrapporten te bekijken en verschillende reparatiestrategieën uit te testen die vaak worden aanbevolen door andere betrokken gebruikers. Het blijkt dat verschillende oorzaken de 0x80244007 foutcode. Hier is een lijst met mogelijke boosdoeners:
Methode 1: de probleemoplosser voor Windows Update uitvoeren
Laten we, voordat u verschillende reparatiestrategieën uitprobeert, kijken of uw besturingssysteem het probleem niet automatisch kan oplossen. Als het probleem dat u ondervindt zich voordoet vanwege een inconsistentie die al door Microsoft is gedocumenteerd, is de kans groot dat de oplossing net zo eenvoudig is als het uitvoeren van de probleemoplosser voor Windows Update.
De probleemoplosser voor Windows Update is een hulpprogramma dat een aantal reparatiestrategieën bevat die automatisch kunnen worden toegepast als een gedekt scenario wordt ontdekt. Verschillende Windows-gebruikers die ook het 0x80244007 foutcodehebben gemeld dat het probleem is opgelost nadat ze deze probleemoplosser hebben uitgevoerd en hun computer opnieuw hebben opgestart.
Hier is een korte handleiding voor het uitvoeren van de probleemoplosser voor Windows Update om het 0x80244007fout:
- druk op Windows-toets + R om een Rennen dialoog venster. Typ vervolgens 'ms-settings-troubleshoot 'in het tekstvak en druk op Enter om het Probleemoplossen tabblad van de Instellingen app.
- Als je eenmaal binnen bent Probleemoplossen tabblad, ga naar het rechterdeelvenster van de Instellingen scherm. Ga vervolgens omlaag naar het Ga aan de slag sectie. Nadat u daar bent aangekomen, klikt u op Windows Updateen klik vervolgens op Voer de probleemoplosser uit vanuit het nieuw verschenen contextmenu.
- Nadat u het hulpprogramma heeft kunnen starten, wacht u geduldig tot de eerste scan is voltooid. Deze procedure bepaalt of een van de reparatiestrategieën die bij dit hulpprogramma worden geleverd, van toepassing is op uw huidige scenario.
- Als er een haalbare oplossing wordt gevonden, ziet u een ander venster en heeft u de mogelijkheid om op Deze oplossing toepassen te klikken. Klik erop en volg de instructies op het scherm om de correctie af te dwingen. Houd er rekening mee dat u, afhankelijk van het probleem dat u ondervindt, mogelijk wordt gevraagd om enkele aanvullende stappen uit te voeren.
- Nadat de fix met succes is toegepast, start u uw computer opnieuw op en kijkt u of het 0x80244007-foutwordt opgelost door te proberen de update te installeren die eerder mislukte zodra de volgende keer opstarten is voltooid.
Als u nog steeds dezelfde foutcode tegenkomt als de update mislukt, gaat u verder met de volgende methode hieronder.
Methode 2: DISM- en SFC-scans uitvoeren
Als de eerste methode niet voor u werkte, wordt het probleem waarschijnlijk vergemakkelijkt door een of andere beschadiging van het systeembestand. Sinds WU (Windows Update)werkt nauw samen met veel afhankelijkheden, veel verschillende bestanden kunnen deze foutcode activeren.
Als dit scenario van toepassing is, is de meest efficiënte manier om het probleem op te lossen het uitvoeren van een aantal hulpprogramma's waarmee zowel logische fouten als systeembestanden kunnen worden hersteld. SFC (systeembestandscontrole) en DISM (Deployment Image Servicing and Management)zijn beiden daartoe in staat.
DISM gebruikt een subcomponent van WU om beschadigde instanties te vervangen door gezonde kopieën, terwijl SFC een lokaal opgeslagen kopie gebruikt om hetzelfde te doen.
Aangezien beide hulpprogramma's op verschillende manieren corrupte instanties repareren, raden we u aan beide uit te voeren om het 0x80244007-fout.Hier is een korte handleiding om dit te doen:
- Open een Rennen dialoogvenster door op te drukken Windows-toets + R. Typ vervolgens ‘Cmd’ in het nieuw geopende tekstvak en druk op Ctrl + Shift + Enter om een opdrachtprompt te openen met beheerdersrechten. Wanneer u daarom wordt gevraagd door de UAC (gebruikersaccountbeheer) prompt, klik Ja om beheerdersrechten toe te kennen.
- Als u zich eenmaal in het CMD-venster bevindt, typt u de volgende opdracht en drukt u op Enter na elk om een DISM-scan te starten:
Dism.exe / online / cleanup-image / scanhealth Dism.exe / online / cleanup-image / restorehealth
Opmerking: Dit hulpprogramma heeft een betrouwbare internetverbinding nodig om beschadigde exemplaren te vervangen door gezonde kopieën. De eerste opdracht scant uw systeem, terwijl de tweede de inconsistenties vervangt die bij de eerste scan zijn gevonden.
- Nadat de scan is voltooid, start u uw computer opnieuw op en gaat u verder met de volgende stappen hieronder.
Opmerking: Zelfs als er geen fouten zijn die we in de laatste fase hebben gemeld, moet u toch doorgaan met de volgende stappen. - Zodra de volgende opstartprocedure is voltooid, volgt u stap 1 opnieuw om nog een verhoogde CMD-prompt te openen, maar typ deze keer de volgende opdracht en druk op Enter om een SFC-scan te starten:
sfc / scannow
Opmerking: Onderbreek dit proces niet nadat de eerste scan is gestart. Hierdoor kan uw systeem worden blootgesteld aan andere logische fouten die in de toekomst andere soortgelijke problemen kunnen veroorzaken.
- Zodra de SFC-scan is voltooid, start u uw computer opnieuw op en kijkt u of het probleem is opgelost bij de volgende keer opstarten van het systeem.
Als hetzelfde probleem 0x80244007-foutnog steeds voorkomt, ga dan naar de volgende methode hieronder.
Methode 3: Overbezorgde suite van derden verwijderen
Het blijkt dat een andere mogelijke oorzaak de 0x80244007fout wanneer u probeert een lopende Windows Update te installeren is een overbezorgde AV-suite. Volgens verschillende gebruikersrapporten kunnen verschillende beveiligingssuites van derden de verbinding tussen de WU-component en de externe server blokkeren. Sophos, McAffee, AVAST, Comodo en een paar anderen worden vaak gerapporteerd voor het vergemakkelijken van de verschijning van deze kwestie.
Als u momenteel een beveiligingsscanner gebruikt waarvan u denkt dat deze verantwoordelijk is voor deze foutcode, moet u het probleem kunnen omzeilen door de realtime bescherming uit te schakelen terwijl de update is geïnstalleerd of door de AV-suite helemaal te verwijderen en te verplaatsen richting de ingebouwde oplossing (Windows Defender).
Allereerst moet u beginnen door te proberen de realtime bescherming van uw AV uit te schakelen. Deze procedure is afhankelijk van de externe client die u gebruikt. Maar in de meeste gevallen kunt u dit doen door gebruik te maken van het taakbalkpictogram. Klik er met de rechtermuisknop op en zoek naar een optie die de realtime bescherming uitschakelt.
Zodra de realtime bescherming is uitgeschakeld, probeert u de update opnieuw te installeren en kijkt u of u de update kunt installeren zonder de 0x80244007fout.
Als hetzelfde probleem zich nog steeds voordoet, moet u de AV volledig verwijderen, alle resterende bestanden verwijderen en uw computer opnieuw opstarten om te zien of het probleem is opgelost. Als je besluit dit te doen, volg dan dit artikel (hier). Gebruik het als een doorloop door de stappen van het installeren van uw beveiligingsprogramma zonder achtergebleven bestanden achter te laten die nog steeds hetzelfde probleem kunnen veroorzaken.
Als deze methode niet van toepassing is of u de onderstaande stappen al tevergeefs heeft uitgevoerd, gaat u verder met de volgende methode hieronder.
Methode 4: Alle Windows Update-componenten opnieuw instellen
Als de eerste drie methoden u geen doorbraak hebben opgeleverd waardoor u de Windows Update probleemloos kunt installeren, heeft u waarschijnlijk te maken met een inconsistentie in het WU-systeembestand die het updaten van uw machine belemmert. Als meerdere updates mislukken met dezelfde foutcode, is dit nog meer bewijs dat dit scenario van toepassing is.
In dit geval zou u het probleem moeten kunnen oplossen door alle Windows-componenten en afhankelijkheden die bij dit proces betrokken zijn, opnieuw in te stellen. Enkele gebruikers die dit probleem ook ondervonden, hebben bevestigd dat ze met de onderstaande stappen het 0x80244007fout.
Hier is een stapsgewijze handleiding voor het handmatig resetten van alle Windows Update-componenten via een verhoogde opdrachtprompt:
- druk op Windows-toets + R om een Rennen dialoog venster. Als je eenmaal in het uitvoeringsvenster bent, typ je "Cmd" in het tekstvak en druk op Ctrl + Shift + Enter om een Rennen dialoog venster. Zodra u wordt gevraagd door de UAC (gebruikersaccountprompt), Klik Ja om beheerderstoegang te verlenen.
- Zodra het je lukt om in een verhoogde CMD-prompt te komen, typ je de volgende opdrachten en druk je op Enter na elk commando om alle relevante WU-services te stoppen:
net stop wuauserv net stop cryptSvc net stop bits net stop msiserver
Opmerking: Nadat u de bovenstaande opdrachten hebt uitgevoerd, heeft u de Windows Update-service, de MSI Installer, de cryptografische service en de BITS-service effectief gestopt.
- Zodra de services zijn uitgeschakeld, voert u de volgende opdrachten uit in hetzelfde CMD-venster en drukt u op Enter na elke opdracht om de twee mappen te hernoemen die verantwoordelijk zijn voor het opslaan van tijdelijke WU-bestanden:
ren C: \ Windows \ SoftwareDistribution SoftwareDistribution.old ren C: \ Windows \ System32 \ catroot2 Catroot2.old
Opmerking: Door deze twee cruciale Windows Update-mappen te hernoemen, dwing je in wezen je besturingssysteem om nieuwe mappen te maken die niet worden aangetast door corruptie. Met deze procedure worden de meeste gevallen van systeembestandscorruptie opgelost die verantwoordelijk kunnen zijn voor dit probleem.
- Nadat de twee bovenstaande mappen zijn hernoemd, typt u deze laatste opdrachten om de services die u eerder had uitgeschakeld bij stap 2 opnieuw in te schakelen. Maar zorg ervoor dat u op drukt Enter na elk commando (voer ze niet allemaal in bulk uit):
net start wuauserv net start cryptSvc net start bits net start msiserver
- Probeer de update opnieuw te installeren die eerder het 0x80244007fout en kijk of het probleem nu is opgelost.
Als dezelfde foutcode nog steeds wordt weergegeven en u de installatie van de update nog steeds niet kunt voltooien, gaat u naar de laatste methode hieronder.
Methode 5: Voer een reparatie-installatie uit
Als geen van de bovenstaande mogelijke oplossingen voor u heeft gewerkt, heeft u waarschijnlijk te maken met een onderliggend probleem met systeembestanden dat niet kan worden opgelost met standaard herstelprocedures. In situaties als deze is uw beste hoop om het probleem op te lossen het resetten van elk Windows-onderdeel om ervoor te zorgen dat uw besturingssysteem vrij is van corruptie.
Als het gaat om het vernieuwen van elk OS-onderdeel, is de eenvoudigste manier om een schone installatie. Maar houd er rekening mee dat deze bewerking ook de meeste van uw bestanden zal verwijderen, inclusief app- en game-installatie, gebruikersvoorkeuren en alle persoonlijke media die zijn opgeslagen op de Windows-schijf.
Als je de schadegecontroleerde aanpak wilt, moet je gaan voor een reparatie installeren (in-place reparatie) in plaats daarvan. Deze procedure is iets omslachtiger, maar het stelt je in staat om elk onderdeel van je Windows-installatie te resetten terwijl je al je bestanden behoudt (inclusief apps, games, gebruikersvoorkeuren, persoonlijke media, enz.).