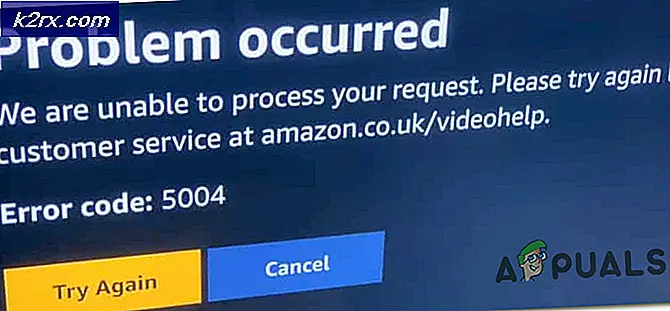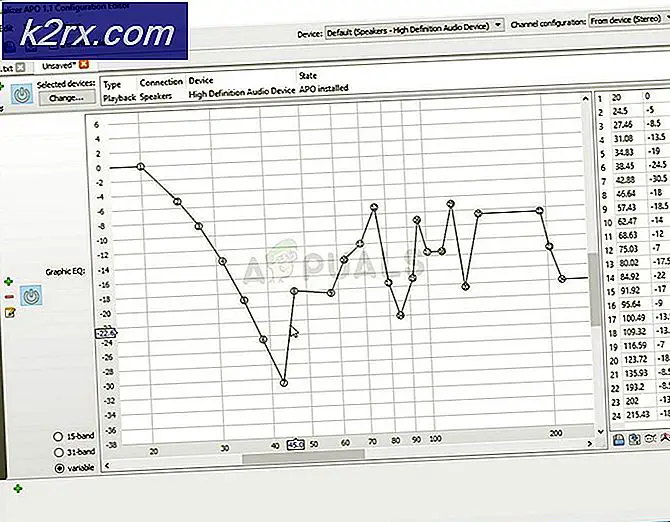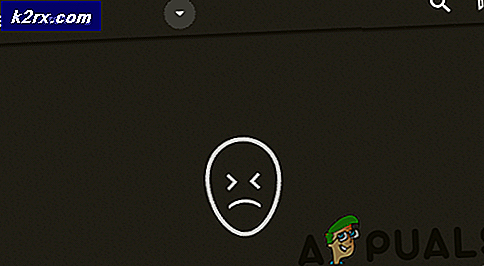Fix: Blue Screen Error ntkrnlmp.exe
NTKRNLMP staat voor NT Kernel, Multi-processor-versie en het is een legitieme Windows-component. Dit systeembestand heeft als taak om het overgrote deel van de low-level interne bestanden te beheren, zodat het kan worden beschouwd als een van de belangrijkste Windows-bestanden.
BSOD (Blue Screen of Death) crashes worden vaak toegeschreven aan ntkrnlmp.exe wanneer Windows-gebruikers het Dump-geheugenbestand controleren gerelateerd aan de crash. Dit betekent echter niet dat het bestand ntkrnlmp.exe het probleem veroorzaakt - het is slechts een indicator dat ntkrnlmp.exe te maken had met slechte gegevens op het moment van de crash.
Hoewel de BSOD-trigger vrij moeilijk te identificeren is, is er een lijst met boosdoeners waarvan bekend is dat ze deze fout activeren:
- Incompatibele of verouderde grafische stuurprogramma's veroorzaken de BSOD.
- Probleem wordt veroorzaakt door een van de nieuwste Windows-updates.
- De crash wordt veroorzaakt door twee niet-identieke RAM-sticks. Corsair en een paar andere producten staan bekend om verschillende tijdstippen, waardoor een BSOD-crash wordt aangemoedigd.
- Een NTkrnlmp.exe-gerelateerde BSOD-crash indien vaak gekoppeld aan een slechte voedingsadapter die een spanningsprobleem veroorzaakt wanneer de pc overschakelt van een stressstatus naar stationair.
- C-states en EIST zijn ingeschakeld in het BIOS en veroorzaken het probleem wanneer de pc niet actief is.
- Het probleem wordt veroorzaakt door een beschadigd RAID-stuurprogramma.
Als u momenteel worstelt met dit probleem, zijn er een paar oplossingen die u kunt proberen, maar u moet voorbereid zijn op enkele uitgebreide stappen voor probleemoplossing. Hieronder vindt u een verzameling oplossingen waarmee Windows-gebruikers op succesvolle wijze zijn gestopt met het ontvangen van BSOD-crashes met betrekking tot ntkrnlmp.exe. Volg elke methode op volgorde totdat u een oplossing vindt die geschikt is voor uw scenario.
Methode 1: Installeer het stuurprogramma van uw grafische kaart opnieuw
Sommige gebruikers zijn erin geslaagd het probleem op te lossen na het updaten van hun videokaartstuurprogramma's. Nieuwere Windows-versies installeren automatisch de stuurprogramma's die nodig zijn voor uw grafische kaart via WU (Windows Update). Dit is echter niet altijd gunstig, omdat de kans groot is dat WU de nieuwste beschikbare versie niet installeert. Met nieuwere GPU-modellen kan dit de basis vormen voor een systeembrede crash. Er is ook de mogelijkheid dat de BSOD-crash een symptoom is van een defect grafisch stuurprogramma.
U kunt problemen oplossen en zien of dit de BSOD activeert door uw grafische stuurprogramma's opnieuw te installeren. Hier is een korte handleiding over hoe dit te doen:
- Druk op Windows-toets + R, typ devmgmt.msc en druk op Enter om Apparaatbeheer te openen.
- Scrol omlaag naar Beeldschermadapters en vouw het vervolgkeuzemenu uit. Klik met de rechtermuisknop op het grafische stuurprogramma en selecteer Apparaat verwijderen .
Opmerking: mogelijk ziet u twee verschillende items onder Beeldschermadapters. Dit gebeurt meestal met laptops en notebooks die zowel een geïntegreerde als een speciale grafische kaart hebben. Maak in dit geval beide stuurprogramma's voor de beeldschermadapter ongedaan. - Download de nieuwste specifieke grafische stuurprogrammaversie vanaf de website van uw fabrikant. Om dit te doen, bezoek deze link (hier) voor Nvidia of deze (hier) voor ATI. Download en installeer de nieuwste versie van het stuurprogramma volgens uw GPU-model en Windows-versie.
Opmerking: Maak je geen zorgen over het handmatig downloaden van het geïntegreerde grafische stuurprogramma als je het eerder hebt verwijderd. Windows zal het bij de volgende herstart automatisch opnieuw installeren als het ontbreekt. - Start uw systeem opnieuw en kijk of de BSOD-crash zich herhaalt. Als dit het geval is, gaat u verder met methode 2 .
Methode 2: CPU of GPU overklokken uitschakelen
De BSOD-crash gerelateerd aan het uitvoerbare bestand Ntkrnlmp is een vrij veel voorkomende gebeurtenis op overgeklokte pc's. Sommige gebruikers die dit probleem tegenkomen, zijn erin geslaagd het probleem op te lossen door hun geklokte frequenties te verwijderen of te verkleinen.
Opmerking: Overklokken is de actie om de kloksnelheid van een component te verhogen om hem op een hogere snelheid te laten werken. Dit proces wordt meestal toegepast op CPU's en GPU's, maar andere componenten kunnen ook overklokt worden. Als u niet zeker weet of uw systeem is overgeklokt, is dit waarschijnlijk niet het geval.
Als u momenteel alles overklokt, stelt u de frequenties opnieuw in op de standaardwaarde en bekijkt u hoe uw systeem op de wijziging reageert. Als de crashes stoppen, verlaagt u geleidelijk de aangepaste klokfrequentie totdat u een stabiele status bereikt en de BSOD-crashes stoppen.
Houd er rekening mee dat deze methode alleen verwijst naar degenen die componenten handmatig hebben overgeklokt (vanuit BIOS of een speciaal hulpprogramma). Als uw pc gebruikmaakt van een door de fabrikant geleverde technologie die automatisch de CPU-frequenties op verzoek verhoogt (Intel's Turbo Boost of gelijkwaardig), schakel deze dan niet uit, want het maakt geen enkel verschil.
Methode 3: Schakel C-states en EIST uit vanuit BIOS
Ongeacht de architectuur van uw pc, gebruikt uw besturingssysteem waarschijnlijk C-state en EIST (Enhanced Intel SpeedStep Technology) om energie te besparen wanneer de CPU in de ruststand staat. Dit doet het door de CPU-spanning te wijzigen tijdens niet-actieve tijden of in andere omstandigheden met weinig belasting. Afhankelijk van uw CPU-model kan dit resulteren in een onvoldoende spanning (onderspanning) die een willekeurige BSOD veroorzaakt. Dit scenario is waarschijnlijk als u meerdere uren crasht nadat u uw pc hebt geopend of als het niets doet.
Je kunt deze theorie testen door de twee technologieën uit je BIOS uit te schakelen. Afhankelijk van uw moederbord zullen de exacte stappen echter anders zijn. Op de meeste BIOS-versies bevinden de twee instellingen zich in Geavanceerd menu> CPU-configuratie> CPU-energiebeheer . Stel ze vervolgens beide in op uitgeschakeld en sla uw configuratie op.
Als de BSOD-crashes nog steeds plaatsvinden met C-status en EIST uitgeschakeld, keer dan terug naar het BIOS, schakel beide opnieuw in en ga naar de onderstaande methode.
Methode 4: Problemen oplossen met niet-identieke RAM-sticks
Het blijkt dat een BSOD-crash gerelateerd aan ntkrnlmp.exe veel vaker voorkomt op computers met niet-identieke RAM-sticks. Houd er rekening mee dat het hebben van twee RAM-sticks van dezelfde fabrikant niet noodzakelijkerwijs betekent dat ze identiek zijn (frequentiegewijs).
Opmerking: Corsair-stokken staan bekend om de verschillende timings (met verschillende snelheden), waardoor een BSOD-crash wordt aangemoedigd.
Als je twee niet-overeenkomende RAM-sticks op je systeem hebt geïnstalleerd, neem je er een uit en kijk je of de crashes nog steeds plaatsvinden. Als de BSOD-crash niet gebeurt met een eenzame RAM-stick, bewijst het vrijwel dat er een of andere incompatibiliteit is die wordt veroorzaakt door de manier waarop je moederbord omgaat met de aanwezigheid van meerdere, niet-identieke RAM-sticks. Als dat het geval is, kunt u dit probleem oplossen door te investeren in een goede dual-channel RAM-kit.
In het geval dat u slechts één RAM-stick heeft, kunt u deze controleren op een storing door een software genaamd Memtest te gebruiken . Om het hele proces gemakkelijker te maken, volgt u de stapsgewijze instructies in dit artikel (Uw computer heeft een geheugenprobleem).
Als u hebt vastgesteld dat uw RAM-geheugenstick (len) goed werken, gaat u naar de onderstaande methode.
Methode 5: Onderzoek naar een onvoldoende PSU- of AC-adapterprobleem
BSOD-fouten zijn vaak gekoppeld aan onvoldoende voedingen (PSU) of een defecte netadapter . Sommige gebruikers slaagden er namelijk in om de BSOD-crashes gerelateerd aan ntkrnlmp.exe te stoppen door de voedingsadapter te wijzigen of door een upgrade uit te voeren naar een krachtigere PSU.
PC-gebruikers
Als u onlangs een van uw hardwarecomponenten op uw pc hebt geüpgraded, is het heel goed mogelijk dat de PSU het moeilijk heeft om het stroomverbruik bij te houden. Houd er rekening mee dat de meeste PSU's niet in staat zijn om het uitvoervermogen te leveren dat op het label is geschreven.
Als u vermoedt dat dit de oorzaak is van uw BSOD-crashes, probeer dan uw machine uit te voeren met de minimale componenten om het stroomverbruik zo veel mogelijk te beperken. U kunt de speciale geluidskaart verwijderen (indien van toepassing), de stroom van uw dvd-station afsnijden en de machine starten met slechts één stick RAM. En als u een SLI / CrossFire-installatie hebt, start u uw pc met slechts één aangesloten GPU.
In het geval dat de crashes stoppen terwijl u uw machine met de minimale componenten uitvoert, is de kans groot dat uw PSU de schuld krijgt. Maar voordat u doorgaat en een nieuwe voedingsbron koopt, gebruikt u een voedingsbroncalculator zoals deze (hier) om te zien of de huidige PSU onder de minimumvereisten voor uw rig ligt. Als dat zo is, is het waarschijnlijk de moeite waard om te investeren in een krachtigere PSU.
Laptop / Notebook-gebruikers
Als je BSOD-crashes op een laptop / notebook ondervindt, moet je je AC-adapter controleren. Sommige laptopgebruikers hebben de fout verholpen door de wisselstroomadapter te vervangen. U kunt deze theorie testen door alleen de batterij te gebruiken - laad de batterij volledig op terwijl de laptop is uitgeschakeld en verwijder de stroomkabel voordat u hem inschakelt.
Als er geen BSOD vastloopt terwijl de voedingskabel is losgekoppeld, kunt u waarschijnlijk aannemen dat de wisselstroomoplader fluctueert en de crash veroorzaakt. Dit gebeurt meestal met generieke AC-adapter merken en is veel waarschijnlijker op de juiste OEM-oplader. Maar voordat u een nieuwe oplader koopt, kunt u bevestigen dat dit de boosdoener is door een voltmeter / multimeter te gebruiken om te testen of de AC de geadverteerde spanning consequent uitvoert.
Als u hebt vastgesteld dat de PSU / AC-adapter niet de oorzaak van uw probleem is, gaat u naar de volgende methode.
Methode 6: problemen oplossen bij een WU-probleem
Sommige gebruikers hebben Windows Update geïdentificeerd als de boosdoener voor de BSOD-crash met betrekking tot ntkrnlmp.exe. Dit gebeurt meestal als de installatie van een stuurprogramma (geïnstalleerd via WU) wordt onderbroken door een onverwachte afsluiting.
Als u WU verdenkt als de boosdoener, moet u eerst controleren of u alle stuurprogramma's hebt geïnstalleerd die zijn gepland om te worden bijgewerkt via de WU. Als uw systeem te maken heeft met een stuurprogramma dat is mislukt door een WU, kan de volgende procedure een overschrijving forceren en de BSOD-fout stoppen:
- Druk op de Windows-toets + R om een venster Uitvoeren te openen. Type controle-update en druk op Enter om Windows Update te openen .
- Klik op het tabblad Windows Update op de knop Controleren op updates en installeer eventuele beschikbare updates.
- Zodra alle beschikbare updates zijn geïnstalleerd, start u uw systeem opnieuw en kijkt u of het probleem is opgelost. Als dit niet het geval is, volgt u de onderstaande instructies.
Systeemherstel gebruiken om de BSOD-crash te herstellen
Een BSOD-crash gerelateerd aan ntkrnlmp.exe kan een symptoom zijn van een defecte / beschadigde Windows-updatecomponent. Als u niet kunt bijwerken via WU (updates die niet werken of geen nieuwe updates beschikbaar zijn voor een lange tijd), is het de moeite waard om een systeemherstel uit te voeren naar een vorig punt van waaruit het updatepakket correct werkte.
Opmerking: Systeemherstel is een herstelprogramma waarmee u bepaalde wijzigingen die aan uw besturingssysteem zijn aangebracht ongedaan kunt maken. Zie het als een ongedaanmakingsfunctie voor de belangrijkste delen van Windows.
Hier is een korte handleiding voor het doen van een systeemherstel naar een vorig punt:
- Druk op de Windows-toets + R om een opdracht Uitvoeren te openen. Typ rstrui en druk op Enter om Systeemherstel te openen .
- Klik in het eerste venster op Volgende en vink vervolgens het selectievakje naast Meer herstelpunten weergeven aan . Selecteer een herstelpunt voordat het update-onderdeel defect begon te raken en klik op de knop Volgende .
- Klik op Voltooien en klik vervolgens op Ja bij de volgende prompt om het herstelproces te starten. Wanneer het herstelproces is voltooid, wordt uw pc automatisch opnieuw opgestart. Zodra uw besturingssysteem is hersteld naar een vorige versie, controleert u of de BSOD-crashes zijn gestopt.
PRO TIP: Als het probleem zich voordoet met uw computer of een laptop / notebook, kunt u proberen de Reimage Plus-software te gebruiken die de opslagplaatsen kan scannen en corrupte en ontbrekende bestanden kan vervangen. Dit werkt in de meeste gevallen, waar het probleem is ontstaan door een systeembeschadiging. U kunt Reimage Plus downloaden door hier te klikken