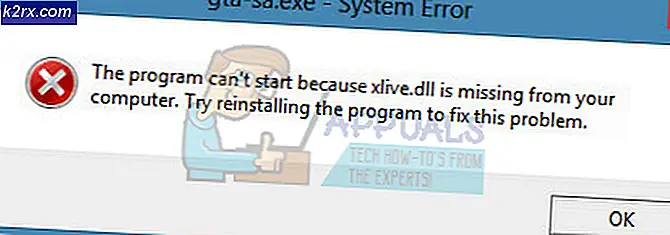Oplossing: pijltoetsen werken niet
Het toetsenbord is het enige, meest nuttige randapparaat op een computer. Vóór de grafische gebruikersinterface werden toetsenborden overal voor gebruikt. De pijltjestoetsen en andere cursor-verplaatsingstoetsen werden gebruikt om de cursor naar het punt van invoeging in DOS te verplaatsen, in tegenstelling tot de vereenvoudigde manier om een muis in de GUI te gebruiken. De pijltoetsen behouden hun belang en worden nu gebruikt in pc-spellen om tekens te verplaatsen, en in de meeste programma's om de cursor onder andere te verplaatsen. Meestal verwacht u niet dat de toetsen op en neer samenwerken; of de linker- en rechtersleutel om samen te werken omdat ze met elkaar in conflict komen. Echter, met name in PC-games, wordt verwacht dat de linker- en bovenkanttoets, naar beneden en naar rechts, of een dergelijke variatie het personage diagonaal verplaatst.
Voor laptops is er een probleem met de pijltoetsen waarbij de op-toets niet samen met de linkertoets kan worden gebruikt. Dit betekent dat het personage niet tegelijkertijd in de voorwaartse en linker richting kan bewegen of omhoog kan springen terwijl het naar links beweegt, afhankelijk van het spel. Dit wordt vooral een probleem voor autosport- en actiegames. Het probleem treedt echter alleen op wanneer de combinatie van de twee sleutels wordt gebruikt. Anders werkt het indrukken van een enkele toets zoals verwacht. Het probleem is opgetreden in onder andere Dell Inspiron 5559, Dell N4050 en de Dell E6400. In dit artikel wordt uitgelegd waarom dit probleem optreedt en hoe dit probleem kan worden opgelost.
Waarom de Up Key + Left Key niet kan worden gecombineerd op Dell-laptops
Dit probleem lijkt zich op het toetsenbord van de laptop voor te doen. Het gebruik van een extern toetsenbord werkt prima, maar dat voegt gewoon toe aan het volume dat je ronddraagt. Dit komt omdat de toetsenborden met vaste laptop worden bestuurd door het BIOS (basisinvoer, uitvoersysteem). De toetsaanslagen van het toetsenbord worden ontvangen en geplaatst in de 15-teken type-ahead buffer die wordt onderhouden door het BIOS. Als het BIOS deze toetsaanslagen niet goed decodeert, zal uw toetsenbord niet correct functioneren. Het is waarschijnlijk dat de betreffende pijltjestoetsen een conflict veroorzaken bij het decoderen, vandaar dat de omhooggaande + linkerbeweging wordt geannuleerd. Om dit op te lossen, moeten we het BIOS updaten. Hieronder leest u hoe u uw Dell BIOS kunt bijwerken.
Update uw BIOS-firmware
Computerfabrikanten maken tegenwoordig BIOS-chips met behulp van flash-geheugen. Dit betekent dat ze de firmware eenvoudig kunnen bijwerken om fouten te verhelpen of nieuwe ondersteuning toe te voegen. Computerfabrikanten leveren de bijgewerkte BIOS-firmware in hun online downloadcentrum. We gaan een uitgebreid voorbeeld van de Dell BIOS-update gebruiken, omdat dit probleem meestal voorkomt bij Dell-laptops. Om uw BIOS bij te werken:
- Ga naar de ondersteuningswebsite van uw fabrikant. Voor de Dell-gebruikers, ga naar hun website hier
- Klik op support, ga naar 'drivers en downloads'
- Als u de website voor de eerste keer bezoekt, krijgt u een scherm om uw servicetag in te voeren. Anders zullen uw browser cookies de recente producten tonen die u hebt bekeken. Er zijn drie manieren om uw stuurprogramma's te krijgen. De ene is om de servicetag te gebruiken, de andere is om uw systeem automatisch te detecteren en de andere om handmatig naar uw stuurprogramma's te zoeken. We gaan de snelste gebruiken; een servicetag gebruiken.
- Controleer de onderkant van uw laptop of in het batterijvak. U zou een sticker moeten krijgen met het label servicetag (S / N). Typ de alfanumerieke code van 7 tekens in de ondersteuningspagina van de dell-website en klik op verzenden.
- Dell laadt het product met betrekking tot de servicetag. Vanaf deze pagina kunt u ervoor kiezen om automatisch updates te detecteren of uw stuurprogramma's zelf te vinden. Klik op het tabblad 'Vind ik zelf'.
- Als u uw BIOS-firmware niet ziet, klikt u op Door alle stuurprogramma's bladeren voor Inspiron [uw laptop-versie]. Klik op de BIOS-sectie om deze uit te vouwen en de nieuwste BIOS-firmware te downloaden.
- Sluit alle andere programma's die worden uitgevoerd (aanbevolen) en ga vervolgens naar het bestand dat u downloadt en voer het uit. Je moet vanaf hier heel voorzichtig zijn, want elke fout kan je moederbord blokkeren als er geen herstelmechanisme beschikbaar is.
- De eerste prompt die je krijgt is om je BIOS-chip te flashen. Klik op OK om verder te gaan met het opruimen van de chip.
- Mogelijk krijgt u nog een veiligheidswaarschuwing die de batterij nodig heeft (minstens 10% opgeladen) en de wisselstroomadapter aangesloten voordat deze knippert. Dit zorgt ervoor dat de knipperende handeling niet wordt onderbroken door een stroomuitval. Klik op OK om door te gaan na te hebben gecontroleerd of uw batterij en netadapter zijn aangesloten.
- Als u succesvol bent, krijgt u een prompt om het flitsende BIOS te vervangen. Klik OK.
- De computer start dan opnieuw op met de BIOS-update. VERSTOR DE COMPUTER NIET TIJDENS DEZE TIJD en knip zeker niet in stroom. Als je dat doet, is het waarschijnlijk dat je de computer volledig zult doden. Zodra de computer in Windows is geladen, worden sommige BIOS-updates automatisch opnieuw gestart, maar daarna wordt aangegeven dat u de nieuwste versie al hebt, dus klik gewoon op Annuleren / stoppen.
Merk op dat de interface van uw BIOS-update anders kan zijn. Volg gewoon de aanwijzingen op het scherm om het te installeren. Bekijk onze handleiding hier voor meer informatie en andere methoden voor het updaten van de Dell BIOS-firmware.
Voor HP-gebruikers vindt u hier informatie over verschillende manieren om het HP BIOS voor desktops en laptops bij te werken.
Voor Lenovo-gebruikers vindt u hier informatie over verschillende manieren om het LENOVO BIOS voor desktops en laptops bij te werken.
Voor Gateway-gebruikers vindt u hier informatie over verschillende manieren om het Gateway BIOS voor desktops en laptops bij te werken.
Als u een MSI-moederbord gebruikt, vindt u hier onze gids over hoe u de BIOS hier kunt bijwerken.
PRO TIP: Als het probleem zich voordoet met uw computer of een laptop / notebook, kunt u proberen de Reimage Plus-software te gebruiken die de opslagplaatsen kan scannen en corrupte en ontbrekende bestanden kan vervangen. Dit werkt in de meeste gevallen, waar het probleem is ontstaan door een systeembeschadiging. U kunt Reimage Plus downloaden door hier te klikken