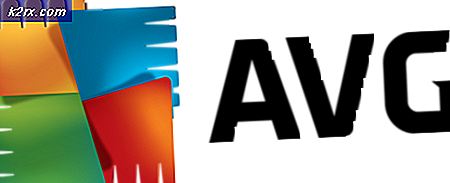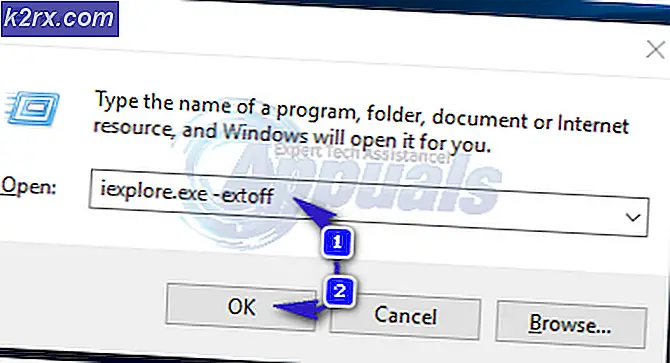Oplossing: Discord-scherm Zwart scherm delen
De Discord-schermshare toont een zwart scherm wanneer u de nieuwste Discord-technologieën gebruikt of wanneer u niet over voldoende machtigingen beschikt. De functie voor het delen van het scherm is erg handig wanneer u met iemand in gesprek bent, omdat u hiermee uw scherm kunt delen met de persoon aan de andere kant van de lijn. Soms kan deze functionaliteit echter niet meer werken en zult u ermee te maken krijgen.
Dit probleem heeft veel gebruikers geplaagd en zonder een officiële oplossing van de Onenigheid ontwikkelingsteam, is het aan de gebruikers om tijdelijke oplossingen te vinden totdat het probleem is verholpen. Gelukkig zijn er een paar oplossingen die u kunt implementeren om van de fout af te komen en dat is het doel van deze handleiding. Maar voordat we beginnen met het inroepen van de oplossingen die uw probleem zullen oplossen, laten we eerst ingaan op de oorzaken van het probleem, zodat u een beter begrip van het probleem krijgt.
Wat veroorzaakt de Black Screen on Discord Screen Share-functie?
We hebben meerdere gebruikersrapporten doorgenomen om alle mogelijke oorzaken van het probleem te achterhalen. Na een kijkje te hebben genomen, kwamen we erachter dat de volgende redenen vaak leiden tot het genoemde probleem:
Dat gezegd hebbende, heb je hopelijk een beter begrip van het genoemde probleem. Laten we nu ingaan op de oplossingen die u zullen helpen om van het probleem af te komen.
Methode 1: Uitvoeren met beheerdersrechten
Zoals we hierboven hebben vermeld, wordt het probleem vaak veroorzaakt door het machtigingsconflict. Dit gebeurt wanneer de programma's, d.w.z. de Onenigheid app en het programma dat u probeert te delen, hebben verschillende machtigingen. U probeert bijvoorbeeld het scherm met uw vriend te delen tijdens het spelen van een game. Het spel is actief als beheerder terwijl de Discord-app geen beheerdersrechten heeft. Dit conflict veroorzaakt vaak dit probleem.
Om dit probleem op te lossen, moet u beide programma's uitvoeren met beheerdersrechten of geen van beide met beheerdersrechten. Anders struikel je opnieuw over het genoemde probleem. Voordat u doorgaat met de volgende instructies, moet u er natuurlijk voor zorgen dat het account dat u gebruikt beheerdersrechten heeft. In het conflicterende scenario moet u zich afmelden en opnieuw aanmelden als beheerder.
Ga als volgt te werk om Discord als beheerder uit te voeren:
- druk de ramen Sleutel om de . te openen Begin Menu.
- Zodra de Begin menu is geopend, typ in Onenigheid in de zoekbalk om naar de Discord-toepassing te zoeken.
- Daarna, zodra de resultaten worden weergegeven, klik met de rechtermuisknop op het Discord-zoekresultaat en selecteer 'Als administrator uitvoeren’.
- Als je dat eenmaal hebt gedaan, zorg er dan voor dat je het andere programma ook met beheerdersrechten uitvoert. Om dit te doen, zoekt u gewoon klik met de rechtermuisknop op de .exe-bestand van het programma en selecteer ‘Uitvoeren als beheerder’Uit de vervolgkeuzelijst.
Controleer of het probleem is opgelost.
Methode 2: Schakel de optie 'De nieuwste technologieën gebruiken' uit
Het blijkt dat het probleem ook kan worden veroorzaakt door gebruik te maken van de nieuwste technologieën. Dit lijkt te wijten te zijn aan een fout in de API die ze gebruiken. We weten het echter niet zeker en de werkelijke reden hierachter blijft voorlopig verborgen. Wat we wel weten, is dat het in sommige scenario's de boosdoener is, dus je moet proberen de functie uit te schakelen en dan kijken of het werkt. Volg hiervoor de onderstaande instructies:
- Open je Onenigheid toepassing.
- Zodra de applicatie is geladen, klikt u op het Instellingen pictogram in de linker benedenhoek.
- Navigeer daarna naar de Spraak en video sectie uit de lijst aan de linkerkant.
- Als je daar bent, scrol je helemaal naar beneden. Onder de Videodiagnose sectie, zet de 'Gebruik onze nieuwste technologieën voor het delen van schermen' keuze.
Kijk of dat het probleem oplost. Als dit niet het geval is, ga dan naar de volgende oplossing.
Methode 3: Hardwareversnelling uitschakelen
Hardwareversnelling wordt door onenigheid gebruikt om de animaties en overgangen in onenigheid glad te strijken. Het algehele programma voelt dus soepel en responsief aan. Soms kan deze functie u echter een zwart scherm tonen wanneer Scherm delen vanwege GPU-beperkingen. Volg deze stappen om hardwareversnelling uit te schakelen: -
- Open Onenigheid en klik op de Uitrusting pictogram om Discord-instellingen te openen.
- Ga nu naar de "Geavanceerd" tabblad en schakel het vinkje uit "Hardware acceleratie" keuze.
- Controleer of het probleem aanhoudt.
Methode 4: Verminderde beweging inschakelen
Verminderde beweging is een optie die verantwoordelijk is voor animaties en overgangen in je Discord. Als u die optie inschakelt, wordt de animatietiming korter, waardoor uw onenigheid ontstaat soepeler en vlotter algemeen. Volg deze stappen:-
- Open Onenigheid en klik op de Uitrusting pictogram om Discord-instellingen te openen.
- Ga nu naar de "Toegankelijkheid” tabblad en verwijder het vinkje "Synchroniseren met computer" en schakel vervolgens de optie met de naam in "Gereduceerde beweging inschakelen".
- Houd de ingedrukt CTRL toets en druk vervolgens op de R toets om uw Discord opnieuw te starten.
- Controleer of het probleem zich blijft voordoen
Methode 5: Schakel over naar de modus met vensters/randen
Als de bovenstaande oplossingen niet voor u hebben gewerkt, dan is dit voorlopig uw laatste redmiddel. Om ervoor te zorgen dat de functie voor het delen van het scherm goed werkt, moet u ervoor zorgen dat het programma dat u probeert te delen zich niet in de modus Volledig scherm bevindt. Deze functionaliteit is bedoeld volgens het ontwikkelteam. Dus de Discord-applicatie ondersteunt delen op volledig scherm niet, maar voor nu kan het in de toekomst wel het geval zijn, wie weet? Om het probleem op te lossen, moet u ervoor zorgen dat u het programma in de venstermodus of de randloze modus hebt. Als u het in de modus Volledig scherm hebt, werkt de functie niet correct en daarom ziet uw partner mogelijk een zwart scherm in plaats van wat u van plan bent te delen.
Methode 6: Aero-thema uitschakelen
Als niets tot nu toe voor u heeft gewerkt, kunnen we proberen het Aero-thema op uw Windows uit te schakelen. Van oudsher is bekend dat Aero-thema's problemen hebben met het Windows-besturingssysteem. Zorg ervoor dat u uw computer opnieuw opstart nadat u wijzigingen hebt aangebracht en kijk of het probleem is opgelost.