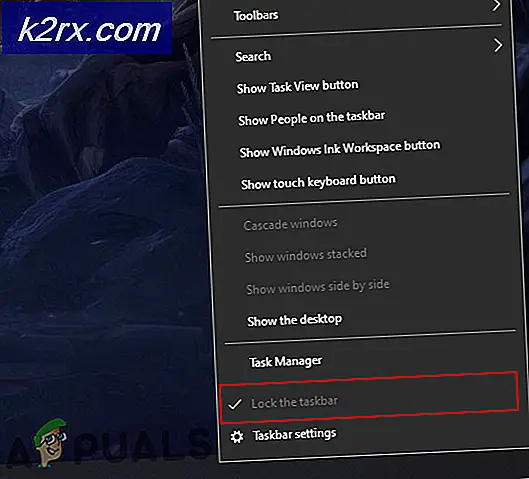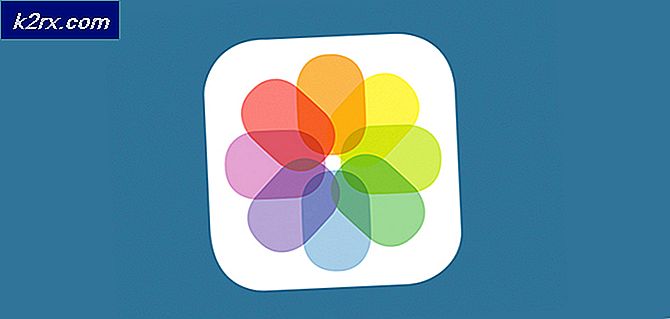Opgelost: Bluestacks crashen op Windows 10
Sommige gebruikers melden dat ze regelmatig crashes van Bluestacks ervaren tijdens het gamen op Windows 10. Hoewel sommigen melden dat alleen de software crasht met de onverwachte foutmelding, melden andere gebruikers dat elke crash wordt gevolgd door een BSOD (Blue Screen of Death ) crash.
De meeste getroffen gebruikers melden dat deze fout juist na of na een upgrade van een oudere Windows-versie (Windows 7 of Windows 8) naar Windows 10 is.
Na onderzoek van het probleem hebben we gemerkt dat er nogal wat intermitterende problemen zijn met BlueStacks waardoor het mogelijk crasht (vooral op Windows 10). Meestal wordt dit probleem echter veroorzaakt door een softwareconflict, corruptie of een verouderde versie van Bluestacks.
Als u momenteel worstelt met frequente crashes met BlueStacks op uw pc, volgt u de methoden in dit artikel. Hieronder vindt u een verzameling potentiële oplossingen die andere gebruikers hebben gebruikt om het probleem op te lossen. Aangezien de fixes zijn gerangschikt volgens frequentie en ernst, volgt u de methoden op volgorde totdat u een methode tegenkomt die het probleem in uw specifieke situatie oplost.
Methode 1: verwijder en update Bluestacks naar de nieuwste versie
Als u uw Bluestacks-versie niet hebt bijgewerkt na een upgrade naar Windows 10, gebeurt het probleem hoogstwaarschijnlijk omdat u nog steeds een oudere versie gebruikt die niet compatibel is met Windows 10.
Opmerking: zelfs als u de nieuwste versie van Bluestacks hebt, worden door het opnieuw installeren van de client automatisch veel problemen met de corruptie opgelost die het probleem kunnen veroorzaken.
U kunt dit probleem omzeilen door de nieuwste versie te installeren (de nieuwste versies bevatten oplossingen voor verschillende compatibiliteitsproblemen met Windows 10). Maar om ervoor te zorgen dat u een schone installatie uitvoert, moet u eerst de oude versie verwijderen. Hier is een korte handleiding over het installeren en bijwerken van Bluestacks:
- Druk op de Windows-toets + R om een vak Uitvoeren te openen. Typ vervolgens appwiz.cpl en druk op Enter om Programma's en onderdelen te openen.
- Blader in Programma's en functies door de lijst met applicaties, klik met de rechtermuisknop op Bluestacks en kies Installatie ongedaan maken . Volg daarna de aanwijzingen op het scherm om de huidige versie van Bluestacks van uw systeem te verwijderen.
- Zodra de oude versie van Bluestacks is verwijderd, start u uw computer opnieuw op.
- Bij de volgende startup, bezoek deze link ( hier ) en download de laatste beschikbare versie van Bluestacks.
- Open het Bluestacks-installatieprogramma en volg de aanwijzingen op het scherm om de nieuwste versie op uw systeem te installeren. Zodra de installatie is voltooid, start u met het gebruik van Bluestacks en ziet u of de crashes terugkeren. Als dit het geval is, gaat u naar Methode 2.
Methode 2: Het stuurprogramma van de grafische kaart bijwerken
Blijkbaar kunnen frequente Bluestacks-crashes ook worden veroorzaakt door je GPU-stuurprogramma. Sommige gebruikers hebben gemeld dat het probleem plotseling was verholpen nadat ze de nieuwste beschikbare grafische stuurprogramma's hadden geïnstalleerd.
Meestal wijzen gebruikers naar verouderde dedicated GPU-stuurprogramma's (Nvidia en ATI) als boosdoeners, maar het probleem zal waarschijnlijk ook optreden met geïntegreerde Intel grafische kaarten. Om er zeker van te zijn dat we elke potentiële verdachte behandelen, raden we u aan om zowel de speciale GPU als de geïntegreerde component bij te werken als u een laptop of notebook gebruikt.
Als u een Nvidia GPU heeft, bezoekt u deze link ( hier ) en downloadt u de meest recente beschikbare driverversie volgens uw GPU-model en Windows-versie. Gebruik voor ATI deze link ( hier ) en volg dezelfde richtlijnen.
Als u een speciale grafische kaart gebruikt, kunt u WU (Windows Update) het nieuwste beschikbare stuurprogramma downloaden en installeren als u de meest recente versie van het stuurprogramma gebruikt. Hier is een korte handleiding over hoe dit te doen:
- Druk op de Windows-toets + R om een vak Uitvoeren te openen. Typ vervolgens devmgmt.msc en druk op Enter om Apparaatbeheer te openen.
- Vouw in Apparaatbeheer het vervolgkeuzemenu uit dat is gekoppeld aan Display-adapters . Klik vervolgens met de rechtermuisknop op uw geïntegreerde grafische kaart en klik op Stuurprogramma bijwerken .
- Klik in het volgende scherm automatisch op Zoeken naar bijgewerkte stuurprogramma's en laat WU de nieuwste beschikbare versie installeren.
- Nadat het bijgewerkte stuurprogramma is geïnstalleerd, start u uw computer opnieuw op. Bij de volgende start opent u opnieuw Bluestacks en ziet u of er nog steeds een crash optreedt. Als u dit doet, gaat u naar Methode 3 .
Methode 3: Externe antivirussuites verwijderen
Veel gebruikers wisten hun externe antivirus-suite te identificeren als de boosdoener die de crashes veroorzaakte. Blijkbaar kunnen AVG, Avast en zelfs Malwarebytes (als realtime-beveiliging is ingeschakeld) Bluestacks laten crashen.
Opmerking: als u AVAST gebruikt en u niet bereid bent om uw externe antivirusprogramma te verwijderen, gaat u meteen naar methode 3.
Gebruikers in een vergelijkbare situatie zijn erin geslaagd het probleem op te lossen door hun externe antiviruspakket te verwijderen en daarmee de mogelijkheid van een softwareconflict te elimineren. Hier is een korte handleiding over hoe dit te doen:
PRO TIP: Als het probleem zich voordoet met uw computer of een laptop / notebook, kunt u proberen de Reimage Plus-software te gebruiken die de opslagplaatsen kan scannen en corrupte en ontbrekende bestanden kan vervangen. Dit werkt in de meeste gevallen, waar het probleem is ontstaan door een systeembeschadiging. U kunt Reimage Plus downloaden door hier te klikken- Open een opdracht Uitvoeren door op Windows-toets + R te drukken. Typ vervolgens appwiz.cpl en druk op Enter om Programma's en onderdelen te openen.
- Ga in Programma's en functies naar beneden in de lijst met applicaties, klik met de rechtermuisknop op uw externe antivirusprogramma en kies Installatie ongedaan maken. Volg daarna de aanwijzingen op het scherm om deze van uw systeem te verwijderen.
- In het geval dat u twee verschillende beveiligingsoplossingen van derden hebt (bijv. Avast + Malwarebytes), verwijder ze dan beide.
- Start uw computer opnieuw op en open Bluestacks opnieuw bij de volgende start. Als je merkt dat de crashes zijn gestopt, ben je er net in geslaagd om de boosdoener te identificeren.
Als je nog steeds kampt met Bluestacks-crashes, ga je naar de volgende methode hieronder.
Methode 4: Het conflict tussen Avast en Bluestacks oplossen (indien van toepassing)
Veel gebruikers hebben compatibiliteitsproblemen gemeld tussen Avast en Bluestacks. Als u Avast gebruikt en u bent niet geneigd om ermee te stoppen, is er een oplossing om het conflict met Bluestacks op te lossen.
Avast conflicteert met Bluestacks vanwege een van de antivirusinstellingen. Hier is een korte handleiding over het updaten van de instellingen van Avast om het conflict te elimineren:
- Open Avast en klik op Instellingen in de linkerbenedenhoek.
- Gebruik in het menu Instellingen het menu aan de linkerzijde om op Probleemoplossing te klikken.
- Schakel op het tabblad Problemen oplossen het selectievakje uit voor Eehable hardware-assisted virtualisatie en druk op OK om te bewaren.
- Start uw computer opnieuw op en open Bluestacks bij de volgende opstart om te zien of het probleem is opgelost.
Als je nog steeds een Bluestack-crash krijgt, ga je verder met methode 4 .
Methode 5: De Hyper V-service uitschakelen
Als u een gebruiker van een constante emulator bent, weet u waarschijnlijk dat de Hyper-V-service verantwoordelijk is voor het veroorzaken van conflicten met de meeste Android-emulators, niet alleen met Bluestacks.
Het uitschakelen van de Hyper-service heeft veel gebruikers geholpen hun Bluestacks-client te stabiliseren. Maar houd er rekening mee dat, afhankelijk van uw pc-configuratie, u mogelijk een afname in de prestaties ziet wanneer u een Android-emulator gebruikt. Velen zullen dit echter als een eerlijke afweging beschouwen, het betekent dat ze zonder veel crashes van Bluestacks kunnen genieten.
Er zijn meerdere manieren om de Hyper V-service uit te schakelen. Als u besluit de Hyper V-service uit te proberen en uit te schakelen om te zien of dit een verschil maakt, volgt u de handleiding die voor u toegankelijker lijkt.
De snellere manier om de Hyper V-service uit te schakelen is via een verhoogde opdrachtprompt. Het nadeel is dat je een beetje technisch moet worden. Dit is wat u moet doen:
- Druk op de Windows-toets + R om een vak Uitvoeren te openen. Typ vervolgens cmd en druk op Ctrl + Shift + Enter en klik op Ja bij de prompt UAC (User Account Control) om een verhoogde opdrachtprompt te openen.
- Typ in de opdracht Verhoogde opdracht de volgende opdracht (of plak) en druk op Enter om deze te registreren:
bcdedit / set hypervisorlaunchtype uitgeschakeld
- Nadat het commando met succes is geregistreerd, sluit u het venster Verhoogde opdrachtprompt en opent u Bluestacks opnieuw. Test vervolgens de Android-emulatorclient een tijdje en kijk of de crash terugkeert. Als de client opnieuw crasht, gaat u naar de onderstaande methode.
De tweede manier waarop u de Hyper V-service kunt uitschakelen, is via het menu Programma's en functies . Hier is een korte handleiding over hoe dit te doen:
- Open een Run-box door op de Windows-toets + R te drukken. Typ vervolgens appwiz.cpl en druk op Enter om Programma's en onderdelen te openen.
- Gebruik in Programma's en functies het menu aan de linkerkant om te klikken op Windows-functies in- of uitschakelen .
- Vink in het Windows-functievak omlaag en verwijder het vinkje uit het selectievakje bij Hyper-V en klik op OK .
- Wacht tot de service is uitgeschakeld en start de computer opnieuw op. Controleer bij de volgende start of het probleem is opgelost. Als je nog steeds crasht tijdens het gebruik van Bluestacks, ga je naar de laatste methode.
Methode 6: een eerder systeemherstelpunt gebruiken
Als u zo ver zonder resultaat bent gekomen, is een laatste methode om een eerder punt Systeemherstel te gebruiken om uw apparaat terug te zetten naar een staat waarin Bluestacks naar behoren functioneerde.
Een systeemherstelpunt is een Windows-functie waarmee gebruikers de volledige computerstatus kunnen herstellen naar een eerder tijdstip. Maar houd er rekening mee dat deze methode mogelijk niet van toepassing is als u geen herstelpunt heeft dat ouder is dan de datum waarop u dit gedrag begon te ervaren.
Sommige gebruikers hebben gemeld dat het probleem plotseling was verholpen nadat ze teruggingen naar een eerder punt dat dateerde op het moment dat Bluestacks geen crashes vertoonde. Hier is een korte handleiding over het gebruik van een eerder systeemherstelpunt om de Bluestacks-fout op te lossen:
- Open een Run-box door op de Windows-toets + R te drukken. Typ dan rstrui en druk op Enter om de wizard Systeemherstel te openen.
- Klik in de Windows Restore-wizard op Volgende bij de eerste prompt. Vink vervolgens het selectievakje aan voor Meer herstelpunten weergeven om een volledig overzicht te krijgen met alle beschikbare herstelpunten.
- Selecteer een herstelpunt dat ouder is dan de datum waarop u de Blustacks-crashes leed en druk op de knop Volgende .
- Klik op Voltooien om het herstelproces te starten. Aan het einde van deze procedure start je computer direct opnieuw op in de oudere staat.
PRO TIP: Als het probleem zich voordoet met uw computer of een laptop / notebook, kunt u proberen de Reimage Plus-software te gebruiken die de opslagplaatsen kan scannen en corrupte en ontbrekende bestanden kan vervangen. Dit werkt in de meeste gevallen, waar het probleem is ontstaan door een systeembeschadiging. U kunt Reimage Plus downloaden door hier te klikken