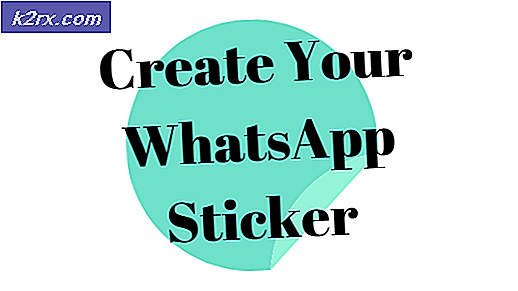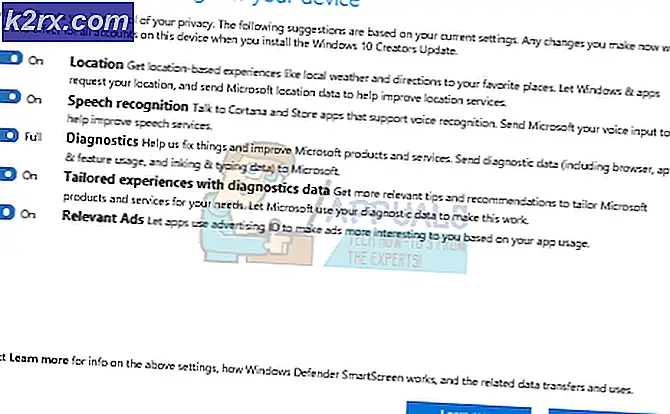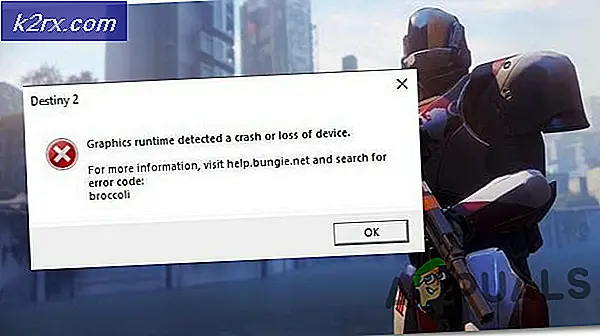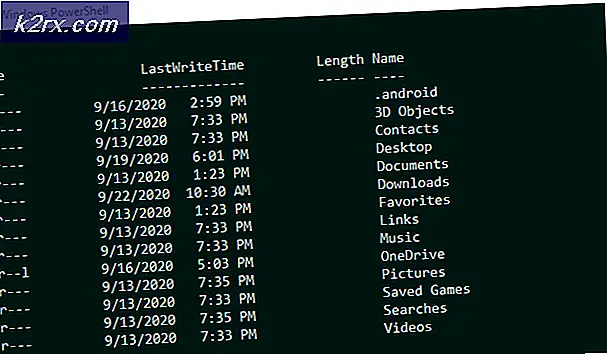Oplossing: de huidige e-mailclient kan het berichtverzoek niet vervullen
U kunt de Outlook mailclient-fout als de e-mailclient van uw systeem niet correct is geconfigureerd of als de instellingen essentiële informatie missen. Bovendien kan een corrupte kantoorinstallatie ook de oorzaak van de fout zijn. Het probleem doet zich voor wanneer de gebruiker zijn systeem opstart of probeert een e-mail te verzenden met een andere applicatie.
Voordat u verdergaat met de oplossingen om het probleem met de niet-standaard e-mailclient op te lossen, moet u ervoor zorgen dat u een e-mail heeft client geïnstalleerd (Outlook of Thunderbird alleen niet de Mail-app). Bovendien kunt u een SFC-scan proberen. Controleer ook of schoon opstarten van uw systeem het probleem oplost. Je kan ook maak een ander Outlook-profiel aan om te controleren of het corrupte profiel het probleem veroorzaakte.
Oplossing 1: stel de standaard e-mailtoepassing in
U kunt het e-mailclientprobleem tegenkomen als de standaard e-mailtoepassing niet is ingesteld of niet wordt herkend door uw systeem. In dit scenario kan het probleem mogelijk worden opgelost door de standaard e-mailtoepassing in te stellen.
- Druk op de Windows-toets en typ Default Apps. Selecteer vervolgens Standaardapps.
- Controleer nu of de standaard e-mailtoepassing is ingesteld op Outlook. Als dit niet het geval is, klikt u op de toepassing en selecteert u Outlook als standaard, en start u uw pc opnieuw op om te controleren of het probleem is opgelost.
- Als bij stap 2 de standaardtoepassing al Outlook is, klik er dan op en verander de standaardtoepassing in een andere toepassing en start uw pc opnieuw op. Zet bij het opnieuw opstarten de standaardwaarde voor e-mail terug naar Outlook en controleer of het probleem is opgelost.
- Zo niet, start dan Outlook & open de opties.
- Nu, in de Algemeen tab, vink de optie aan van Maak van Outlook het standaardprogramma voor e-mail, Contacten en agenda (als de genoemde optie al is aangevinkt, schakel het dan uit en opnieuw).
- Klik nu op OK en start uw pc opnieuw op.
- Controleer vervolgens of het systeem geen problemen heeft met de e-mailclient.
- Zo niet, open dan Standaard apps (stap 1) & druk op Reset (aan de onderkant van het scherm).
- Controleer nu of het probleem met de e-mailclient is opgelost.
Als het probleem wordt veroorzaakt door een andere toepassing, bijvoorbeeld Adobe Acrobat, kan het probleem mogelijk worden opgelost door die toepassingsvoorkeuren te wijzigen (we zullen het proces voor Adobe Acrobat bespreken, het kan zijn dat u het moet laten werken voor de problematische toepassing).
- Lancering Adobe Reader & Open Bewerk.
- Selecteer nu Voorkeuren & kies in het linkerdeelvenster Emailaccounts.
- Selecteer vervolgens in het rechterdeelvenster Outlook / Outlook-account en klik op Maak standaard.
- Controleer nu of het probleem met de e-mailclient is opgelost.
- Als niet, herhaal stap 1 t / m 2 om het Tabblad E-mailaccounts.
- Vouw vervolgens de vervolgkeuzelijst van uit Account toevoegen & voeg een van de e-mailaccounts toe (maar niet Outlook).
- Na het toevoegen van een e-mailaccount, maak het standaard & controleer of het e-mailclientprobleem is opgelost.
Oplossing 2: voer een reparatie uit van de Office-installatie
U kunt het e-mailclientprobleem tegenkomen als de installatie van Microsoft Office corrupt is. In deze context kan het probleem mogelijk worden opgelost door een reparatie van de kantoorinstallatie uit te voeren.
- druk de Windows + X toetsen & selecteren Apps en functies.
- Breid vervolgens uw kantoorinstallatie uit en klik op Aanpassen.
- Selecteer nu Snelle reparatie & volg de instructies om het proces te voltooien.
- Controleer vervolgens of het probleem met de e-mailclient is opgelost.
- Als dit niet het geval is, herhaalt u stap 1 en 2 maar selecteert u Online reparatie (geen snelle reparatie).
- Dan volgen de prompts om de kantoorreparatie te voltooien.
Als het probleem zich blijft voordoen, kopieer dan het VCRuntime140_1.dll (C: \ Windows \ System32 \ vcruntime140_1.dll) vanaf een werkende computer en kijk of dit het probleem oplost.
Als het probleem daarmee niet is verholpen, moet u wellicht de kantoor- / problematische toepassing opnieuw installeren (maar vergeet niet om het systeem opnieuw op te starten voordat u het opnieuw installeert). Als u meer dan één versie van Office gebruikt, verwijder dan alle versies en installeer er slechts één (als de problematische toepassing de 32-bits is, controleer dan of het probleem is opgelost door de 32-bits versie van Office te installeren). U kunt het hulpprogramma Microsoft Office Uninstall Support proberen om Office te verwijderen.
als jij wil geen 32-bits Office gebruiken, controleer dan of het voorbeeldvenster uitschakelen.
Oplossing 3: beheer de conflicterende applicaties
Het e-mailclientprobleem kan worden veroorzaakt door elk van de toepassingen op uw systeem. In deze context kan het probleem mogelijk worden opgelost door de conflicterende applicaties te beheren (de instellingen van de applicatie wijzigen, uitschakelen of verwijderen).
De eerste stap zou moeten zijn om de toepassing te identificeren die de fout veroorzaakt. Om dit te doen, wanneer het e-mailclientbericht wordt weergegeven, klikt u met de rechtermuisknop op het pictogram op de taakbalk van uw systeem en het zal u laten zien welke toepassing het foutbericht veroorzaakt. U kunt ook de Taakbeheer van uw systeem controleren op de toepassing die het probleem veroorzaakt.
De volgende oplossingen voor de relevante toepassingen worden door de gebruikers gerapporteerd om het probleem op te lossen.
Controleer uw antivirusprogramma
Sommige gebruikers meldden dat interferentie van hun antivirus veroorzaakte het probleem. Bijvoorbeeld, Avast Cleanup wordt gerapporteerd als de oorzaak van het probleem als uw Office-toepassing wordt toegevoegd aan de slaapinstellingen van de Avast. Het kan ook zijn dat u moet verwijder McAfee (indien gebruikt), aangezien wordt gerapporteerd dat het het probleem veroorzaakt. U kunt dit bevestigen door uw antivirusprogramma tijdelijk uit te schakelen (maar wees voorzichtig en op eigen risico, want het uitschakelen van antivirusprogramma kan uw systeem blootstellen aan bedreigingen)
Verwijder de Outlook-invoegtoepassing
- Start Outlook en open het het dossier menu.
- Selecteer nu Opties & kies vervolgens op het linkertabblad Invoegtoepassingen.
- Klik dan op Gaan (zorg ervoor dat COM-invoegtoepassingen zijn geselecteerd in de vervolgkeuzelijst Beheren).
- Nu vinkje uit de iCloud-invoegtoepassing & controleer of het probleem met de e-mailclient is opgelost.
- Zoniet dan schakel de Change Notifier uit Outlook-invoegtoepassing (de iTunes-invoegtoepassing voor Outlook) en controleer of het probleem met de e-mailclient is opgelost.
- Als dat het probleem niet oplost, kan het zijn dat u dat moet doen verwijder de iCloud toepassing.
Als het probleem er nog steeds is en om te bevestigen of een van de invoegtoepassingen van Outlook het probleem veroorzaakt, klikt u met de rechtermuisknop op de Windows-knop en kiest u Uitvoeren. Voer vervolgens het Outlook.exe / safe & controleer of het systeem geen problemen heeft met de e-mailclient. Als dit het geval is, schakel dan de invoegtoepassingen een voor een in totdat u de problematische invoegtoepassing vindt.
Schakel Cortana uit
- Druk op de Windows-toets en typ Cortana in de Windows-zoekbalk. Klik vervolgens met de rechtermuisknop op Cortana (in de resultaten) en kies App instellingen.
- Schakel nu onder Uitvoeren bij inloggen de Cortana schakel uit.
- Dan klik met de rechtermuisknop op de Windows-knop om het menu Snelle toegang te openen en kies Taakbeheer.
- Stuur nu naar de Opstarten tabblad en klik met de rechtermuisknop op Cortana.
- Selecteer vervolgens Uitschakelen & controleer of het systeem geen problemen heeft met de e-mailclient.
Verwijder de restanten van Dynamics CRM
Veel gebruikers meldden dat ze het probleem tegenkwamen vanwege de overblijfselen van de vorige installatie van Dynamics CRM.
- Klik met de rechtermuisknop op de Windows-knop en kies Uitvoeren.
- Nu navigeren Naar het volgende:
\ Program Files
- Controleer dan of er een Dynamiek map, als dat het geval is, verwijder deze dan.
- Open vervolgens het Rennen commando & navigeren Naar het volgende:
\ Program Files (x86)
- Controleer nu of er een Dynamics-map; zo ja, verwijder het en start uw systeem opnieuw op.
- Controleer bij het opnieuw opstarten of het probleem met de e-mailclient is opgelost.
Als het probleem zich nog steeds voordoet, kunt u een van de procesverkenner applicaties om de problematische applicatie te achterhalen.
Oplossing 4: gebruik de Register-editor
Als het probleem zich nog steeds voordoet, kan een gebruiker met sommige registerbewerkingen van het probleem afkomen. Maar voordat u verder gaat, moet u een back-up maken van het register van uw systeem.
Waarschuwing:
Ga uiterst voorzichtig en op eigen risico te werk, aangezien het bewerken van het register van uw systeem een bepaald niveau van vaardigheid vereist en als u dit niet goed doet, kunt u eeuwige schade aan uw pc / gegevens toebrengen.
Start de Register-editor als beheerder en gebruik de volgende registerbewerkingen een voor een om te controleren of daarmee het probleem met de e-mailclient is opgelost.
Stel de standaardsleutel in op Microsoft Outlook
- Navigeren Naar het volgende:
Computer \ HKEY_LOCAL_MACHINE \ SOFTWARE \ Clients \ Mail
- Dubbelklik nu op de standaardsleutel (in het rechterdeelvenster).
- Stel dan zijn waarde naar Microsoft Outlook & herstart uw pc.
Hernoem de PreFirstrun Key
- Navigeren op de volgende sleutel:
Computer \ HKEY_LOCAL_MACHINE \ SOFTWARE \ WOW6432Node \ Clients \ Mail \
- Nu, in het rechterdeelvenster, klik met de rechtermuisknop op de PreFirstRun toets & selecteer Hernoemen.
- Hernoem vervolgens de sleutel (bijvoorbeeld PreFirstRun.old).
- Start nu het systeem opnieuw op na het verlaten van de Register-editor.
Voeg de Bitness String-waarde toe
- Navigeren Naar het volgende:
Computer \ HKEY_LOCAL_MACHINE \ SOFTWARE \ WOW6432Node \ Microsoft \ Office \
- Vouw nu in het linkerdeelvenster de map uit met een cijfer volgens uw Outlook-versie (bijv. Voor Outlook 2016 is dit 16.0) en klik vervolgens op Outlook.
- Klik nu in het rechterdeelvenster met de rechtermuisknop in het witte gebied en kies Nieuw >> Stringwaarde.
- Noem het nu als Bitness & stel de waarde in X64.
- Dan herstart uw pc na het verlaten van de Register-editor.
Hernoem de subsleutel van componenten
- Navigeer naar het volgende:
Computer \ HKEY_CLASSES_ROOT \ Installer \ Components \ F1291BD604B860441AB89E60BDEE0F9C
- Dan klik met de rechtermuisknop op de F1291BD604B860441AB89E60BDEE0F9C toets (in het rechterdeelvenster) en selecteer Rechten.
- Klik nu op Toevoegen & dan verder Geavanceerd.
- Klik dan op Vind nu & Dubbelklik Aan Iedereen.
- Klik nu op OK & klik vervolgens op het Lezen selectievakje.
- Dan Uitgang de Register-editor na het toepassen van uw wijzigingen & herstart uw pc.
Voeg de DLLPath- en DLLPathEx-sleutels toe
- Navigeer naar het volgende:
Computer \ HKEY_LOCAL_MACHINE \ SOFTWARE \ Clients \ Mail
- Klik nu met de rechtermuisknop op het Mail (in het linkerdeelvenster) & selecteer Nieuw >> Sleutel.
- Noem de sleutel vervolgens als Outlook64Bridge & klik vervolgens opnieuw in het linkerdeelvenster met de rechtermuisknop op het Outlook64Bridge.
- Kies dan Nieuw >> Sleutel & Noem maar op DLLPath.
- Nu maak een andere sleutel & Noem maar op DLLPathEx.
- Vind dan het pad van MAPI32.dll in uw systeem. Meestal is het:
C: \ WINDOWS \ system32 \ mapi32.dll
- Navigeer nu in de Register-editor naar het DLLPath key (aangemaakt in stap 5) en dubbelklik vervolgens op Default (in het rechterdeelvenster).
- Nu, in het veld Waarde, Plakken de MAPI32.dll bestandspad (tussen aanhalingstekens). Meestal het volgende:
"C: \ WINDOWS \ system32 \ mapi32.dll"
- Klik nu op OK en herhaal hetzelfde voor DLLPathEx.
- Dan navigeren Naar het volgende:
Computer \ HKEY_LOCAL_MACHINE \ SOFTWARE \ Clients \ Mail
- Dubbelklik nu in het rechterdeelvenster op Standaard en verander de waarde in het volgende (met aanhalingstekens):
"Outlook64Bridge"
- Klik nu op OK & herstart uw pc na het verlaten van de Register-editor.
- Controleer bij het opnieuw opstarten of het probleem met de e-mailclient is opgelost.
- Als het nog steeds niet werkt, navigeren Naar het volgende:
Computer \ HKEY_LOCAL_MACHINE \ SOFTWARE \ Clients \ Mail \ Microsoft Outlook
- Klik vervolgens in het linkerdeelvenster met de rechtermuisknop op Microsoft Outlook en selecteer Verwijderen.
- Bevestig nu om de sleutel te verwijderen en start uw pc opnieuw op na het sluiten van de Register-editor.
- Herstel het kantoor na het opnieuw opstarten zoals besproken in oplossing 2.
Verwijder de e-mailcode
- Navigeer naar het volgende volgens uw besturingssysteem:
Voor 32-bits: Computer \ HKEY_LOCAL_MACHINE \ SOFTWARE \ Clients \ Mail Voor 64-bits: Computer \ HKEY_LOCAL_MACHINE \ SOFTWARE \ WOW6432Node \ Clients \ Mail \
- Klik nu met de rechtermuisknop op het Microsoft Outlook-sleutel (in het linkerdeelvenster) & selecteer Verwijderen.
- Dan herstart uw pc en controleer of uw systeem geen problemen heeft met de e-mailclient.
- Als dit niet het geval is, controleer dan of u de Mail-sleutel (in het linkerdeelvenster) van de sleutels vermeld in stap 1 verwijdert en de kantoorinstallatie herstelt (oplossing 2).
Als het probleem er nog steeds is, probeer dan een Applicatie van derden (zoals Thunderbird) of een reinigingstoepassing zoals PatchCleaner om het probleem op te lossen. Als het probleem is begonnen na een Windows-update, controleer dan of het verwijderen van die update lost het probleem op. Als het probleem aanhoudt en u wanhopig genoeg bent, probeer dan een systeemherstel uit te voeren of een schone installatie van Windows om het probleem mogelijk op te lossen.