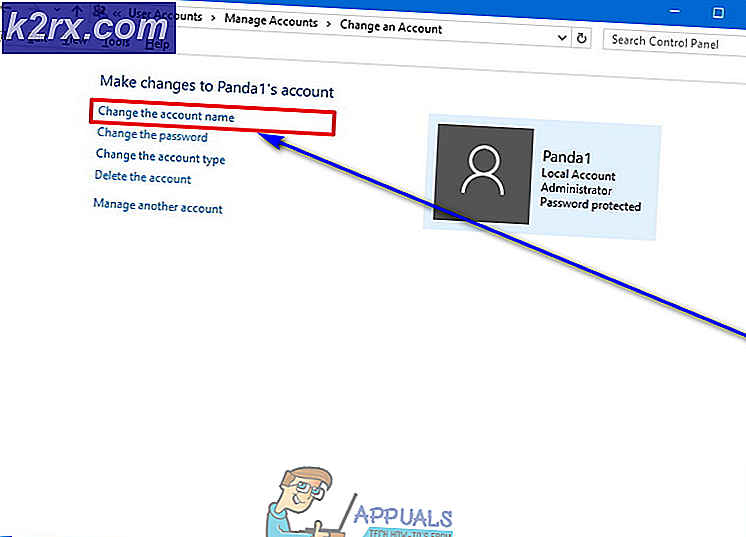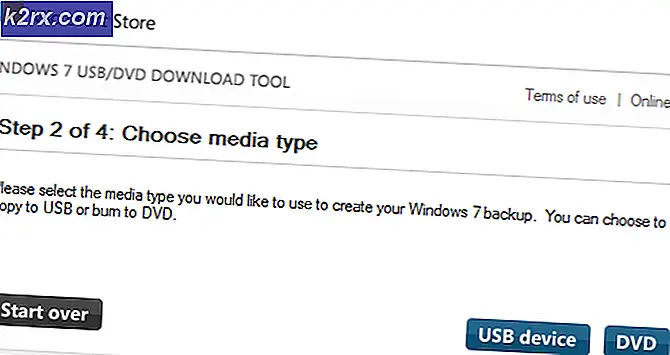Oplossing: kan niet afdrukken vanuit Google Chrome
Sommige gebruikers hebben geklaagd over het gebruik van de mogelijkheid om rechtstreeks vanuit Chrome te printen. Bijna alle betrokken gebruikers rapporteren dat ze de mogelijkheid verliezen om vanuit Chrome te printen nadat ze het voor een lange tijd met succes hebben gedaan.
Meestal rapporteren gebruikers het ontvangen van de Aw-Snap! erro r terwijl ze de afdrukvolgorde activeren in Chrome.
Als u momenteel worstelt met dit probleem, kunnen de volgende oplossingen van pas komen. We zijn erin geslaagd om enkele methoden te identificeren die succesvol zijn geweest voor gebruikers in een vergelijkbare situatie om het probleem op te lossen. Volg de onderstaande methoden totdat u een oplossing tegenkomt die geschikt is voor uw situatie.
Methode 1: De sneltoets Ctrl + Shift + P gebruiken (tijdelijke oplossing)
Als u op zoek bent naar een snelle oplossing waardoor u geen tijdrovende stappen hoeft te doorlopen, kunt u met de sneltoets Ctrl + Shift + P het probleem waarschijnlijk omzeilen.
Houd er echter rekening mee dat dit alleen als een tijdelijke oplossing moet worden beschouwd, omdat hiermee de onderliggende problemen die ervoor zorgen dat Google Print niet goed werkt, niet worden opgelost.
Als deze oplossing niet effectief is of als u op zoek bent naar een aantal stappen om de onderliggende problemen op te lossen, gaat u verder met de onderstaande methode.
Methode 2: De extra printers verwijderen op Google Print
Sommige gebruikers hebben het probleem kunnen oplossen zonder de browser te moeten verwijderen door ervoor te zorgen dat de printers die worden vermeld onder Google Cloudprinter goed worden beheerd.
Het blijkt dat wanneer Google Cloud Print meer dan één actieve printer in de lijst heeft, dit problemen kan veroorzaken waardoor gebruikers niet rechtstreeks vanuit Chrome kunnen afdrukken.
Om dit probleem te verhelpen, moet u de extra printers verwijderen die u niet gebruikt. Hier is een korte handleiding over hoe dit te doen:
- Open Google Chrome, klik op de actievakjes (rechtsboven) en klik op Instellingen .
- Blader in de lijst Instellingen helemaal naar beneden en klik op Geavanceerd om het vervolgkeuzemenu uit te vouwen. Blader vervolgens omlaag door de lijst Geavanceerd en klik op Afdrukken onder Google Cloud Print .
- Klik vervolgens op Cloud Print- apparaten beheren en klik op de knop Beheren die hoort bij elke printer die u momenteel niet gebruikt en verwijder deze vervolgens.
- Als u eenmaal maar één actieve printer hebt, start u Google Chrome opnieuw en kijkt u of het probleem is opgelost en kunt u rechtstreeks vanuit de browser afdrukken. Als dat niet het geval is, gaat u naar de onderstaande methode.
Methode 3: Lokaal bellen verwijderen Hallo verhaal verwijderen en vervolgens Chrome verwijderen
De meeste gebruikers hebben het probleem kunnen oplossen na het verwijderen van Chrome samen met de lokale browsegeschiedenis. Bij het opnieuw installeren van de nieuwste versie van Chrome die beschikbaar is, hebben de meeste gebruikers gemeld dat ze opnieuw kunnen afdrukken vanuit Chrome.
Hier volgt een korte handleiding voor het verwijderen van de lokale browsegeschiedenis, het verwijderen van Chrome en het opnieuw installeren ervan:
- Open Google Chrome, klik op het instellingenmenu en ga naar Meer hulpmiddelen> Browsegegevens wissen .
- Stel vervolgens het tijdbereik in op Altijd en zorg ervoor dat de vakken die horen bij de browsegeschiedenis, cookies en andere sitegegevens en afbeeldingen en bestanden in cache worden gecontroleerd. Start vervolgens het verwijderingsproces door op Gegevens wissen te klikken. Zodra het proces is voltooid, kunt u Google Chrome veilig sluiten.
- Druk op Windows-toets + R om een opdracht Uitvoeren te openen. Typ vervolgens appwiz.cpl en druk op Enter om Programma's en onderdelen te openen.
- Ga in Programma's en functies naar beneden in de lijst met applicaties, klik met de rechtermuisknop op Google Chrome en kies Installatie ongedaan maken . Als u wordt gevraagd of u de lokale browsegeschiedenis van Chrome wilt verwijderen, accepteert u en raakt u Volgende aan om door te gaan.
- Nadat Chrome is verwijderd, start u uw computer opnieuw op en gebruikt u de standaardbrowser om naar deze link te gaan en het installatieprogramma van Chrome voor de laatste versie te downloaden.
- Open het installatieprogramma en volg de aanwijzingen op het scherm om Chrome te installeren en controleer of u nu rechtstreeks vanuit Chrome kunt afdrukken.
Als deze methode niet werkt, volgt u de andere methoden hieronder.
PRO TIP: Als het probleem zich voordoet met uw computer of een laptop / notebook, kunt u proberen de Reimage Plus-software te gebruiken die de opslagplaatsen kan scannen en corrupte en ontbrekende bestanden kan vervangen. Dit werkt in de meeste gevallen, waar het probleem is ontstaan door een systeembeschadiging. U kunt Reimage Plus downloaden door hier te klikkenMethode 4: Volledige controle over de map Temp claimen
Sommige gebruikers zijn eindelijk in staat om het probleem op te lossen na het aanpassen van de machtigingen van de tijdelijke map (binnen de AppData- update). Blijkbaar krijgt u door de volledige controle over de tijdelijke map te geven de mogelijkheid om rechtstreeks vanuit Google Chrome af te drukken.
Hoewel dit puur speculatie is, wordt algemeen aangenomen dat een WU-update de rechten voor reeds geïnstalleerde browsers heeft gewijzigd.
Opmerking: deze methode lijkt effectief te zijn voor gebruikers die kunnen afdrukken vanuit Internet Explorer, maar die niet kunnen afdrukken in Google Chrome, Firefox en andere browsers van derden.
Hier is een korte handleiding voor het claimen van volledige controle over de tijdelijke map om de afdrukmogelijkheden in Google Chrome te herstellen:
- Navigeer naar C: \ Users \ * Your User Name * \ AppData \ Local, klik met de rechtermuisknop op de map Temp en kies Eigenschappen .
- In Temp-eigenschappen gaat u naar het tabblad Beveiliging, selecteert u het eerste account onder Groeps- of gebruikersnamen, klikt u op Bewerken en zorgt u ervoor dat het vak Toestaan dat is gekoppeld aan Volledig beheer is aangevinkt. Herhaal vervolgens dezelfde procedure met alle accounts onder Groeps- of gebruikersnamen .
- Start je systeem opnieuw op. Beginnend met de volgende herstart, zou je in staat moeten zijn om te printen vanuit alle browsers van derden, inclusief Google Chrome.
Als de methode er niet in is geslaagd om uw probleem op te lossen, gaat u naar de laatste methode.
Methode 5: De Print Spooler-driver repareren
Als alle bovenstaande methoden een mislukking zijn geweest, is de kans groot dat het stuurprogramma voor de afdrukspooler of een ander Windows-onderdeel dat is belast met het verwerken van een afdruktaak, is beschadigd en onbruikbaar is geworden. Dit is zeker de boosdoener als je merkt dat je pc nergens anders (vanaf een app van derden) dan op de kanalen van Microsoft kan afdrukken.
Zoals sommige gebruikers hebben aangegeven, is het zeer waarschijnlijk dat bepaalde bestanden in SYSWOW64 moeten worden vervangen. Als dat het geval is, hebt u de grootste kans om het probleem op te lossen zonder dat u uw besturingssysteem opnieuw hoeft te installeren om een systeemreparatie uit te voeren.
Om een systeemreparatie te activeren, gaan we System File Checker gebruiken - een Windows-hulpprogramma dat zoekt naar beschadiging van systeembestanden en de corrupte bestanden vervangt. Hier volgt een korte handleiding voor het activeren van een systeembestandscontrole om het afdrukprobleem in Google Chrome op te lossen:
- Open het Windows-startmenu (linksonder in de hoek) en zoek naar cmd . Klik vervolgens met de rechtermuisknop op Command Prompt en kies Als administrator uitvoeren .
- Typ in de opdrachtprompt de volgende opdracht en druk op Enter om de bewerking te starten:
DISM.exe / Online / Cleanup-image / Restorehealth
Opmerking: Houd er rekening mee dat de opdracht DISM WU (Windows Update) gebruikt om de bestanden op te halen die de beschadigde bestanden uiteindelijk moeten vervangen. Daarom moet u ervoor zorgen dat uw internetverbinding actief en stabiel is, anders loopt de poging in de fout. - Zodra de DISM-bewerking is voltooid, kunt u eindelijk de tool System File Checker starten . Hiertoe typt u de volgende opdracht in de verhoogde opdrachtprompt en drukt u op Enter:
sfc / scannow Opmerking: zodra het proces is gestart, scant het hulpprogramma SFC alle beveiligde systeembestanden en vervangt de beschadigde exemplaren door nieuwe en nieuwe exemplaren. Het is belangrijk dat u het verhoogde opdrachtpromptvenster niet sluit totdat het proces is voltooid. - Zodra het proces is voltooid, sluit u de verhoogde opdrachtprompt en start u uw computer opnieuw op. Controleer bij de volgende start of het afdrukprobleem is opgelost en u kunt afdrukken vanuit toepassingen van derden.
PRO TIP: Als het probleem zich voordoet met uw computer of een laptop / notebook, kunt u proberen de Reimage Plus-software te gebruiken die de opslagplaatsen kan scannen en corrupte en ontbrekende bestanden kan vervangen. Dit werkt in de meeste gevallen, waar het probleem is ontstaan door een systeembeschadiging. U kunt Reimage Plus downloaden door hier te klikken