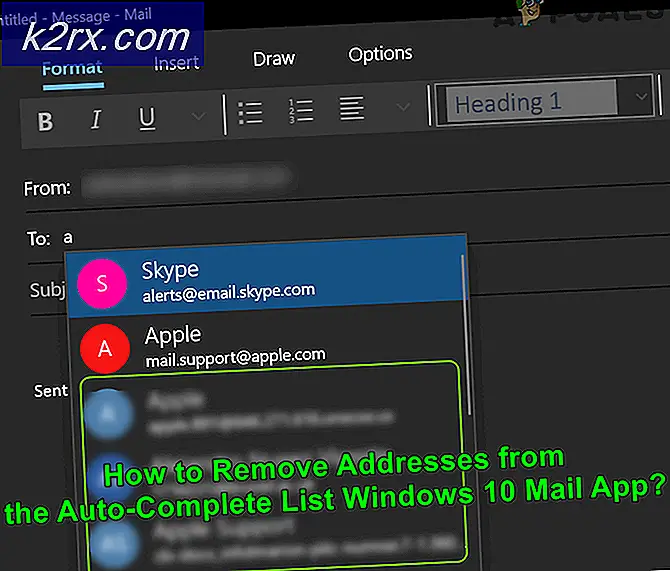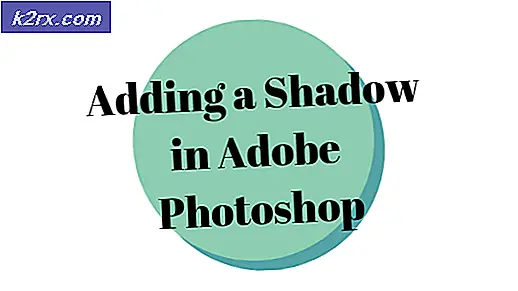Oplossing: Bluetooth-headset kan niet worden gebruikt als hoofdtelefoon en luidsprekers
Uw Bluetooth-headset werkt mogelijk niet als de Bluetooth-stuurprogramma's van uw systeem verouderd of beschadigd zijn. Bovendien kunnen de verkeerde configuratie of vastgelopen Bluetooth-apparaatservices ook de besproken fout veroorzaken.
Het probleem doet zich voor wanneer de getroffen gebruiker zijn Bluetooth-headset met het systeem probeert te gebruiken, maar hij kan alleen de hoofdtelefoon of luidspreker gebruiken, maar niet beide tegelijk.
Voordat u verder gaat met de oplossingen, moet u ervoor zorgen dat uw headset is niet defect (probeer het met een ander apparaat te gebruiken). Zorg er bovendien voor dat u de nieuwste versie van Windows en systeemstuurprogramma's gebruikt (probeer de bijgewerkte versie van het Bluetooth-stuurprogramma van de website van de fabrikant te gebruiken). Controleer daarnaast of herstarten van de services (startservices met beheerdersrechten) gerelateerd aan Bluetooth en systeemaudio lost het probleem op. Controleer verder of de headset selecteren in Windows 10 Volumeregeling (klik met de rechtermuisknop op het volumepictogram in het systeemvak) lost het probleem op.
Oplossing 1: voer de probleemoplosser voor audio uit
Mogelijk kunt u de Bluetooth-headset niet gebruiken als de audiomodules van uw systeem een foutstatus hebben of niet correct zijn geconfigureerd. In dit scenario kan het uitvoeren van de ingebouwde probleemoplosser voor audio de storing verhelpen en is het probleem dus opgelost.
- druk op Windows + Q sleutels om te openen Windows Zoeken en zoek vervolgens naar Instellingen. Selecteer nu Instellingen in de resultaten van de zoekopdracht.
- Selecteer nu Update en beveiliging en klik vervolgens in het linkerdeel van het venster op Los problemen op.
- Klik vervolgens in het rechtergedeelte van het venster op Aanvullende probleemoplossers en dan uitbreiden Audio afspelen (in het gedeelte van Get Up and Running).
- Klik nu op Voer de probleemoplosser uit en dan volgen de instructies op uw scherm om de probleemoplosser voor audio te voltooien.
- Controleer vervolgens of het probleem met de Bluetooth-headset is opgelost.
- Als dit niet het geval is, opent u het Aanvullende probleemoplossers venster (stappen 1 t / m 3) en vervolgens uitvouwen Audio opnemen (in het gedeelte Andere problemen zoeken en oplossen).
- Klik nu op Voer de probleemoplosser uit en dan volgen de prompts om het proces van de probleemoplosser voor audio te voltooien.
- Controleer vervolgens of de Bluetooth-headset goed werkt.
Oplossing 2: verander het pictogram van de headset in de systeeminstellingen om het type te corrigeren
Het kan zijn dat u de Bluetooth-headset niet correct gebruikt als deze ten onrechte is gemarkeerd als luidspreker (of als een ander apparaat) in uw systeeminstellingen. In dit scenario kan het probleem worden opgelost door het pictogram in de systeeminstellingen te wijzigen, waardoor het type headset naar het juiste wordt gewijzigd.
- Open de Windows-zoekbalk door op te drukken Windows + Q toetsen en typ vervolgens Controlepaneel. Selecteer nu het Controlepaneel (in de weergegeven lijst met resultaten).
- Open nu het Hardware en geluid optie en klik vervolgens op Geluid.
- Dan klik met de rechtermuisknop op je koptelefoon (ten onrechte gemarkeerd als spreker of iets anders) en selecteer Eigendommen.
- Klik nu op het Verander icoon en selecteer vervolgens in de lijst met pictogrammen het hoofdtelefoon pictogram.
- Dan van toepassing zijn uw wijzigingen en controleer of de headset goed werkt.
Oplossing 3: schakel Microsoft Bluetooth LE Enumerator uit
De Microsoft Bluetooth LE Enumerator is een native Windows-protocol om de Bluetooth-apparaten te organiseren en de communicatie tussen het systeem en andere apparaten te verbeteren. U kunt de besproken fout tegenkomen als het genoemde Bluetooth-protocol de werking van de headset belemmert (als de headset geen Bluetooth Low Energy gebruikt). In dit scenario kan het uitschakelen van de Microsoft Bluetooth LE Enumerator het probleem oplossen.
- Ontkoppelen de headset en uw systeem.
- Klik met de rechtermuisknop op de ramen van uw systeem en selecteer in het weergegeven menu Apparaat beheerder.
- Breid nu uit Bluetooth en klik met de rechtermuisknop Aan Microsoft Bluetooth LE Enumerator.
- Selecteer vervolgens in het weergegeven menu Schakel apparaat uit en dan bevestigen om het apparaat uit te schakelen (negeer de waarschuwing dat apparaten niet werken).
- Nu herstarten uw systeem en koppel bij het opnieuw opstarten het systeem en de headset om te controleren of het probleem met de headset is opgelost.
Oplossing 4: schakel de services van het Bluetooth-apparaat in/uit
Het probleem met de headset kan het gevolg zijn van een tijdelijke storing in de Bluetooth-gerelateerde services van uw systeem. In dit geval kan het opnieuw inschakelen van de services van het apparaat de storing verhelpen en zo het probleem oplossen.
- Klik op de ramen en typ vervolgens in de Windows-zoekbalk Controlepaneel. Selecteer nu in de resultaten die door Windows Search worden opgehaald Controlepaneel.
- Kies vervolgens onder de optie Hardware en geluiden Apparaten en printers.
- Nu klik met de rechtermuisknop op de Bluetooth apparaat en selecteer vervolgens in het weergegeven menu Eigendommen.
- Stuur dan naar de Diensten tabblad en selectie ongedaan maken elke dienst daar.
- Klik nu op het Toepassen / OK knoppen en dan herhaling het proces naar schakel de services in.
- Controleer vervolgens of de Bluetooth-headset vrij is van de fout.
- Is dit niet het geval, open dan het Diensten tabblad van uw Bluetooth-apparaat (stappen 1 tot 3) en alleen uitschakelen de Telefonie onderhoud.
- Klik nu op het Toepassen / OK-knoppen en controleer vervolgens of het probleem met de Bluetooth-headset is opgelost.
- Zoniet dan uitschakelen de Afspelen service (in de Eigenschappen van het Bluetooth-apparaat) en controleer of het probleem is opgelost.
- Is dit niet het geval, open dan het Eigendommen van het Bluetooth-apparaat en navigeren naar de Poorten tabblad.
- Nu, schakel de poorten in / uit een voor een (voor sommige poorten moet u mogelijk uw apparaat selecteren in de vervolgkeuzelijst van de poort) en vervolgens controleren of het probleem is opgelost.
Oplossing 5: schakel de controle van toepassingen over het geluidsapparaat uit
Het is mogelijk dat u de Bluetooth-headset niet gebruikt als een van uw applicaties de werking van de headset verstoort, aangezien deze applicaties controle hebben over het geluidsapparaat. In deze context kan het probleem mogelijk worden opgelost door de controle van de applicaties over de geluidsapparaten uit te schakelen.
- Start de Windows Search door op te drukken Windows + Q toetsen en typ vervolgens Controlepaneel. Selecteer vervolgens in de resultaten die worden weergegeven door Windows Search Controlepaneel.
- Open nu het Hardware en geluid optie en klik vervolgens op Geluid.
- Dan klik met de rechtermuisknop op de headset (in het tabblad Afspelen) en selecteer Eigendommen.
- Nu navigeren naar de Geavanceerd tabblad en vinkje uit de optie van Toestaan dat applicaties exclusieve controle over dit apparaat overnemen.
- Klik nu op Toepassen / OK knoppen en dan alles uitschakelen de geluidsapparaten die niet in gebruik zijn (zowel op de tabbladen Afspelen als Opnemen).
- Vervolgens, in het Sound-venster, navigeren naar de Opnemen tabblad en klik met de rechtermuisknop op de headset microfoon.
- Selecteer nu Uitschakelen en controleer vervolgens of de headset goed werkt.
Oplossing 6: selecteer de vereiste modus van de Bluetooth-headset
Uw systeem toont mogelijk twee apparaten voor de problematische headset (vanwege het gebruikte Bluetooth-profiel), één als hoofdtelefoon en de andere als headset / handsfree. U kunt de betreffende fout tegenkomen als u de verkeerde modus gebruikt (bijv. Als u de headset- / handsfree-modus nodig had maar u een hoofdtelefoon gebruikt). In deze context kan het probleem mogelijk worden opgelost door de vereiste modus te selecteren en de andere uit te schakelen.
- druk op Windows + Q toetsen tegelijkertijd om de Windows-zoekbalk te starten en Configuratiescherm te typen. Kies vervolgens in de zoekresultaten Controlepaneel.
- Open nu de optie Hardware en geluiden en klik op Geluid.
- Klik vervolgens met de rechtermuisknop op het hoofdtelefoonapparaat en selecteer Uitschakelen (in de tabbladen Afspelen en Opnemen).
- Controleer nu of het probleem met de headset is opgelost.
- Zoniet dan klik met de rechtermuisknop op de handsfree / koptelefoon (in het tabblad Afspelen en het tabblad Opnemen) en selecteer als Standaardapparaat.
- Controleer vervolgens of de Bluetooth-headset goed werkt.
- Zo niet, controleer dan of het uitschakelen van de headset (niet het hoofdtelefoonapparaat) en hoofdtelefoon instellen omdat het standaardapparaat (stappen 3 tot 7) het probleem oplost.
- Als zelfs dit niet werkt, open dan het Opnemen tabblad in het Geluid van het configuratiescherm optie (stap 1 tot 2) en klik met de rechtermuisknop op je koptelefoon.
- Selecteer vervolgens in het weergegeven menu Eigendommen en navigeer naar het Niveaus tabblad.
- Nu, verhoog de volumeschuifregelaar van de headset naar 100% en controleer of het probleem is opgelost (u moet het misschien meerdere keren proberen). Als dit het geval is, zet u het volume terug naar uw comfortniveau.
Oplossing 7: installeer de Bluetooth-stuurprogramma's opnieuw
Mogelijk gebruikt u het Bluetooth-apparaat niet correct als u verkeerde Bluetooth-stuurprogramma's gebruikt of als de geïnstalleerde stuurprogramma's beschadigd zijn. In deze context kan het opnieuw installeren van de Bluetooth-stuurprogramma's het probleem oplossen. Als u een Sound Manager zoals Realtek gebruikt, verwijdert u deze om te controleren of deze het probleem veroorzaakte.
- Downloaden de nieuwste versie van het Bluetooth-stuurprogramma's van uw systeem via de website van de fabrikant.
- Dan ontkoppelen alle Bluetooth-apparaten van uw headset.
- Druk nu op Windows + Q toetsen om Windows Search te starten en typ vervolgens Instellingen. Selecteer vervolgens in de lijst met resultaten Instellingen en open Apparaten.
- Nu, selecteer het problematische Bluetooth-apparaat en klik vervolgens op de Verwijder apparaat knop.
- Dan bevestigen om het apparaat te verwijderen en herstarten jouw systeem.
- Bij het opnieuw opstarten, klik met de rechtermuisknop op de ramen knop van uw systeem en selecteer vervolgens Apparaat beheerder (in het weergegeven menu).
- Open nu de Visie menu en selecteer Toon verborgen apparaten.
- Dan breid Bluetooth uit en klik met de rechtermuisknop op de Bluetooth-apparaat.
- Selecteer nu Verwijder het apparaat en vink vervolgens de optie van . aan Verwijder de driversoftware voor dit apparaat Delete.
- Klik dan op de Verwijderen en volg de aanwijzingen op uw scherm om het Bluetooth-stuurprogramma te verwijderen.
- Herhaling hetzelfde voor elk ander apparaat dat verband houdt met uw headset (zelfs de verborgen apparaten) en start uw systeem opnieuw op.
- Bij het opnieuw opstarten, paar- de headset en uw systeem om te controleren of het probleem is opgelost.
- Zo niet, open dan Instellingen van uw systeem (stap 3) & selecteer Update en beveiliging.
- Selecteer nu in de linkerhelft van het scherm Los problemen op, en klik vervolgens in de rechterhelft van het scherm op Aanvullende probleemoplossers.
- Vouw vervolgens in het gedeelte Andere problemen zoeken en oplossen uit Bluetooth en klik vervolgens op de knop van Voer deze probleemoplosser uit.
- Nu, volgen de prompts op uw scherm om het Bluetooth Troubleshooter-proces te voltooien en controleer vervolgens of het probleem is opgelost.
- Als niet, herhaling stappen 3 t / m 5 om het apparaat alleen van de pc-zijde te verwijderen.
- Nogmaals koppel de apparaten en wacht voor ten minste twee minuten (gebruik geen headset of pc).
- Controleer nu of u de Bluetooth-headset correct kunt gebruiken.
Als het probleem zich voordoet, controleer dan of het Bluetooth-controllersoftware helpt bij het oplossen van het probleem (als u er geen gebruikt, dan probeer de Bluetooth-controllersoftware te installeren en te gebruiken). U kunt ook de ingebouwde spraakherkenning van Windows proberen om de storing op te lossen. Als dat het probleem niet oplost, probeer dan uw systeem terug te zetten naar de standaardinstellingen.
Als het probleem er nog steeds is, dan is uw koptelefoon of de Bluetooth-chip (u kunt een andere Bluetooth USB-dongle proberen) van uw systeem is defect. Mogelijk moet u ze laten controleren op hardwareproblemen. Als het probleem zich blijft voordoen, zelfs nadat u alle oplossingen hebt geprobeerd, kunt u het spreker van uw systeem naar koptelefoons en microfoon naar de laptop totdat het probleem is opgelost.