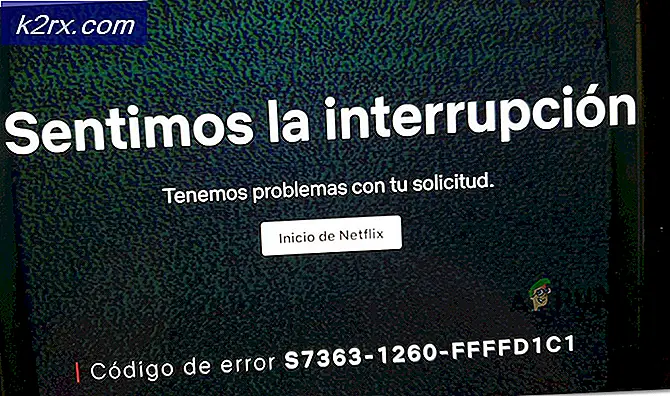Hoe verwijder ik adressen uit de lijst met automatisch aanvullen in Windows 10 Mail-app?
De automatisch aanvulde lijst in de Windows 10 Mail-app (zoals elke andere applicatie) is erg handig voor gebruikers om het typen van het volledige adres of typefouten te vermijden. Maar het probleem doet zich voor wanneer de gebruiker al een typefout heeft gemaakt (die wordt weergegeven in de autocomplete-lijst) of een item uit de auto-complete lijst wil verwijderen.
In de Mail-app is het niet zo eenvoudig als het selecteren en verwijderen van het contact (zoals bij veel andere applicaties), aangezien de Mail-app de lijst genereert op basis van de ontvangen / verzonden e-mailberichten of de People-app.
U kunt de onderstaande oplossingen proberen om AutoAanvullen in de Windows 10 Mail-app te verwijderen, maar daarvoor is het een goed idee om een systeemherstelpunt en maak een back-up van de contacten van de Microsoft People-app.
Oplossing 1: werk de Windows-, Mail-app en Personen-app van uw systeem bij
Het probleem met het automatisch aanvullen van de lijst kan optreden als de Windows-, Mail-app en People-app van uw systeem verouderd zijn, omdat dit incompatibiliteit tussen de OS-modules kan veroorzaken. In dit geval kan het probleem mogelijk worden opgelost door de Windows-, Mail-app en People-app bij te werken.
- Controleer handmatig op Windows-updates van uw systeem (inclusief de optionele updates) en controleer of het probleem is opgelost.
- Als dit niet het geval is, drukt u op de ramen -toets en typ in het zoekvak: Mail. Dan, klik met de rechtermuisknop op het resultaat van de Mail app en kies Delen.
- Nu wordt de Microsoft Store-pagina van de Mail en Agenda-app geopend. Als het scherm voor delen wordt weergegeven, sla dit dan over en controleer of een update van de Mail-app is beschikbaar. Zo ja, werk dan de Mail-app bij.
- Controleer vervolgens of het probleem met automatisch aanvullen is opgelost.
- Zo niet, start a webbrowser en navigeren naar de pagina van de People-app in de Microsoft Store.
- Klik nu op het Krijg knop en kies vervolgens in het dialoogvenster Open Microsoft Store.
- Controleer vervolgens in de Microsoft Store of het People-app heeft een update beschikbaar. Als dit het geval is, werk dan de People-app bij en controleer of de Mail-app het probleem met automatisch aanvullen niet heeft.
Oplossing 2: verwijder en lees het problematische account naar de Mail-app
Het probleem kan het gevolg zijn van een communicatieprobleem tussen de e-mailaccountserver en uw pc. In dit geval kan het probleem worden opgelost door het problematische e-mailaccount te verwijderen en vervolgens weer toe te voegen aan de Mail-app. Maar voordat u het account verwijdert, moet u ervoor zorgen dat u de inloggegevens bij de hand heeft.
- Start het Mail app en klik in het linkerdeelvenster (bij de onderkant van het deelvenster) op Instellingen.
- Open vervolgens in het rechterdeelvenster Accounts beheren en selecteer het problematisch account.
- Klik nu op de optie van Account verwijderen van dit apparaat en klik vervolgens op het Verwijderen knop om de verwijderactie te bevestigen.
- Dan herstart uw pc en voeg na opnieuw opstarten het account weer toe om te controleren of het probleem met automatisch aanvullen is opgelost.
Oplossing 3: reset of installeer de Mail-app opnieuw
De adressen in de lijst met automatisch aanvullen kunnen blijven verschijnen als de installatie van de Mail-app corrupt is. In deze context kan het probleem mogelijk worden opgelost door de Mail-app opnieuw in te stellen of opnieuw te installeren. Maar voordat u verder gaat, moet u ervoor zorgen dat de inloggegevens van de accounts (toegevoegd aan de Mail-app) beschikbaar zijn.
Reset de Mail- en Microsoft People-apps
- druk de ramen toets en typ in de zoekopdracht: Mail. Selecteer nu in het rechterdeel van het venster window App instellingen.
- Klik nu op het Beëindigen knop (je mag een beetje scrollen) en klik dan op de Resetten knop.
- Dan bevestigen om de Mail-app te resetten en herstart uw pc.
- Controleer bij het opnieuw opstarten of het probleem met automatisch aanvullen is opgelost.
- Als het probleem aanhoudt, controleer dan of het resetten van de Microsoft People en Mail-apps (in de Apps en functies) lost het probleem op.
Installeer de Mail-app opnieuw
- Als het probleem zich blijft voordoen, start u het menu Snelle toegang (door rechtsklikken de Start menuknop) en kies Windows PowerShell (beheerder).
- Dan, uitvoeren het volgende:
get-appxpackage * microsoft.windowscommunicationsapps * | remove-appxpackage
- Nu herstart uw pc en installeer de Mail-app opnieuw (mogelijk moet u ook de Peoples-app opnieuw installeren) via de Microsoft Store om te controleren of het automatisch aanvullen goed werkt.
Oplossing 4: gebruik het webportaal van de e-mailprovider
Het automatisch aangevulde item dat wordt weergegeven door de Mail-app is mogelijk verzameld van de server van de e-mailprovider en is niet lokaal beschikbaar. In dit scenario kan het probleem mogelijk worden opgelost door het automatisch aanvullen van het webportaal van de e-mailprovider te verwijderen. Ter illustratie bespreken we het proces voor Outlook.com. Zorg ervoor dat Windows Mail is gesloten en ga verder.
- Ten eerste, Reset de Mail-app naar de standaardwaarden (zoals besproken in oplossing 3).
- Start vervolgens een webbrowser en navigeren naar de Outlook-website.
- Nu, Log in met uw inloggegevens en klik op het Nieuw bericht knop.
- Vervolgens in de Naar veld, typ het problematische e-mailadres en dan beweeg je muis over het adres in de auto-complete lijst.
- Klik nu op het kruis pictogram (rechts van het adres) en dichtbij de browser.
- Dan herstart uw pc en bij het opnieuw opstarten, voeg het account weer toe naar de Mail app om te controleren of het vervelende item is verwijderd uit de lijst met automatisch aanvullen.
Oplossing 5: zoek en verwijder de problematische e-mail in de bestanden van uw systeem
De cachedatabase die het automatisch aanvullen genereert, is verborgen in de OS-modules en is niet (althans gemakkelijk) toegankelijk voor de eindgebruiker. In dit geval kan het probleem mogelijk worden opgelost door de vermeldingen met betrekking tot het problematische e-mailadres te verwijderen. Maar voordat u verder gaat, wordt het ten zeerste aanbevolen om een herstelpunt van uw systeem te maken, aangezien het resultaat van de voorgestelde actie verschillende problemen kan veroorzaken voor verschillende gebruikers.
- druk de ramen key en typ in de zoekopdracht: Command Prompt. Dan, beweeg je muis over- Opdrachtprompten kies in het rechterdeelvenster van het menu Als administrator uitvoeren.
- Nu wordt zoiets als het onderstaande weergegeven in het opdrachtpromptvenster (waarbij C uw systeemstation is):
C: \ Windows \ system
- Typ vervolgens 'CD..”En druk op de Enter toets. Nog eens, herhaal hetzelfde zodat de opdrachtprompt iets als hieronder laat zien:
C: \
- Nu uitvoeren het volgende (zorg ervoor dat u [email protected] vervangt door de problematische e-mail):
findstr / s / i "[email protected]" *. * >> "C: \ theoutput.txt"
- Dan wacht totdat de opdrachtprompt C:\ toont en open vervolgens het systeemstation. Als de fout onvoldoende geheugen wordt weergegeven, herhaalt u de bovengenoemde opdracht in de submappen van de C-schijf.
- Nu Dubbelklik Aan theoutput.txt en controleer het locatie van de problematische e-mail (gebruik Zoeken in het menu Bewerken).
- Zodra de locatie van de problematische invoer is gevonden, navigeren naar het en dan verwijder het item (u kunt het Kladblok gebruiken om het bestand met de invoer te openen).
- Dan herstart uw pc en controleer of het item is verwijderd uit de lijst met automatisch aanvullen.
Sommige gebruikers hebben gemeld dat de problematische invoer zich in de LocalProvider_None_default.txt en het verwijderen van het uit het genoemde bestand loste hun probleem op.
- Klik met de rechtermuisknop op de Begin menuknop (om het Quick Access-menu te starten) en kies de ‘Bestandsverkenner’.
- Nu, navigeren naar het volgende (kopieer en plak het adres):
% localappdata% \ Packages \ Microsoft.People_8wekyb3d8bbwe \ TempState \
- Open vervolgens het relevanteContactenCache map (indien niet aanwezig, ga naar stap 7) en Dubbelklik op de LocalProvider_None_default.txt het dossier.
- Zoek nu en verwijder het problematische e-mailadres uit het bestand en dichtbij het bestand achter besparing de veranderingen.
- Dan herstart uw pc en controleer of de Mail-app goed werkt.
- Zoniet dan verwijderen de LocalProvider_None_default.txt bestand (stap 3) en herstart uw pc om te controleren of het probleem met automatisch aanvullen is opgelost.
- Als dat niet werkte, sturen naar het volgende pad in de bestandsverkenner:
% localappdata% \ Packages \ Microsoft.People_8wekyb3d8bbwe \
- Nu klik met de rechtermuisknop op de TempState map en selecteer Verwijderen.
- Dan bevestigen om de TempState-map te verwijderen en herstart uw pc.
- Controleer bij het opnieuw opstarten of het probleem met automatisch aanvullen is opgelost.
Oplossing 6: verwijder de problematische e-mailberichten
Microsoft heeft, in een poging zijn gebruikers te helpen, de functie voor automatisch aanvullen toegevoegd aan de Mail-app, die de lijstwaarden aanstuurt van de e-mailadressen die worden vermeld in de velden Aan, Van, CC, BCC enz. Van alle e-mailberichten in de hele map. Als het probleem aanhoudt, zelfs nadat u de bovengenoemde oplossingen hebt geprobeerd, kan de vervelende taak om alle e-mailberichten met het problematische of slechte adres te verwijderen, de oplossing voor u zijn.
- Start het Mail app en in het zoeken doos, type de problematisch adres.
- Zorg er nu voor Resultaten worden getoond voor Alle mappen en controleer vervolgens het eerste e-mailbericht in de resultaten.
- Als het boodschap is essentieel, kopieer en plak het ergens veilig. U kunt de inhoud ook naar een nieuw e-mailbericht kopiëren en naar uzelf verzenden (maar niet doorsturen), maar zorg ervoor dat de problematische e-mail-ID niet in het bericht wordt weergegeven (bijv. Aan, Van, CC, BCC of berichttekst) en verwijder vervolgens het bericht.
- Herhaling hetzelfde om alle berichten te verwijderen die worden weergegeven als resultaat van de zoekopdracht.
- Dan controleren (met de volledige concentratie) de mappen een voor een (zelfs de niet-afgeleverde, teruggestuurde berichten) voor eventuele overblijfselen van het problematisch e-mailadres, en indien gevonden, verwijder ze ook.
- Nu, navigeren naar de web portaal van de e-mailprovider en verwijderen ieder referentie (hetzij in Contacten of in berichten) naar het problematische e-mailadres.
- Zodra de berichten of verwijzingen naar het problematische e-mailadres zijn verwijderd, resetten de Mail en Mensen app (zoals besproken in oplossing 3) en start uw pc opnieuw op.
- Voeg na het opnieuw opstarten de e-mailaccounts toe aan de Mail-app en controleer of het probleem met automatisch aanvullen is opgelost.
- Als het probleem zich opnieuw voordoet, dan herhaal het proces totdat alle e-mailberichten die naar het problematische adres verwijzen, zijn verwijderd en controleer of het e-mailprobleem is opgelost.
Om de nep / spam-e-mailadressen in de lijst met automatisch aanvullen van e-mail te stoppen, maakt u er een gewoonte van om alle nep- / spam-e-mails te verwijderen.
Oplossing 7: maak een nieuw Windows-gebruikersaccount
Het probleem met automatisch aanvullen kan optreden als het Windows-gebruikersprofiel van uw systeem beschadigd is. In dit geval kan het probleem mogelijk worden opgelost door een nieuw Windows-gebruikersaccount aan te maken.
- Maak een nieuw Windows-gebruikersaccount (bij voorkeur een lokale beheerder) en uitloggen van het huidige gebruikersaccount.
- Dan Log in de ... gebruiken nieuw aangemaakt account en controleer of het probleem met de Mail-app is opgelost.
- Zo ja, dan mag je breng alle gebruikersgegevens over van de problematische rekening naar de nieuwe rekening.
Als het probleem zich blijft voordoen, kunt u een ander proberen email klant totdat het probleem is opgelost.