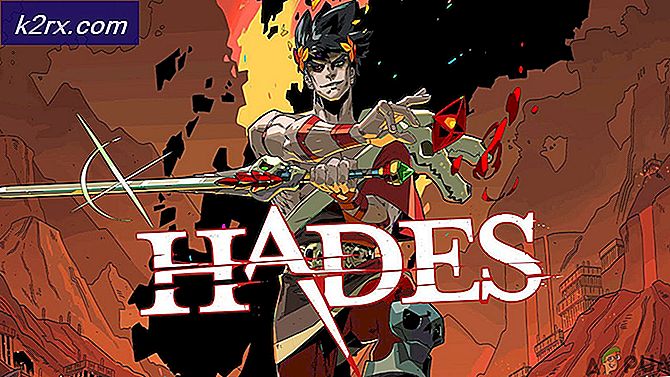Hoe kan ik het beheeritem toevoegen aan of verwijderen uit het contextmenu van de bestandsverkenner?
Het item Beheren in het contextmenu van de bestandsverkenner opent het venster van het hulpprogramma Computerbeheer. Deze snelkoppeling is erg handig voor gebruikers om Computerbeheer te openen zonder ernaar te zoeken in de zoekfunctie van Windows. Sommige sneltoetsen zijn echter niet voor alle standaardgebruikers bruikbaar. Een beheerder of een ouder kan dit item verbergen in het contextmenu van de bestandsverkenner. Het zal ook het pictogram Beheren verbergen in het menu Verkenner. Hierdoor wordt het hulpprogramma Computerbeheer niet uitgeschakeld en hebben gebruikers nog steeds toegang tot Computerbeheer via andere methoden. In dit artikel laten we u methoden zien waarmee u het beheeritem kunt toevoegen aan of verwijderen uit de bestandsverkenner.
De Groepsbeleid-editor is niet beschikbaar in alle versies van Windows 10; daarom hebben we ook een registratiemethode toegevoegd die u kunt gebruiken om dezelfde instellingen te wijzigen. De stappen in de onderstaande methoden zijn gericht op het verwijderen van het item Beheren. Aan het einde van elke methode hebben we de toevoegstap toegevoegd.
Methode 1: de Editor voor lokaal groepsbeleid gebruiken
Het groepsbeleid is een Windows-functie die verschillende soorten geavanceerde instellingen voor een besturingssysteem bevat. De instelling die we in deze methode zullen gebruiken, is te vinden onder de categorie Gebruikersconfiguratie. De Groepsbeleid-editor is veel gemakkelijker te gebruiken in vergelijking met de Register-editor. De gebruiker hoeft alleen maar naar de instelling te navigeren en deze in te schakelen.
Gebruikers die de Windows 10 Home-editie gebruiken, kunnen overspringen deze methode en ga naar methode 2. Als uw systeem echter is uitgerust met de Groepsbeleid-editor, volgt u de onderstaande stappen om de instelling te configureren:
- Houd de ramen toets en druk op R om een dialoogvenster Uitvoeren te openen. Typ 'gpedit.msc”In het vak en druk op de Enter om het Editor voor lokaal groepsbeleid.
- Navigeer nu naar de volgende locatie in de Editor voor lokaal groepsbeleid.
Gebruikersconfiguratie \ Beheersjablonen \ Windows-componenten \ Bestandsverkenner \
- Dubbelklik op de instelling met de naam "Verberg het item Beheren in het contextmenu van de Verkenner”En dat wordt geopend in een ander venster. Nu moet u de schakeloptie wijzigen van Niet ingesteld naar Ingeschakeld zoals weergegeven in de onderstaande schermafbeelding.
- Klik op de Van toepassing zijn en OK knoppen om de wijzigingen op te slaan. Kortom, het groepsbeleid zal de nieuwe configuraties automatisch bijwerken. U hoeft alleen de bestandsverkenner te sluiten en te openen als deze al was geopend.
- Als het echter niet automatisch wordt bijgewerkt, moet u het geforceerd bijwerken. Zoeken naar Opdrachtprompt in de Windows-zoekfunctie en voer het uit als een beheerder.
- Typ de volgende opdracht in het opdrachtpromptvenster (Admin) en druk op Enter.
gpupdate / force
- Je kan altijd toevoegen het item beheren opnieuw door de schakeloptie te wijzigen in Niet ingesteld of Gehandicapt in stap 3.
Methode 2: de Register-editor gebruiken
Het Windows-register is een ander hulpmiddel dat kan helpen bij het verbergen van het item beheren in de bestandsverkenner. Als u de methode Groepsbeleid-editor al hebt gebruikt, worden de sleutel en waarde voor de specifieke instelling automatisch bijgewerkt. Als u deze methode echter rechtstreeks gebruikt, moet u de sleutel en waarde handmatig configureren in de Register-editor. Deze instelling kan worden geconfigureerd in de huidige gebruiker-component. De Windows Home-gebruikers kunnen deze methode ook proberen, aangezien ze geen Groepsbeleid-editor op hun besturingssysteem hebben.
Opmerking: We hebben ook een stap opgenomen voor het maken van een registerback-up voordat u nieuwe wijzigingen aanbrengt. U kunt die stap overslaan als u geen back-up wilt maken.
- druk de Windows + R toets samen om een dialoogvenster Uitvoeren te openen. Typ nu 'regedit”En druk op de Enter toets om het Register-editor. Als daarom wordt gevraagd door het UAC (gebruikersaccountbeheer) dialoogvenster en klik vervolgens op het Ja knop.
- U kunt ook een Registerback-up voordat u nieuwe wijzigingen aanbrengt. Klik op de het dossier menu in de menubalk en kies het Exporteren optie in het contextmenu. Kies nu het naam en pad voor het bestand. Klik op de Sparen knop om het op te slaan.
Opmerking: Om een registerback-up te herstellen, kunt u op het het dossier menu en kies vervolgens het Importeren optie in de lijst. Vervolgens kunt u het bestand selecteren dat u eerder heeft gemaakt.
- U moet naar het volgende pad in het Register-editorvenster navigeren:
HKEY_CURRENT_USER \ Software \ Microsoft \ Windows \ CurrentVersion \ Policies \ Explorer
Opmerking: Als er enkele sleutels ontbreken, kunt u deze aanmaken door met de rechtermuisknop op de bestaande sleutel te klikken en de Nieuw> Sleutel keuze.
- Klik met de rechtermuisknop op het rechterdeelvenster van het Ontdekkingsreiziger -toets en kies vervolgens de Nieuw> DWORD (32-bits) waarde keuze. Noem de sleutel nu als "NoManageMyComputerVerb“.
- Dubbelklik op het NoManageMyComputerVerb waarde om het te openen. Verander nu de waardegegevens in 1.
- Eindelijk, nadat u alle wijzigingen hebt aangebracht, moet u ervoor zorgen dat u herstarten uw systeem om deze wijzigingen toe te passen.
- Je kan altijd toevoegen het item beheren door de waardegegevens te wijzigen in 0. U kunt ook gewoon verwijderen de NoManageMyComputerVerb waarde van de Register-editor om het weer toe te voegen.