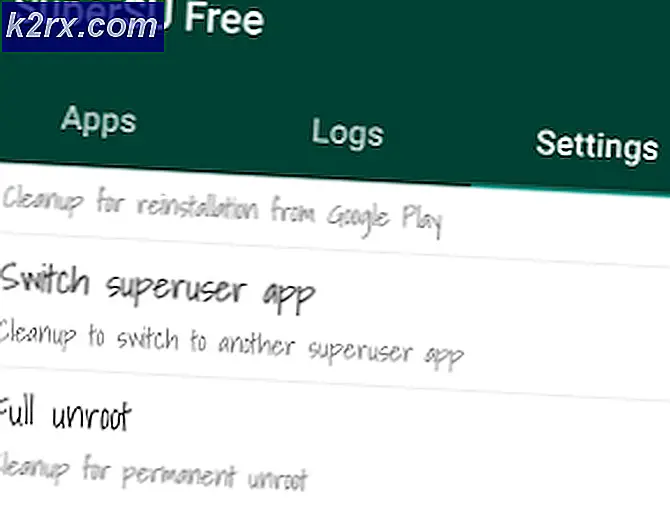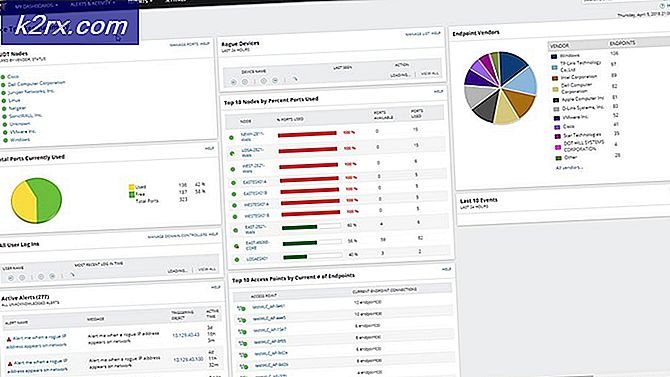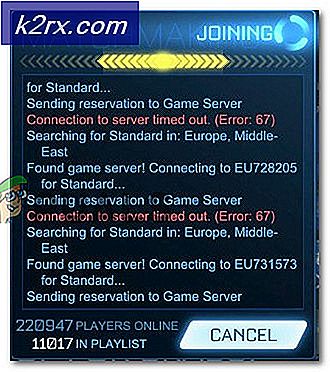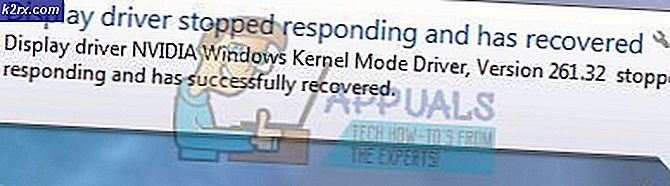Hoe kan ik Windows Update-fout 8024001B oplossen?
Sommige Windows-gebruikers hebben ons met vragen bereikt nadat ze hun machines niet konden updaten met de nieuwste Windows Update. Het blijkt dat wanneer ze proberen te scannen naar nieuwe updates, ze uiteindelijk de 8024001B foutcode vergezeld van het bericht "Er is een probleem opgetreden bij het controleren op updates“. Deze fout verschijnt voordat de scanprocedure is voltooid, zodat getroffen gebruikers nooit te zien krijgen welke updates moeten worden geïnstalleerd. In de meeste gevallen wordt gemeld dat dit probleem zich voordoet in Windows 7 en Windows 8.1
Wat veroorzaakt de Windows Update-foutcode 8024001B?
We hebben dit specifieke probleem onderzocht door naar verschillende gebruikersrapporten te kijken en door de verschillende reparatiestrategieën uit te testen die worden aanbevolen door andere gebruikers die er al in zijn geslaagd om dit probleem op te lossen en op te lossen. Na deze analyse kunnen we concluderen dat meerdere oorzaken verantwoordelijk kunnen zijn voor dit gedrag. hier is een shortlist met mogelijke boosdoeners:
Als u momenteel dezelfde Windows Update tegenkomt 8024001B foutcode en een van de hierboven gepresenteerde scenario's van toepassing lijken, dan zal dit artikel u waarschijnlijk helpen bij het oplossen van het probleem. Hieronder vindt u een verzameling methoden die andere gebruikers in een vergelijkbare situatie met succes hebben gebruikt om de foutcode te omzeilen en de Windows Updates normaal te installeren.
Als je zo efficiënt mogelijk wilt blijven, raden we je aan om onderstaande instructies op te volgen in dezelfde volgorde als waarin we ze hebben geregeld (via efficiëntie en moeilijkheidsgraad). Uiteindelijk krijg je een reparatieprocedure die het probleem oplost, ongeacht het scenario dat op jou van toepassing is.
Laten we beginnen!
Methode 1: de probleemoplosser voor Windows Update uitvoeren
Zoals je in het bovenstaande gedeelte hebt gezien, kunnen meerdere secties dit foutbericht activeren. Maar in de overgrote meerderheid van de mogelijke scenario's wordt het probleem veroorzaakt door een WU-component (niet door een extern proces of service).
Daarom moet u uw gids voor probleemoplossing starten door te kijken of Windows het probleem niet automatisch kan oplossen (zonder enige handmatige instelling aan uw kant). Dit kan worden bereikt door de probleemoplosser voor Windows Update uit te voeren.
Als het probleem waarmee u te maken hebt al door Microsoft is gedocumenteerd, moet de probleemoplosser voor Windows Update al een reparatiestrategie bevatten die het probleem automatisch oplost. Verschillende Windows-gebruikers die ook moeite hadden om de resolve 8024001B fout hebben gemeld dat ze erin geslaagd zijn dit probleem op te lossen door dit hulpprogramma uit te voeren en de aanbevolen reparatiestrategie toe te passen.
Als u niet zeker weet hoe u de probleemoplosser voor Windows Update moet gebruiken, volgt u de onderstaande instructies voor stapsgewijze instructies:
- Open een Rennen dialoogvenster door op te drukken Windows-toets + R. Typ vervolgens ‘control.exe / naam Microsoft.Problemen oplossen ’en druk op Enter om het Probleemoplossen tabblad van de klassieker Controlepaneel koppel.
Opmerking: Als je het UAC (gebruikersaccountprompt), Klik Ja om beheerdersrechten toe te kennen.
- Als u zich eenmaal in de klassieke interface van het Configuratiescherm bevindt, gebruikt u het tekstvak in de rechterbovenhoek om naar te zoeken 'probleemoplossen". Klik vervolgens in de lijst met resultaten aan de linkerkant op Probleemoplossen.
- Als je eenmaal binnen bent Probleemoplossen venster, ga naar het menu aan de rechterkant en klik op Systeem en veiligheid. Vervolgens uit de lijst met Probleemoplossen strategieën, klik op Windows Update (onder Ramen).
- Zodra het venster voor probleemoplosser voor Windows Update is geopend, begint u door op het Geavanceerd link en zorg ervoor dat het vak dat is gekoppeld aan Voer reparaties automatisch uit is nagekeken. Dan klikken De volgende om naar het volgende menu te gaan.
- Wacht tot de problemen worden gedetecteerd door uw hulpprogramma. Als er een haalbare reparatiestrategie is gevonden, krijgt u deze op het volgende scherm te zien. Om hiervan te profiteren, klikt u op Pas deze oplossing toe en wacht tot de procedure is voltooid.
- Als uw computer niet automatisch opnieuw opstart, activeer deze dan zelf en kijk of het probleem is opgelost bij de volgende keer opstarten van het systeem door te proberen uw computer opnieuw bij te werken.
Als de bewerking nog steeds mislukt met hetzelfde 8024001B fout, ga dan naar de volgende methode hieronder.
Methode 2: elk WU-onderdeel opnieuw instellen
Een ander vrij algemeen scenario dat uiteindelijk het 8024001B fout is een inconsistentie in WU (Windows Update) die ervoor zorgt dat uw computer geen nieuwe updates kan vinden en installeren.
We hebben dit gedrag waargenomen bij verschillende getroffen gebruikers en in de overgrote meerderheid van de gevallen slaagden ze erin het op te lossen door alle componenten en afhankelijkheden die bij dit proces betrokken waren opnieuw in te stellen.
Als u denkt dat dit scenario van toepassing is, volgt u de onderstaande instructies voor stapsgewijze instructies voor het handmatig resetten van elk Windows Update-onderdeel (vanaf een verhoogde CMD-prompt). Hier is een korte handleiding over hoe u dit kunt doen:
- druk op Windows-toets + R om een dialoogvenster Uitvoeren te openen. Typ vervolgens "Cmd" in het tekstvak en druk op Ctrl + Shift + Enter om het Verhoogde opdrachtprompt. Als u wordt gevraagd door de UAC (gebruikersaccountbeheer), Klik Ja om beheerderstoegang te verlenen.
- Zodra u uw weg in het verhoogde CMD-venster hebt gevonden, typt u de volgende opdracht in de juiste volgorde en drukt u op Enter na elk commando om elke essentiële WU-service te stoppen:
net stop wuauserv net stop cryptSvc net stop bits net stop msiserver
Opmerking: Nadat u deze opdrachten hebt uitgevoerd, heeft u effectief alle essentiële Windows Updates-services gestopt (Windows Update, MSI Installer-service, cryptografische service en de BITS-service)
- Nadat u al deze services hebt uitgeschakeld, voert u de volgende opdrachten uit in dezelfde CMD-prompt en drukt u op Enter na elk commando om het Software distributie en Catroot2 mappen:
ren C: \ Windows \ SoftwareDistribution SoftwareDistribution.old ren C: \ Windows \ System32 \ catroot2 Catroot2.old
Opmerking: Deze twee mappen zijn belangrijk omdat ze verantwoordelijk zijn voor het opslaan van de updatebestanden die worden gebruikt door de updatecomponent van Windows. Door ze te hernoemen, wordt uw besturingssysteem in wezen gedwongen om nieuwe instanties te maken die hun plaats zullen innemen en elke vorm van bestandscorruptie omzeilen.
- Zodra u stap 3 voorbij bent, typt u de laatste opdrachten in de juiste volgorde en drukt u na elke opdracht op Enter om dezelfde services opnieuw te starten die u eerder had uitgeschakeld:
net start wuauserv net start cryptSvc net start bits net start msiserver
- Probeer opnieuw naar updates te zoeken om te zien of je nog steeds met de foutcode te maken hebt 8024001B.
Als hetzelfde probleem zich nog steeds voordoet, gaat u naar de volgende mogelijke oplossing hieronder.
Methode 3: Het hulpprogramma Systeemherstel gebruiken
Als u dit gedrag pas onlangs begint te ervaren, kan een recente systeemwijziging dit probleem met de WU-component hebben veroorzaakt. Een service of proces van een derde partij kan heel goed verantwoordelijk zijn voor de verschijning van dit probleem.
Omdat het niet mogelijk is om een lijst met alle mogelijke boosdoeners te maken, zullen we een kostenefficiënte aanpak laten zien - met behulp van het hulpprogramma Systeemherstel.
Deze tool kan een eerder gemaakte momentopname gebruiken om de volledige computerstatus te herstellen naar een eerder tijdstip waarop de factoren die hebben bijgedragen aan de verschijning van de 8024001Bfout waren niet aanwezig.
Houd er rekening mee dat Windows standaard is geconfigureerd om regelmatig op te slaan Systeemherstel momentopnames bij belangrijke acties (zoals de installatie van een kritieke update, een driverinstallatie, enz.) Tenzij je dit standaardgedrag hebt gewijzigd, zou je genoeg herstelpunten moeten hebben om uit te kiezen.
BELANGRIJK: Voordat u dit hulpprogramma gaat gebruiken, moet u er rekening mee houden dat alle wijzigingen die u hebt aangebracht sinds het herstelpunt is gemaakt, verloren zullen gaan als u het gebruikt om de computerstatus naar een eerder tijdstip te herstellen. Dit omvat geïnstalleerde apps, stuurprogramma's, applicaties van derden, games, enz.
Als u de gevolgen begrijpt en toch wilt doorgaan, volgt u de onderstaande instructies om het herstelproces te starten:
- druk op Windows-toets + R om een Rennen dialoog venster. Typ vervolgens ‘Rstrui’ in het tekstvak en druk op Enter om het Systeemherstel menu.
- Nadat u bij het eerste scherm Systeemherstel bent aangekomen, klikt u op De volgende om naar het volgende scherm te gaan.
- Begin op het volgende scherm door ervoor te zorgen dat het vak dat is gekoppeld aan Toon meer herstelpunten worden gecontroleerd. Nadat u dit hebt gedaan, begint u met het vergelijken van de datums van elk opgeslagen herstelpunt en selecteert u het herstelpunt dat ouder is dan de verschijning van dit probleem. Met het juiste systeemherstel geselecteerd, klikt u op De volgende om naar het volgende menu te gaan.
- Zodra u op dit punt bent aangekomen, is het hulpprogramma klaar voor gebruik. Het enige dat u nu hoeft te doen, is het herstelproces starten door op te klikken Af hebben.
- Na een paar seconden wordt uw computer opnieuw opgestart en wordt de vorige status geactiveerd. Wanneer het proces is voltooid, probeert u opnieuw naar updates te zoeken en kijkt u of hetzelfde probleem zich nog steeds voordoet.
Als je nog steeds het 8024001Bfoutcode, ga naar de laatste methode hieronder
Methode 4: Elke OS-component vernieuwen
Als u met geen van de bovenstaande instructies het 8024001Bfout, kunt u concluderen dat u te maken heeft met een bepaald type systeembestandsprobleem dat niet conventioneel kan worden opgelost. Als dit scenario van toepassing is, is de enige haalbare oplossing die voor het probleem zou moeten zorgen, het volgen van een procedure die elk Windows-onderdeel vernieuwt.
Een volledige reset van het systeembestand kan alleen worden bereikt door twee procedures: a schone installatie of een reparatie installeren (reparatie ter plaatse).
EEN schone installatie is gemakkelijker uit te voeren, maar het grootste nadeel is dat u uw bestanden (apps, games, persoonlijke media, gebruikersvoorkeuren, enz.)
Als je op zoek bent naar de meest efficiënte aanpak, ga dan voor een reparatie installeren (in-place upgrade). Het is een meer vervelende procedure, maar het raakt alleen systeemcomponenten, zodat u persoonlijke gegevens (inclusief applicaties en games) kunt bewaren.