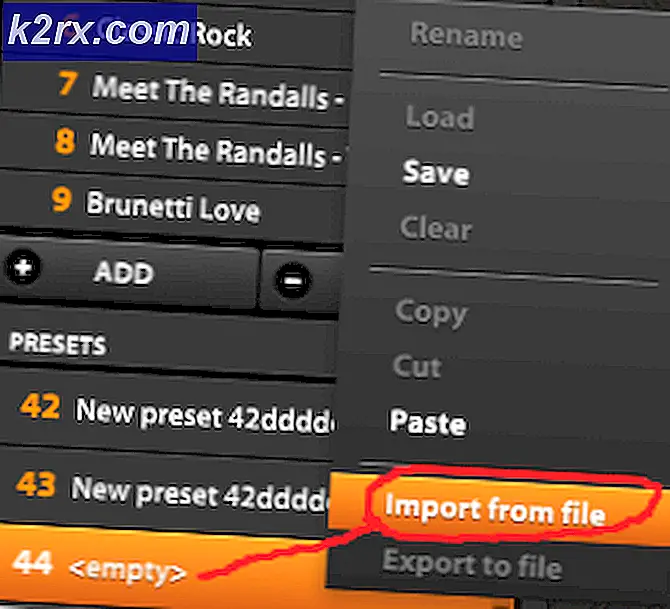Oplossing: opstartconfiguratie Foutcode 0xc0000185
Windows-fouten komen veel voor bij de overgrote meerderheid van de gebruikers en dat is waarschijnlijk een van de grootste fouten als je het vergelijkt met de concurrentie. Een van de belangrijkste redenen waarom mensen besluiten om andere besturingssystemen zoals Mac OS X te proberen, is de eenvoud en het zeldzame voorkomen van fouten die u tegenkomt tijdens het gebruik ervan. Natuurlijk, de eenvoud komt met de prijs van het hebben van beperkte opties als het gaat om het veranderen van uw computer en iedereen heeft een andere smaak. Laten we het probleem eens bekijken.
Boot Configuration Data Error
Het ergste type fout is er een die je je computer helemaal niet laat aanzetten en dat is waar deze fout over gaat. De foutcode is niet uniek voor Windows 10 en kan ook in andere Windows-versies worden weergegeven.
De fout treedt op tijdens het opstartproces en het staat u niet toe om uw Windows-sessie helemaal te starten. Een BSOD (Blue Screen of Death) verschijnt met de foutcode die u ertoe aanzet om uw pc te repareren met behulp van de installatiemedia van Windows. Laten we eens kijken wat u kunt doen om dit op te lossen.
Oplossing 1: officiële reactie van Microsoft
Meestal kunnen deze problemen worden opgelost met behulp van de installatiemedia van Windows 10, een dvd- of een USB-flashdrive waarop Windows 10 is geïnstalleerd. Het is hetzelfde medium dat je hebt gebruikt om Windows te installeren. Als u vanaf een eerdere versie van Windows naar Windows 10 hebt bijgewerkt, leest u hier hoe u een Windows 10-installatiemedium maakt.
- Plaats de dvd of de usb die u hebt gebruikt als installatiemedia van Windows 10 en start uw computer opnieuw op. Volg alle instructies die op het scherm kunnen verschijnen.
- Kies de taal die u wilt gebruiken en klik op Volgende.
- U zou de optie Uw computer repareren moeten kunnen zien. Klik erop en kies Windows 10 (of een ander besturingssysteem dat u wilt repareren).
- Klik op de opdrachtpromptoptie en gebruik de volgende opdrachten erin. Zorg ervoor dat je op Enter klikt nadat je deze hebt ingevoerd:
bootrec / fixMBR
bootrec / fixBoot
bootrec / rebuildBCD
PRO TIP: Als het probleem zich voordoet met uw computer of een laptop / notebook, kunt u proberen de Reimage Plus-software te gebruiken die de opslagplaatsen kan scannen en corrupte en ontbrekende bestanden kan vervangen. Dit werkt in de meeste gevallen, waar het probleem is ontstaan door een systeembeschadiging. U kunt Reimage Plus downloaden door hier te klikkenAls u niet over een Windows-installatiemedium beschikt en als u niet in staat bent om het te maken met behulp van de
link die we hebben verstrekt, volg de onderstaande instructies:
- Start uw computer opnieuw op en klik herhaaldelijk op de toets F8 totdat de optie Repareer uw computer verschijnt.
- Klik erop en volg dezelfde instructies uit stap 3 van de bovenstaande oplossing.
Opmerking: als de F8-toets het Windows Setup-venster niet opent, moet u mogelijk een andere sleutel gebruiken, zoals F12. Raadpleeg de fabrikant of onderzoek online over welke knop u moet gebruiken.
Oplossing 2: Defecte apparatuur
Het is mogelijk dat deze fout wordt veroorzaakt door een apparaat dat op uw computer is aangesloten of door een van de hoofdonderdelen van uw pc. Dit zou voorkomen dat Windows opstart, vooral als het een van de belangrijkste componenten is die nodig zijn om op te starten.
- Om te controleren of het probleem wordt veroorzaakt door uw apparatuur, koppelt u alles los dat op uw computer is aangesloten, behalve uw muis en toetsenbord. Als de computer opstart, veroorzaakt een van uw externe apparaten het probleem.
- Het is goed mogelijk dat interne componenten, zoals uw harde schijf, defect zijn waardoor de computer niet normaal kan opstarten. Een defecte HDD is meestal de oorzaak dus zorg ervoor dat u uw computer meeneemt voor iemand om ernaar te kijken.
Oplossing 3: Systeemherstel of reset deze pc
Als geen van de bovenstaande oplossingen lijkt te werken, zou uw laatste redmiddel zijn om eenvoudig uw systeem te herstellen of zelfs de pc opnieuw in te stellen. De optie Systeemherstel verwijdert al uw recent geïnstalleerde apps en programma's, stuurprogramma's en updates die over het algemeen de bestanden zijn die deze problemen veroorzaken. Deze optie herstelt uw pc naar een vorige staat. Met de optie Deze pc opnieuw instellen wordt u gevraagd of u uw persoonlijke bestanden wilt behouden of verwijderen en vervolgens wordt uw Windows-besturingssysteem opnieuw geïnstalleerd. De derde optie Fabrieksinstellingen terugzetten is niet op alle pc's beschikbaar.
- Laad de dvd of de usb-schijf die u gebruikt als Windows-installatiemedia en start uw computer.
- Selecteer Problemen oplossen in het scherm Kies een optie en klik op Geavanceerde opties.
- Selecteer Systeemherstel of Reset deze pc.
Opmerking: De optie Deze pc resetten heeft de neiging om meer behulpzaam te zijn bij het omgaan met fouten zoals deze en we bevelen het aan.
PRO TIP: Als het probleem zich voordoet met uw computer of een laptop / notebook, kunt u proberen de Reimage Plus-software te gebruiken die de opslagplaatsen kan scannen en corrupte en ontbrekende bestanden kan vervangen. Dit werkt in de meeste gevallen, waar het probleem is ontstaan door een systeembeschadiging. U kunt Reimage Plus downloaden door hier te klikken