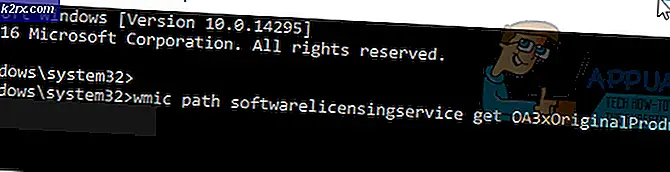SOLVED: Muisinstellingen Reset zichzelf op Windows 10
Muisinstellingen die worden gereset na elke herstart is een veelvoorkomende fout in Windows 10. Mogelijk merkt u dat na het downloaden en upgraden van uw Windows-systeem naar Windows 10, de muis op een ongebruikelijke manier werkt. U kunt bijvoorbeeld de muisrol achterwaarts laten lopen, langzamere / snellere snelheden dan uw voorkeursmodus, enz. Na het wijzigen van de muisinstellingen, is alles goed gelukt. Nadat u uw pc opnieuw hebt opgestart, staat deze weer op nul met uw standaard muisinstellingen. Na zoveel herstarts lijkt het ineens een goed idee om je pc voor altijd aan te laten staan, zodat je je muisinstellingen intact kunt houden. Uiteraard zal Windows 10 werken aan een patch om bugsbut te repareren, tot die tijd kun je de dingen in eigen hand nemen en zelf uitzoeken.
Voordat u een van de onderstaande methoden uitprobeert om het probleem met de muis op te lossen, kunt u proberen om omgekeerd scrollen uit te schakelen om te zien of deze de instellingen bevat. Klik op Start en kies Instellingen . Selecteer Apparaten en ga vervolgens naar muis en touchpad . Klik op de aan / uitknop om het inschakelen van de omgekeerde scrollrichting uit te schakelen. Sluit de vensterinstellingen en start uw pc opnieuw op. Als je muis nog steeds terugkeert naar de lastige standaardinstellingen, is het tijd om de onderstaande methoden te proberen.
Optie 1: instellingen van Synaptics wijzigen in het register
Als u een TouchPad van Synaptics hebt - Log in op uw pc als beheerder. Ga naar Run en typ regedit.exe . Met deze opdracht gaat u naar de registereditor.
Aan de linkerkant vouwt u de map HKEY_LOCAL_MACHINE uit . Wederom open de SOFTWARE- map eronder en zoek dan de Synaptics Zoek de map SynTP, open het en klik vervolgens op het item met het label Installeren.
Aan de rechterkant van het venster vindt u het item DeleteUserSettingsOnUpgrade. Als u het niet kunt vinden, maakt u een nieuwe door met de rechtermuisknop op een lege ruimte in het venster te klikken en NEW -> DWORD (32 bit value) te selecteren
Dubbelklik op het item DeleteUserSettingsOnUpgrade en wijzig de waarde in 0.
Ga uit de registereditor en verander in het configuratiescherm de Synaptics-instellingen naar uw voorkeur.
Herstart je computer.
PRO TIP: Als het probleem zich voordoet met uw computer of een laptop / notebook, kunt u proberen de Reimage Plus-software te gebruiken die de opslagplaatsen kan scannen en corrupte en ontbrekende bestanden kan vervangen. Dit werkt in de meeste gevallen, waar het probleem is ontstaan door een systeembeschadiging. U kunt Reimage Plus downloaden door hier te klikkenDat is het! Je hebt het gedaan. De muisinstellingen zouden geen probleem meer moeten zijn. Er is een grote kans dat het systeem blijft denken dat u een upgrade uitvoert na elke herstart en teruggaat naar de standaardinstellingen van Synaptics.
Optie 2: verwijderen van het huidige stuurprogramma / Het stuurprogramma vervangen
Deze optie werkt afhankelijk van het model of merk van uw computer. Mogelijk moet u een externe muis gebruiken tijdens het uitvoeren van deze instructies. Als u geen externe muis hebt:
VOLG DEZE INSTRUCTIES NIET, TENZIJ U ALLEEN EEN VASTE GRIP EN KNOW-HOW VAN HET WERKEN VIA KEYBOARD HEBT.
Houd de Windows-toets ingedrukt en druk op X. Kies Apparaatbeheer . Klik onder Apparaatbeheer met de rechtermuisknop op het relevante Synaptics-stuurprogramma of ELAN of een ander stuurprogramma dat zich onder Muizen en andere aanwijsapparaten zou moeten bevinden en verwijder het. Zorg ervoor dat u het selectievakje aanvinkt om de stuurprogramma's voor dit apparaat te verwijderen.
Voor de zekerheid, ga in het Configuratiescherm naar Programma's en Functies en verwijder vervolgens de Synaptics
Hier is het belangrijke deel: maak nu verbinding met internet en ga naar de website van de fabrikant van uw systeem, zoek naar de nieuwste driver en download de nieuwste Synaptics-stuurprogramma's die beschikbaar zijn voor de versie van Windows 10 die u hebt (32-bits of 64-bits).
Herstart de computer.
Installeer de nieuw gedownloade stuurprogramma's volgens de instructies. Als u wordt gevraagd of u de pc opnieuw wilt opstarten, voert u dit uit en controleert u of de stuurprogramma's zijn geïnstalleerd door te controleren onder Programma's en onderdelen.
Controleer ook het stuurprogramma onder Apparaatbeheer en kijk of alle vermeldingen overeenkomen met het zojuist geïnstalleerde stuurprogramma. Als er een mismatch is, klik dan met de rechtermuisknop op de driver en selecteer Wijzigingen terugdraaien.
Nadat de wijzigingen zijn teruggedraaid, wordt u gevraagd of u de pc nu of later opnieuw wilt opstarten. Selecteer Later opnieuw opstarten .
Optie 3: als het een externe muis is
Neem de USB-ontvanger uit en start de pc opnieuw op. Als u klaar bent, plaatst u de USB-ontvanger terug en test u.
PRO TIP: Als het probleem zich voordoet met uw computer of een laptop / notebook, kunt u proberen de Reimage Plus-software te gebruiken die de opslagplaatsen kan scannen en corrupte en ontbrekende bestanden kan vervangen. Dit werkt in de meeste gevallen, waar het probleem is ontstaan door een systeembeschadiging. U kunt Reimage Plus downloaden door hier te klikken