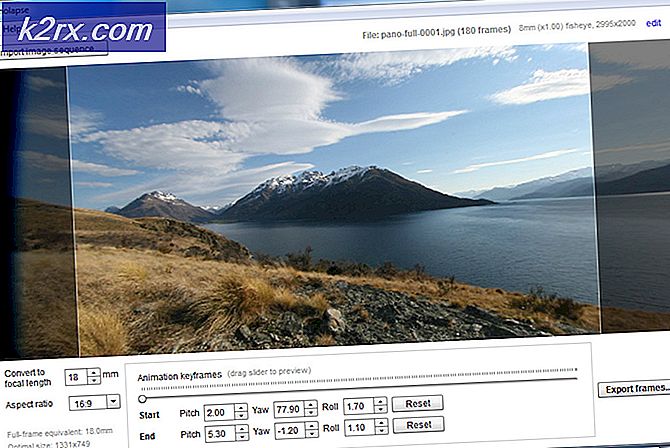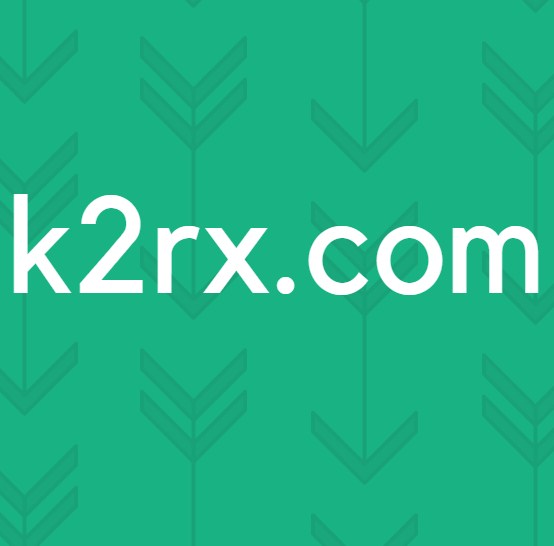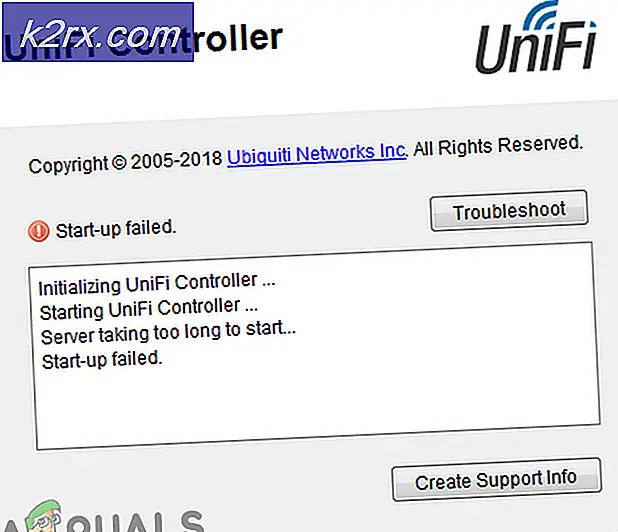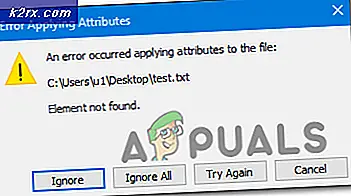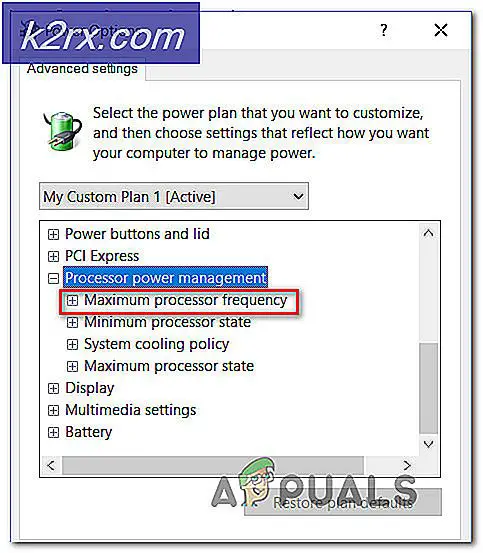Oplossing: Broadcom 802.11n Netwerkadapter werkt niet
Het is bekend dat de netwerkadapter 'Broadcom 802.11n' verschillende problemen veroorzaakt wanneer u deze gebruikt om verbinding te maken met internet. Deze problemen doen zich meestal voor wanneer de stuurprogrammasoftware niet up-to-date is, de stuurprogramma's om welke reden dan ook beschadigd zijn of als er een probleem is met het register enz.
De omstandigheden waaronder dit fenomeen optreedt, variëren omdat elke computerconfiguratie anders is en het niet noodzakelijk is dat dit probleem alleen optreedt bij sommige vooraf gedefinieerde omstandigheden. Na grondig onderzoek en experimenten, hebben we een aantal verschillende oplossingen bedacht. Begin met de eerste oplossing en werk naar beneden in de juiste volgorde.
Oplossing 1: probleemoplosser voor netwerkadapter gebruiken
Het loont de moeite om de probleemoplosser voor netwerkadapter te gebruiken. Windows heeft een ingebouwde verzameling probleemoplossers die bedoeld is om problemen in verschillende categorieën op te lossen. We kunnen proberen deze probleemoplosser uit te voeren en controleren of het eventuele problemen opmerkt en verhelpt. Gewoonlijk zijn er problemen in de configuratie van verschillende adapters. Meestal wordt de adapter door Windows correct gereset en wordt het probleem opgelost.
- Druk op Windows + R, typ het configuratiescherm in het dialoogvenster en druk op Enter.
- Typ probleemoplossing in de zoekbalk van het configuratiescherm rechtsboven in het venster.
- Selecteer Problemen oplossen in de lijst met geretourneerde resultaten.
- Klik in het menu probleemoplossing op Alles weergeven in het navigatievenster aan de linkerkant van het venster. Nu vult Windows alle probleemoplossers in die beschikbaar zijn op uw computer.
- Navigeer door de opties totdat u Network Adapter vindt . Klik Het.
- Controleer zowel de opties Uitvoeren als beheerder en Reparaties automatisch toepassen . Deze opties zorgen ervoor dat u maximale problemen ondervindt en de reparaties worden ook snel toegepast.
- Volg de instructies op het scherm en wacht tot het oplossen van problemen is voltooid.
Oplossing 2: teruggaan naar standaard stuurprogramma's of ze bijwerken
De mogelijkheid dat u onjuiste stuurprogramma's hebt geïnstalleerd, wordt bijna genegeerd wanneer deze fout optreedt. Windows update automatisch alle stuurprogramma-updates met behulp van Windows Update. Het is mogelijk dat het huidige stuurprogramma dat op uw computer is geïnstalleerd niet compatibel is of geschikt is voor uw Broadcom-hardware. We kunnen proberen stuurprogramma's terug te draaien en controleren of dit het probleem oplost.
- Druk op Windows + R, typ devmgmt. msc en druk op Enter.
- Eenmaal in de apparaatmanager vouwt u netwerkadapters uit en zoekt u naar de adapterhardware . Klik er met de rechtermuisknop op en selecteer Installatie ongedaan maken .
- Windows verschijnt mogelijk een UAC die uw acties bevestigt. Druk op Ja en ga verder. Nadat u het stuurprogramma hebt verwijderd, klikt u met de rechtermuisknop op een lege ruimte en selecteert u Zoeken naar hardwarewijzigingen . Windows detecteert nu automatisch uw hardware en installeert de standaard stuurprogramma's. Start uw computer opnieuw op en controleer of het probleem is opgelost.
Als het terugdraaien van stuurprogramma's niet helpt, kunnen we proberen de nieuwste stuurprogramma's te installeren. Ga naar de website van uw fabrikant en download de nieuwste stuurprogramma's naar een toegankelijke locatie. Zorg ervoor dat u de stuurprogramma's downloadt volgens uw systeemspecificaties.
PRO TIP: Als het probleem zich voordoet met uw computer of een laptop / notebook, kunt u proberen de Reimage Plus-software te gebruiken die de opslagplaatsen kan scannen en corrupte en ontbrekende bestanden kan vervangen. Dit werkt in de meeste gevallen, waar het probleem is ontstaan door een systeembeschadiging. U kunt Reimage Plus downloaden door hier te klikken- Open Apparaatbeheer, klik met de rechtermuisknop op uw Ethernet-hardware en selecteer Stuurprogramma bijwerken .
- Selecteer de tweede opties Blader op mijn computer naar stuurprogramma's . Blader naar het stuurprogramma dat u hebt gedownload en installeer het dienovereenkomstig. Start uw computer opnieuw op en controleer of de adapter werkt zoals verwacht.
Oplossing 3: registerinstellingen controleren
Een andere reden waarom deze fout optreedt, is dat uw registerinstellingen mogelijk niet zijn ingesteld volgens de vereiste configuratie. We kunnen proberen de registerinstellingen te wijzigen door een item te verwijderen en na te gaan of dit het probleem oplost.
- Druk op Windows + R, typ regedit in het dialoogvenster en druk op Enter.
- Eenmaal in de register-editor navigeert u naar het volgende adres:
HKEY_LOCAL_MACHINE \ SYSTEM \ CurrentControlSet \ Control \ Class \ 4D36E978-E325-11CE-BFC1-08002BE10318
- Controleer of die map de sleutel UpperFilters en LowerFilters bevat . Als u het vindt, verwijdert u de zoekwoorden en start u de computer opnieuw op om de wijzigingen door te voeren.
- Controleer na het opnieuw opstarten of het probleem is opgelost.
Opmerking: Register-editor is een krachtige tool. Het bewerken van de toetsen waarvan u niets weet, kan uw computer belemmeren en zelfs onbruikbaar maken. Het is aan te raden een back-up te maken van uw register voordat u eventuele wijzigingen doorvoert om ervoor te zorgen dat u altijd kunt herstellen als er iets misgaat.
Oplossing 4: herstellen vanaf het laatste herstelpunt / een schone installatie uitvoeren
Als alle bovenstaande methoden niet werken, hebben we geen andere keus dan Windows te herstellen naar het laatste herstelpunt. Als u niet over het laatste herstelpunt beschikt, kunt u een schone versie van Windows installeren. U kunt het hulpprogramma Belarc gebruiken om al uw licenties op te slaan, een back-up te maken van uw gegevens met behulp van externe opslag en vervolgens een schone installatie uit te voeren.
Hier is de methode voor het herstellen van Windows vanaf het laatste herstelpunt.
- Druk op Windows + S om de zoekbalk van het startmenu te openen. Type herstel in het dialoogvenster en selecteer het eerste programma dat in het resultaat komt.
- Eenmaal in de herstelinstellingen drukt u op Systeemherstel aan het begin van het venster onder het tabblad Systeembeveiliging.
- Nu gaat een wizard open die u door alle stappen begeleidt om uw systeem te herstellen. Druk op Volgende en ga verder met alle verdere instructies.
- Selecteer nu het herstelpunt in de lijst met beschikbare opties. Als u meer dan één systeemherstelpunten hebt, worden deze hier weergegeven.
- Windows zal uw acties nu voor de laatste keer bevestigen voordat het systeemherstelproces wordt gestart. Sla al uw werk op en maak een back-up van belangrijke bestanden voor het geval en ga door met het proces.
U kunt meer leren over systeemherstel om meer kennis te vergaren over wat het doet en wat de processen zijn.
- Zodra u succesvol hebt hersteld, meldt u zich aan bij het systeem en controleert u of de fout bij de hand is opgelost.
Als u geen herstelpunten hebt, kunt u een schone installatie van Windows uitvoeren met opstartbare media. U vindt ons artikel over het maken van opstartbare media . Er zijn twee manieren: door de Microsoft-hulpprogramma voor het maken van media te gebruiken en door Rufus te gebruiken.
PRO TIP: Als het probleem zich voordoet met uw computer of een laptop / notebook, kunt u proberen de Reimage Plus-software te gebruiken die de opslagplaatsen kan scannen en corrupte en ontbrekende bestanden kan vervangen. Dit werkt in de meeste gevallen, waar het probleem is ontstaan door een systeembeschadiging. U kunt Reimage Plus downloaden door hier te klikken