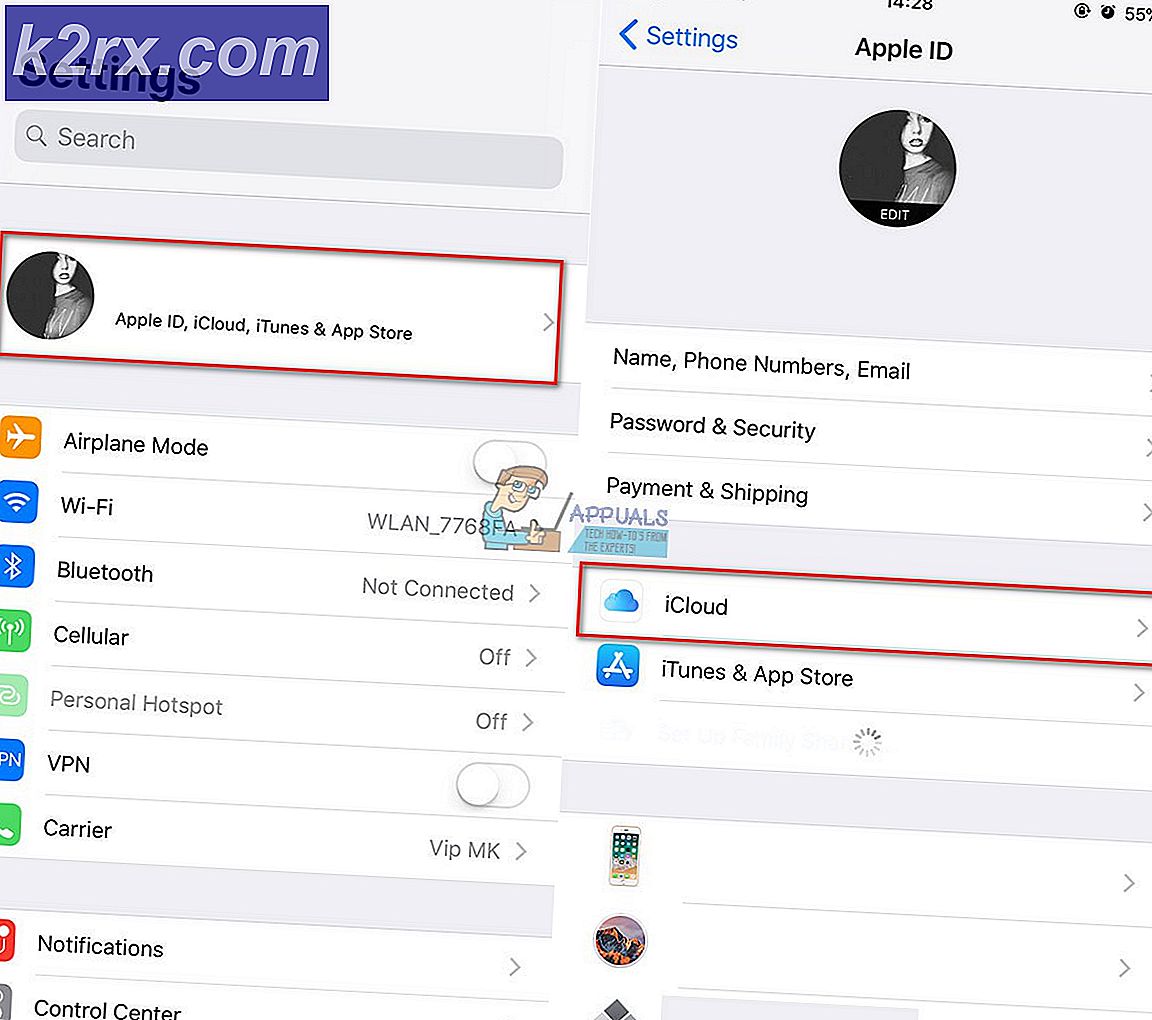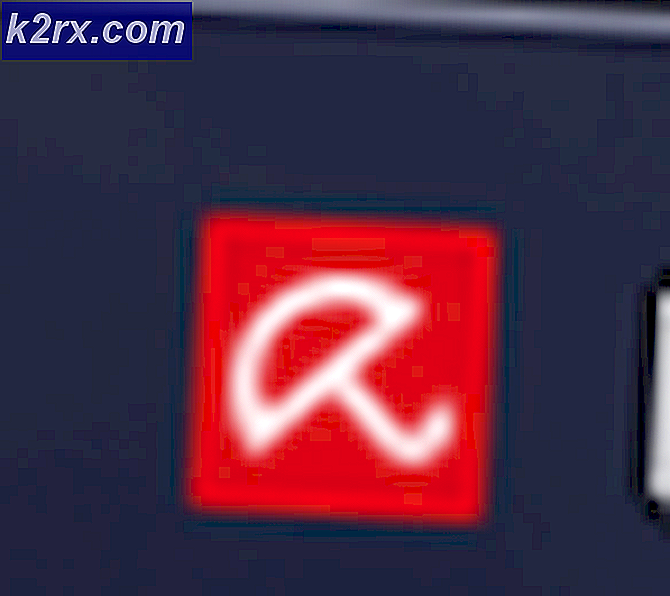Wat is de maximale processorfrequentie en hoe deze te gebruiken?
Sommige gebruikers waren op zoek naar een manier om het maximale processorfrequentie op hun pc-computer. Standaard is de maximale processorfrequentie ingesteld op 0 in alle recente Windows-versies. Dit betekent dat de processor zo hoog mag draaien als hij kan.
Er zijn echter redenen waarom u de frequentie op Windows 10 wilt beperken. Misschien wilt u energie besparen of bent u er net achter gekomen dat uw CPU te heet wordt wanneer deze wordt belast met veeleisende taken. Gelukkig bevat Windows 10 een manier om het maximale processorfrequentie, maar de optie is standaard verborgen.
Wat is de maximale processorfrequentie?
De frequentie van een processor specificeert de werkfrequentie van de CPU-kern (en) - Deze wordt gemeten in MHz. Over het algemeen geldt dat hoe hoger de frequentie, hoe sneller de processor zal zijn.
Als u weet hoe u dit moet doen, zijn er manieren om u te helpen bij het specificeren van de geschatte maximale frequentie (in MHz) van uw processor vanuit Windows 10. U kunt de maximale processorfrequentie vooraf bepalen in twee verschillende scenario's:
- Op batterij - Als de computer op de batterij werkt
- Ingeplugd – Wanneer de computer is aangesloten op een voedingsbron
Houd er rekening mee dat de meeste moderne processors zichzelf beheren en dat er weinig voordelen te behalen zijn door de processorgerelateerde instellingen te wijzigen vanuit het Windows-menu. Het kan uiteindelijk de prestaties van uw pc beïnvloeden door de maximaal toegestane frequentie te beperken.
Het manipuleren van de maximale processorfrequentie is echter effectief in die gevallen waarin de gebruiker merkt dat de processor te heet wordt op de standaard maximale frequentie en voorzorgsmaatregelen wil nemen tegen hardwarestoringen.
Deze procedure is ook effectief als u met een beperkte laptopbatterij werkt en uw schermtijd wilt verlengen. Als u de maximale frequentie beperkt, kan het zijn dat u enkele minuten langer duurt voordat u uw laptop op een stopcontact moet aansluiten.
Hoe kan ik de optie Maximale processorfrequentie toevoegen?
Beginnend met Windows 10, gebouwd in 1709, is de voedingsoptie "Maximale processorfrequentie”Is verwijderd uit de Power optie tabblad. Dus als je een up-to-date versie van Windows 10 hebt, kun je de Maximale Processorfrequentie niet meer aanpassen, omdat de optie nu standaard verborgen is.
Als u op zoek bent naar manieren om uw maximale processorfrequentie handmatig te programmeren, laat dit artikel u verschillende manieren zien om dit rechtstreeks vanuit de Windows 10-interface te doen - geen software van derden nodig.
Houd er echter rekening mee dat de maximale MHz die u kunt specificeren, de hoogste frequentie is die voor de CPU is toegestaan. Houd er rekening mee dat u deze optie niet kunt gebruiken om uw CPU-frequentie te overklokken. U kunt alleen de CPU-frequentie onderklokken, aangezien de maximale waarde de hoogste is die uw CP toestaat.
In de volgende methoden leer je twee verschillende manieren waarmee je ofwel: Toevoegen of verwijderen de Maximale processorfrequentie menu binnen Energiebeheer.
Methode 1: het menu Maximale processorfrequentie toevoegen of verwijderen met de opdrachtprompt
Als u het niet erg vindt om vanaf een terminal te werken, dan is de snelste manier om de maximale processorfrequentie toe te voegen vanuit een verhoogd opdrachtpromptvenster.
We hebben deze methode zelf getest en we kunnen bevestigen dat deze werkt zoals bedoeld. Maar u heeft wel een up-to-date exemplaar van Windows 10 nodig om dit te laten werken.
Hier is wat je moet doen:
- druk op Windows-toets + R om een dialoogvenster Uitvoeren te openen. Typ vervolgens "Cmd" en druk op Ctrl + Shift + Enter om een verhoogde opdrachtprompt te openen. Wanneer u daarom wordt gevraagd door de UAC (User Account Control), klikt u op Ja om beheerdersrechten toe te kennen aan de zojuist geopende opdrachtprompt.
- Typ de volgende opdracht in de verhoogde opdrachtprompt en druk op Enter om de maximale processorfrequentie toe te voegen aan het Energiebeheer menu:
powercfg -kenmerken SUB_PROCESSOR 75b0ae3f-bce0-45a7-8c89-c9611c25e100 -ATTRIB_HIDE
- Start je computer opnieuw op.
- Als de volgende keer opstarten is voltooid, drukt u op Windows-toets + R om een ander dialoogvenster Uitvoeren te openen. Typ vervolgens 'powercfg.cpl”En druk op Enter om het Energiebeheer menu.
- Selecteer het energiebeheerschema dat momenteel actief is en klik op Wijzig de geavanceerde energie-instellingen.
- Blader door de lijst met instellingen en u zult een vervolgkeuzemenu ontdekken met de naam Maximale processorfrequentie. Wijzig de waarden om de voorkeurswaarden (in MHz) in te stellen.
- Start uw computer opnieuw op zodra het Op batterij en Ingeplugd waarden zijn gewijzigd om ze van kracht te laten worden.
Opmerking: Als je ooit de Maximale processorfrequentie menu om weg te gaan, volg Stap 1 nogmaals, maar gebruik deze keer de volgende opdracht om het menu te verwijderen uit: Stroomopties:
powercfg -kenmerken SUB_PROCESSOR 75b0ae3f-bce0-45a7-8c89-c9611c25e100 + ATTRIB_HIDE
Als u op zoek bent naar een andere benadering om het menu Maximale processorfrequentie binnenin te laten verschijnen Energiebeheer, volg de onderstaande methoden.
Methode 2:Het menu Maximale processorfrequentie toevoegen of verwijderen via de Register-editor
Een andere manier om het menu Maximale processorfrequentie zichtbaar te maken in het venster Energiebeheer, is door de Register-editor te gebruiken. U hoeft alleen de waarde van één registersleutel te wijzigen. Het hele proces is uiterst eenvoudig (het moeilijkste is om naar de juiste locatie te gaan).
Hier is een korte handleiding over het toevoegen of verwijderen van het menu met de maximale processorfrequentie via de Register-editor:
- druk op Windows-toets + R om een dialoogvenster Uitvoeren te openen. Typ vervolgens "Regedit" en druk op Enter open te stellen Register-editor. Wanneer daarom wordt gevraagd door het UAC (gebruikersaccountbeheer), Klik Ja om beheerdersrechten toe te kennen.
- Binnen Register-editor, gebruik het menu aan de linkerkant om naar de volgende locatie te navigeren:
HKEY_LOCAL_MACHINE \ SYSTEM \ CurrentControlSet \ Control \ Power \ PowerSettings \ 54533251-82be-4824-96c1-47b60b740d00 \ 75b0ae3f-bce0-45a7-8c89-c9611c25e100
Opmerking: U kunt er handmatig naartoe navigeren of u kunt de locatie in de navigatiebalk plakken.
- Zodra u op de hierboven gespecificeerde locatie bent aangekomen, gaat u naar het rechterdeelvenster en dubbelklikt u op Attributen.
Opmerking:Als het Attributen waarde is niet aanwezig in het rechtermenu, u moet deze zelf maken. Klik hiervoor met de rechtermuisknop op een lege ruimte en kies Nieuw> Dword (32-bit) waarde. Geef vervolgens het nieuw gemaakte Dword naar Attributen. - Dubbelklik op Attributen in het rechterdeelvenster en stel de waarde in op 2 om het Maximale processorfrequentie menu.
Opmerking: Als u de optie Maximale processorfrequentie ooit weer onzichtbaar wilt maken (via Register-editor), keert u gewoon terug naar dezelfde locatie (HKEY_LOCAL_MACHINE \ SYSTEM \ CurrentControlSet \ Control \ Power \ PowerSettings \ 54533251-82be-4824-96c1-47b60b740d00 \ 75b0ae3f-bce0-45a7-8c89-c9611c25e100)en stel de Attributen waarde aan 1.
Hoe de maximale processorfrequentie op Windows 10 te wijzigen
Nu u een van de onderstaande methoden hebt gebruikt om de optie Maximale processorfrequentie zichtbaar te maken in het venster Energie-instellingen, wordt het tijd dat u leert hoe u de instellingen kunt wijzigen. Voor het geval u geen fan bent van de GUI-benadering, hebben we ook een methode toegevoegd waarmee u de maximale processorfrequentie kunt aanpassen via de opdrachtprompt.
Methode 1: de maximale processorfrequentie wijzigen via het menu Energiebeheer
Als u weg wilt blijven van de CMD-terminal en alle wijzigingen wilt aanbrengen vanuit een visueel menu, is deze optie van u. Met behulp van de onderstaande stappen kunt u de Maximale processorfrequentie rechtstreeks van de Energiebeheer menu.
Hier is wat je moet doen:
- Om deze methode te gebruiken, moet u al een van de twee bovenstaande methoden hebben gevolgd (die u hebben laten zien hoe u de Maximale processorfrequentie instelling. Zonder deze eerste stap is het menu niet zichtbaar.
- druk op Windows-toets + R om een Rennen dialoog venster. Typ vervolgens "Powercfg.cpl" en druk op Enter om de te openen Energiebeheer menu.
- Binnen in de Energiebeheer menu, klik op het Wijzig planinstellingen koppeling die is gekoppeld aan het energiebeheerschema dat u momenteel actief heeft.
- Binnen in de Plan-instellingen menu van uw huidige energiebeheerschema, klik op Wijzig geavanceerde energie-instellingen.
- Binnen in de Geavanceerde instellingen tabblad van de Energiebeheer menu, scrol omlaag door de lijst met instellingen en vouw het vervolgkeuzemenu uit dat is gekoppeld aan Processor energiebeheer.
- Klik vervolgens op het ‘pluspictogram’ dat is gekoppeld aan Maximale processor frequentie.
- Nu moet u voor beide de maximale processorfrequentie (in MHz) instellen Op batterij en Ingeplugd.
Opmerking: U kunt niet hoger gaan dan de maximale frequentie die is toegestaan door uw CPU, dus het is verstandig om uw CPU-mogelijkheden te raadplegen voordat u deze wijziging aanbrengt. Als u de frequentie instelt op 0 MHz (standaardwaarde), is dit een afkorting voor onbeperkt. Dit betekent dat uw CPU de maximale frequentie mag bereiken - Zodra de frequenties zijn gewijzigd, klikt u op Van toepassing zijn om de wijzigingen op te slaan en start vervolgens uw computer opnieuw op om de wijzigingen permanent te maken.
Als u op zoek bent naar een meer technische benadering die u wat tijd zal besparen, volgt u methode 2 hieronder.
Methode 2: de maximale processorfrequentie wijzigen via de opdrachtprompt
Als je jezelf als een technisch persoon beschouwt, dan past deze aanpak misschien beter bij je. Volg de onderstaande stappen voor instructies om de maximale processorfrequenties rechtstreeks vanaf een verhoogde opdrachtprompt te wijzigen. U kunt beide waarden wijzigen (Op batterij en Ingeplugd) zoals je kunt in het GUI-menu.
Hier is een korte handleiding over het wijzigen van de Maximale processorfrequentie via opdrachtprompt:
- druk op Windows-toets + R om een Rennen dialoog venster. Typ vervolgens "Cmd" en druk op Ctrl + Shift + Enter om een verhoogde opdrachtprompt te openen. Wanneer daarom wordt gevraagd door het UAC (gebruikersaccountbeheer), Klik Ja om beheerdersrechten toe te kennen.
- Typ binnen de verhoogde opdrachtprompt de volgende opdracht om de standaardwaarde voor te wijzigen Maximale processorfrequentie (op batterij):
powercfg -setdcvalueindex SCHEME_CURRENT 54533251-82be-4824-96c1-47b60b740d00 75b0ae3f-bce0-45a7-8c89-c9611c25e100
Opmerking: houd daar rekening mee
is gewoon een tijdelijke aanduiding. U moet deze vervangen door de aangepaste frequentie die u wilt afdwingen voor Op batterij. Bijvoorbeeld: powercfg -setdcvalueindex SCHEME_CURRENT 54533251-82be-4824-96c1-47b60b740d00 75b0ae3f-bce0-45a7-8c89-c9611c25e100 2300
- Gebruik de volgende opdracht om de standaardprocessorfrequentie te wijzigen (Plugged In):
powercfg -setacvalueindex SCHEME_CURRENT 54533251-82be-4824-96c1-47b60b740d00 75b0ae3f-bce0-45a7-8c89-c9611c25e100
Opmerking: Hetzelfde als bij het eerste commando,
is gewoon een tijdelijke aanduiding en moet worden vervangen door de frequentie die u wilt afdwingen. - Start uw computer opnieuw op om de wijzigingen door te voeren.