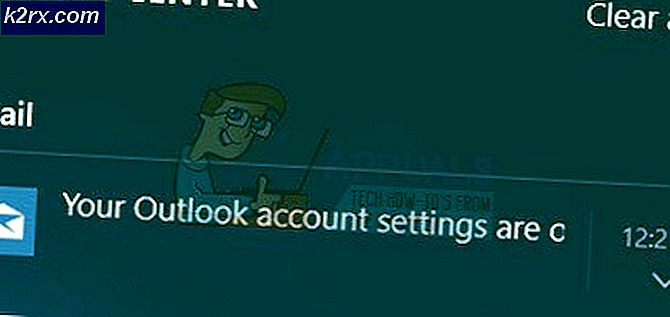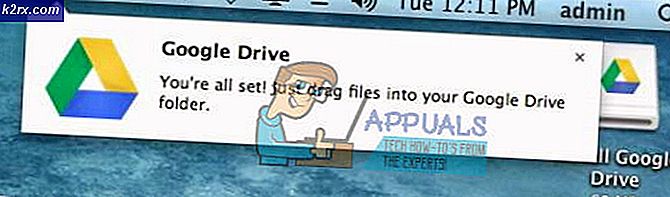Hoe te repareren hd0 Out of Disk Fout op Linux
Een van de fouten die Linux-gebruikers vrezen, is een foutmelding: hd0 out of disk. Druk op een willekeurige toets om door te gaan tijdens het booten. Door deze fout lijkt het alsof uw opstartvolume fysiek niet aanwezig is in uw systeem. Hoewel dit wel aangeeft dat er sprake is geweest van een groot boekhoudprobleem, is het lang niet zo slecht als de betreffende woordenstroom het zou laten klinken. Opstarten vanaf een live USB ISO is mogelijk alles wat u nodig hebt om uw hoofdinstallatie te herstellen en de mogelijkheid te herstellen om vanaf uw primaire / gekoppelde rootpartitie op te starten.
Ervan uitgaande dat je je bestandsstructuur met deze stappen hebt kunnen herstellen, moet je je pakketwijzers updaten. Gebruik bijvoorbeeld de sudo apt-get update-opdracht in Ubuntu of Debian om dit te doen. Schade aan de bestandsstructuur kan op zijn beurt schade aan de repositorylijsten veroorzaken en zorgt er daarom voor dat uw installatie of het up-to-date is wanneer dat niet zo is of vice versa. Updaten en vervolgens upgraden van uw pakketten zal mogelijk ook helpen om beschadigde bestanden te overschrijven met veilige stukjes systeemsoftware.
Herstellen van hd0-fouten zonder schijf
Tijdens het booten kan het zijn dat je Linux-installatie vastloopt met een fout die zoiets als error toont: hd0 out of disk, hoewel het apparaat- en partitienummer anders kan zijn, afhankelijk van je configuratie. Dit kan veranderen als verschillende partities beschadigd zijn en het kan ook de naam van een sd # -apparaat van hoger niveau tonen in plaats van een klassieker hd # -apparaatbestand op een lager niveau.
Hoewel het systeem u zal vragen om op een toets te drukken om door te gaan, zullen deze over het algemeen niet werken. Soms kun je naar de GRUB-terminal of een noodherstelprompt gaan, maar vaak moet je opstarten vanaf een live-CD of een USB-installatie. Je zou ook kunnen proberen om vanaf een andere partitie op je fysieke machine op te starten als je toevallig een tweede volume hebt waarop Linux of FreeBSD is geïnstalleerd.
Als u een live USB ISO-geschreven apparaat in een van de slots op uw machine plaatst, moet u waarschijnlijk een specifieke toets indrukken wanneer u uw machine opstart om erop te starten. Dit hangt af van uw hardware, maar zorg ervoor dat u verwisselbare opslag selecteert wanneer u wordt gevraagd om het type apparaat dat u opstart. Mogelijk hebt u al eerder een bericht ontvangen over het feit dat u zich in een asbak van een busybox bevond als u uw systeem enigszins kon opstarten. In beide gevallen moet u een prompt krijgen en moet u ervoor zorgen dat u root-toegang heeft voordat u doorgaat. Voer anders elke afzonderlijke opdrachtnaam in met sudo voordat u deze opgeeft. Je kunt ook proberen sudo -i, sudo bash, sudo tcsh of sudo busybox ash om een rootshell van de prompt te krijgen.
Misschien wil je je hele ~ / home-map kopiëren naar een verwijderbaar apparaat, voor het geval je ernstige schade hebt, maar je moet eerst een fsck-operatie uitvoeren. We nemen aan dat / dev / sda1 de beschadigde partitie is ter wille van de discussie, maar vervang het apparaatbestand door de juiste naam van het bestand op uw systeem. Begin met umount / dev / sda1 en dan fsck.ext4 -f / dev / sda1 om er zeker van te zijn dat het bestandssysteem niet beschadigd is. Als u nog andere partities heeft die u wilt controleren, doe dit dan nu. Mogelijk wilt u e2fsck of fsck.ext3 gebruiken, afhankelijk van het bestandssysteem dat u aan het booten was. Zorg ervoor dat u altijd de partities opneemt voordat fsck wordt uitgevoerd.
PRO TIP: Als het probleem zich voordoet met uw computer of een laptop / notebook, kunt u proberen de Reimage Plus-software te gebruiken die de opslagplaatsen kan scannen en corrupte en ontbrekende bestanden kan vervangen. Dit werkt in de meeste gevallen, waar het probleem is ontstaan door een systeembeschadiging. U kunt Reimage Plus downloaden door hier te klikkenMeerdere kernels die met elkaar concurreren op hetzelfde apparaat, kunnen deze fout veroorzaken. In sommige gevallen kan het fsck-commando het probleem hebben opgelost, maar ervan uitgaande dat er meer problemen zijn met de volgende opdrachten om delen van de bestandsstructuur in uw live USB-omgeving te mounten:
mount / dev / sda1 / mnt
mount -bind / dev / mnt / dev
mount -bind / dev / pts / mnt / dev / pts
mount -bind / proc / mnt / proc
mount -bind / sys / mnt / sys
chroot / mnt
Nu moet je apt-get update uitvoeren, apt-get autoremove en apt-get clean om dingen op te ruimen. Nogmaals, dit zou het probleem kunnen hebben opgelost en je zou kunnen merken dat het besturingssysteem nu goed zal opstarten. Als dit niet het geval is, probeer dan dit te gebruiken om een omgevingsvariabele in te stellen:
UNUSCONF = $ (dpkg -l | grep ^ rc | awk '{print $ 2}')
Rennen:
apt-get remove -purge $ UNUSCONF
NEWKERNEL = $ (uname -r | sed 's / - * [az] // g' | sed 's / -amd64 // g')
ADDKERNEL = linux- (afbeelding | headers | debian-modules | beperkte-modules)
METAKERNEL = linux- (afbeelding | headers | beperkte-modules) - (generic | amd64 | server | gemeenschappelijke | rt | xen)
UNUSKERNELS = $ (dpkg -l | awk '{print $ 2}' | grep -E $ ADDKERNEL | grep -vE $ METAKERNEL | grep -v $ NEWKERNEL)
Hoewel je misschien de amd64-verwijzingen naar 386 of i386 en de debian-modules moet veranderen naar ubuntu-modules als je niet op pure Debian bent. Eindelijk rennen:
apt-get remove -purge $ UNUSKERNELS
grub-install -root-directory = / mnt / dev / sda
grub-install -recheck / dev / sda
umount / mnt
Start vervolgens uw systeem opnieuw op vanaf de primaire partitie en kijk of GRUB nu correct werkt. Dit zal feitelijk een volledig nieuw exemplaar van GRUB op je partitie installeren, en de afvalproducten verwijderen van alle problemen van de Linux-kernel die je mogelijk niet meer gebruikt. In sommige gevallen kunt u nu een geheel andere fout krijgen die te maken heeft met de installatie van GRUB die defect is, maar dit is niet gerelateerd aan hetzelfde probleem dat u eerder had en verdere probleemoplossing langs deze lijnen kan zelfs vruchteloos blijken te zijn.
Mocht u na het opstarten van fsck en de kernel-reinigingsroutines nog steeds de fout hebben bij het opnieuw opstarten, dan heeft u mogelijk een ernstiger hardwarefout waardoor Linux niet kan worden gestart. Controleer de verbindingen naar uw schijf en zorg ervoor dat de voedingsadapter goed is bevestigd. Dit is meer een probleem met oude IDE Molex-connectoren dan met SATA en vrijwel alles wat moderner is dan dat. U kunt ook de leeftijd van uw opstartvolume overwegen als u met elk type SSD werkt. NAND-geheugenchips raken uiteindelijk versleten en dit kan aanleiding geven tot het uitvoeren van een controle op badblocks. Sommige mensen starten mogelijk vanaf een SD-kaartsleuf of een SD naar PATA- of SATA-adapter. Deze kaarten kunnen soms uitglijden en vocht kan de contacten beschadigen, dus u kunt het systeem afsluiten, de kaart uitwerpen en verplaatsen voordat u het opnieuw probeert.
PRO TIP: Als het probleem zich voordoet met uw computer of een laptop / notebook, kunt u proberen de Reimage Plus-software te gebruiken die de opslagplaatsen kan scannen en corrupte en ontbrekende bestanden kan vervangen. Dit werkt in de meeste gevallen, waar het probleem is ontstaan door een systeembeschadiging. U kunt Reimage Plus downloaden door hier te klikken