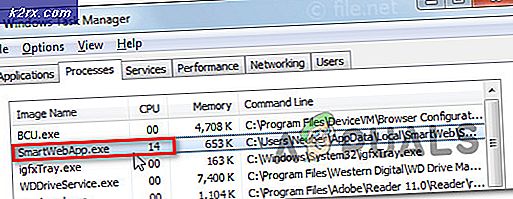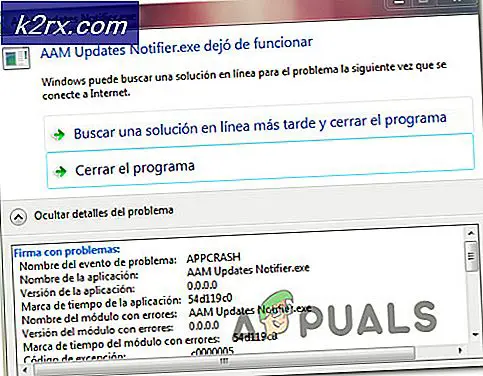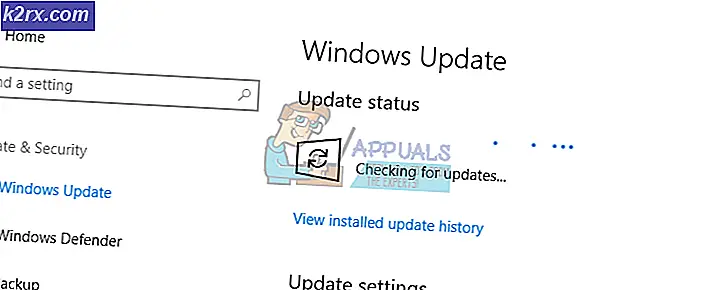Fix 'Er is een fout opgetreden bij het toepassen van attributen op het bestand' op Windows
De 'er is een fout opgetreden bij het toepassen van attributen op het bestand' probleem treedt op voor bepaalde Windows-gebruikers wanneer ze proberen bepaalde bestanden te openen die lokaal of op een gedeeld domein worden gehost. Ongeacht de actie die ze bij deze prompt kiezen, verschijnt het foutbericht de volgende keer dat ze het bestand opnieuw proberen te openen.
Wat veroorzaakt de ‘er is een fout opgetreden bij het toepassen van attributen op het bestand' kwestie?
Methode 1: Eigenaar worden van het bestand
In de overgrote meerderheid van de gevallen zal dit probleem optreden als gevolg van een eigendomsprobleem. Het blijkt dat het zeer waarschijnlijk is dat u de 'er is een fout opgetreden bij het toepassen van attributen op het bestand ’probleem vanwege het feit dat uw besturingssysteem niet de juiste machtigingen heeft om het bestand te openen.
Dit komt meestal voor bij computers die onlangs een upgradeproces hebben doorlopen naar Windows 10 vanuit een oudere Windows-versie. Doorgaans wordt tijdens dit upgradeproces bepaalde accountinformatie gewijzigd en wordt de toegang tot eigendom geweigerd voor bepaalde bestanden die het migratieproces hebben overleefd.
Als dit scenario van toepassing is, kunt u het probleem eenvoudig oplossen door eigenaar te worden van het bestand of de map die de 'activering'er is een fout opgetreden bij het toepassen van attributen op het bestand'.
Hier is een korte handleiding over hoe u dit kunt doen:
Opmerking: De onderstaande instructies zouden moeten werken op elke recente versie van Windows (Windows 7, Windows 8.1 en Windows 10).
- Open Verkenner en navigeer naar de map of het bestand dat dit gedrag vertoont. Als je daar bent, klik je er met de rechtermuisknop op en kies je Eigendommen uit het nieuw verschenen contextmenu.
- Als je eenmaal binnen bent in de Eigendommen scherm gebruikt, gebruikt u het horizontale tabblad bovenaan het scherm om toegang te krijgen tot de Veiligheid tabblad.
- Klik met het tabblad Beveiliging geselecteerd op de Geavanceerd knop (onder Machtigingen voor).
- Als het je eenmaal lukt om binnen te komen in de Geavanceerde beveiligingsinstellingen menu voor het bestand dat de fout vertoont, zoek naar het gedeelte Eigenaar bovenaan het scherm en klik op de Verandering bijbehorende knop.
- Vervolgens, binnen de Selecteer Gebruiker of Groep sectie, ga naar de Voer de objectnaam in om te selecterenmenu en typ Iedereen binnen het tekstvak. Ga dan verder door te klikken op de Controleer namen Check knop om de . te valideren Iedereen categorie.
- Zodra u zo ver bent gekomen, is het eigendom van het bestand of de map al gewijzigd. Het enige wat je nu hoeft te doen is klikken op Van toepassing zijn om de nieuwe wijzigingen op te slaan.
Nadat u dit hebt gedaan, probeert u het bestand waarvoor u zojuist de machtigingen hebt gewijzigd opnieuw te openen en kijkt u of hetzelfde probleem zich nog steeds voordoet.
Methode 2: De machtigingen aanpassen
Het blijkt dat dit specifieke probleem ook kan optreden als gevolg van een vrij veel voorkomende Windows 10-fout die meestal optreedt wanneer het systeem bepaalde kenmerken moet toepassen. Wanneer dit gebeurt, is het mogelijk dat sommige bestanden of mappen geen volledige controle hebben, zelfs niet in situaties waarin het bestand is geconfigureerd om te worden geopend door de groep Administrators.
Als dit scenario van toepassing is, zou u het probleem moeten kunnen oplossen door de machtigingen voor beheerders te wijzigen. Verschillende getroffen gebruikers hebben bevestigd dat deze operatie succesvol was en hen in staat stelde het bestand of de map te openen zonder de'Er is een fout opgetreden bij het toepassen van attributen op het bestand'kwestie.
Hier is een korte handleiding over het aanpassen van de machtigingen van het bestand of de map die met deze specifieke fout niet werkt:
- Open File Explorer en navigeer naar de locatie van het bestand dat niet werkt met deze specifieke fout.
- Zodra u op de juiste locatie bent, klikt u met de rechtermuisknop op het bestand dat u problemen geeft, klikt u er met de rechtermuisknop op en kiest u Eigendommen vanuit het contextmenu.
- Nadat je in de Eigendommen scherm, selecteer het Veiligheid tab in het horizontale menu bovenaan.
- Selecteer vervolgens de groep Administrators in het vak onder Groeps- of gebruikersnamen en klik vervolgens op de Bewerk knop om het momenteel afgedwongen Rechten.
- Zodra u dit doet, wordt u naar de Rechten venster. Zodra u daar bent, stelt u het vak in dat is gekoppeld aan Volledige controle toe te staan en te klikken Van toepassing zijn om de wijzigingen op te slaan.
- Als u wordt gevraagd door de UAC (gebruikersaccountbeheer) prompt, klik op Ja om de beheerdersrechten te verlenen die nodig zijn om de wijzigingen aan te brengen. Als hetzelfde probleem zich nog steeds voordoet of het bestand/de map al de juiste machtigingen had, gaat u naar de volgende methode hieronder.
Methode 3: Controleren of het bestand is versleuteld
Volgens verschillende gebruikersrapporten kan dit probleem ook optreden vanwege het feit dat het bestand of de map die de . activeert,'Er is een fout opgetreden bij het toepassen van attributen op het bestand'probleem is eigenlijk gecodeerd.
Verschillende bedrijven versleutelen standaard alle bestanden en sommige configureren zelfs hun e-mailclients om bestanden automatisch te versleutelen bij het verzenden. Als je het bestand via een e-mailbijlage hebt ontvangen of het hebt gedownload via internet, is het mogelijk dat het is versleuteld om het te beschermen tegen ongewenste toegang.
Hoewel u het juiste beveiligingscertificaat nodig heeft als u een versleuteld bestand wilt openen, kunt u toch vrij eenvoudig controleren of het bestand versleuteld is of niet.
Hier is een korte handleiding om te controleren of het bestand gecodeerd is of niet:
- Open Verkenner en navigeer naar het bestand met de foutmelding. Zodra u op de juiste locatie bent, klikt u er met de rechtermuisknop op en kiest u Eigendommen uit het nieuw verschenen contextmenu.
- Wanneer het je lukt om binnen te komen in de Eigendommen scherm, ga naar het Algemeen tab uit het horizontale menu bovenaan en klik op de Geavanceerd knop geassocieerd met de attributen sectie.
- Als je eenmaal binnen bent in de Geavanceerde kenmerken sectie, ga naar beneden naar de Comprimeer versleutelingsattributen en controleer of het vakje is gekoppeld aan Versleutel inhoud om data te beveiligen is nagekeken.
- Als uit uw onderzoek blijkt dat het bestand inderdaad versleuteld is, is de enige haalbare oplossing waarmee u het bestand normaal kunt openen, contact opnemen met de eigenaar van het bestand en hen vragen het versleutelingscertificaat te delen, zodat u het op uw computer kunt installeren. machine en open het bestand.
Als deze oplossing niet van toepassing was op uw huidige situatie, gaat u naar de laatste mogelijke oplossing hieronder.
Methode 4: Een reparatie-installatie / schone installatie uitvoeren
Het blijkt dat de'Er is een fout opgetreden bij het toepassen van attributen op het bestand'probleem kan ook optreden in een geval waarin de getroffen machine te maken heeft met een onderliggende oorzaak van beschadiging van systeembestanden die uiteindelijk de bestandsbeheerfunctie beïnvloedt.
Als je zo ver bent gekomen zonder een haalbare oplossing, is de kans groot dat je elke Windows-component (inclusief BCD-gegevens) moet resetten om ervoor te zorgen dat het probleem wordt opgelost.
Als het erop aankomt dit te doen, heb je twee manieren om vooruit te komen:
- Een schone installatie uitvoeren - Deze bewerking is snel, efficiënt en zal elk Windows-onderdeel resetten zonder dat een compatibele installatiemedia nodig is. Maar het grootste nadeel is dat, tenzij u van tevoren een back-up van de gegevens maakt, alle persoonlijke informatie (inclusief games, applicaties, persoonlijke media) verloren gaat.
- Een reparatie-installatie uitvoeren (in-place upgrade) - Dit is een meer vervelende bewerking waarvoor u een levensvatbaar installatiemedium moet plaatsen. Maar het grote voordeel is dat het alleen Windows-componenten raakt. Dus persoonlijke media, games, applicaties en zelfs sommige gebruikersvoorkeuren blijven intact nadat de bewerking is voltooid.
Voel je vrij om de route te volgen die het handigst is voor jouw specifieke scenario.