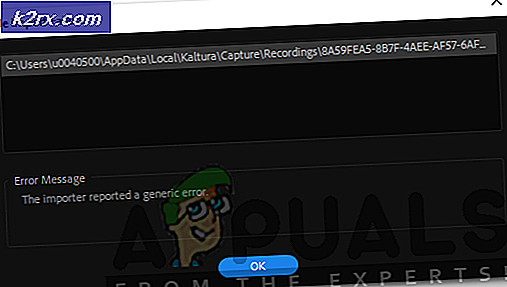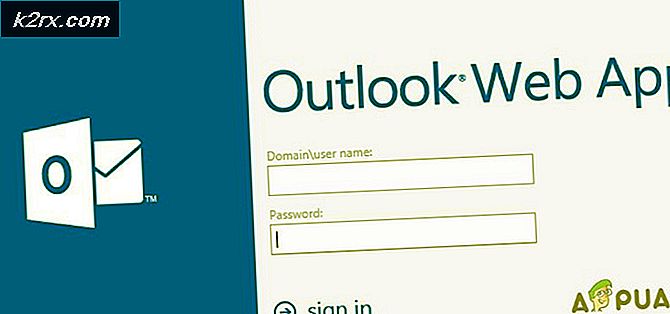Fix: Btmshellex.dll De specifieke module kon niet worden gevonden
Dit foutdialoogvenster kan willekeurig worden weergegeven terwijl u op uw bureaublad staat of het verschijnt meteen wanneer u zich aanmeldt bij Windows. Het kan ook verschijnen bij specifieke taken zoals bij het gebruik van Bluetooth, maar het zal waarschijnlijk verschijnen bij het opstarten.
Er is een probleem opgetreden bij het starten van C: \ Program Files (x86) \ Intel \ Bluetooth \ btmshellex.dll
De specifieke module kan niet worden gevonden
Dit is een fout die wordt veroorzaakt door uw Bluetooth-stuurprogramma's. De gebruikelijke oorzaak van defecte stuurprogramma's is een Windows-upgrade of een update. In zeldzame gevallen kan het worden veroorzaakt door een virus / malware. De fout die u bij het opstarten ziet, is omdat een opstartonderdeel of -service probeert toegang te krijgen tot uw Bluetooth-functie. Aangezien er een probleem is met uw Bluetooth-stuurprogramma's, is het als u deze fout geeft.
Zoals je misschien al hebt geraden, kan dit probleem eenvoudig worden opgelost door je stuurprogramma's bij te werken.
Methode 1: Stuurprogramma's bijwerken
Het eerste dat u moet doen is uw Bluetooth-stuurprogramma bijwerken. U kunt uw stuurprogramma's handmatig of automatisch bijwerken (update van het automatische stuurprogramma van Windows). Hieronder vindt u de stappen om beide soorten stuurprogramma-updates uit te voeren
Automatische update
- Druk op de Windows + R- toetsen om het dialoogvenster Uitvoeren te openen.
- Typ vervolgens devmgmt . msc en druk op Enter
- Dit opent de apparaatmanager met een lijst met software / stuurprogramma's.
- Lokaliseer en dubbelklik op Bluetooth
- Klik met de rechtermuisknop op het stuurprogramma en selecteer vervolgens Stuurprogramma-update bijwerken
- U ziet een venster met twee opties:
- Zoek automatisch naar bijgewerkte stuurprogramma's.
- Blader op mijn computer naar stuurprogramma's.
- Selecteer het automatisch zoeken naar bijgewerkte stuurprogramma's en laat het verwerken.
Zodra het proces is voltooid, worden uw stuurprogramma's geüpgraded of geeft Windows een bericht weer dat er geen updates zijn gevonden. Als er geen updates zijn gevonden, raden we aan het handmatig te doen. Aan de andere kant, als Windows een update heeft gevonden, controleer dan of het probleem is opgelost. Als dit niet het geval was, probeer dan de handmatige update.
Handmatige update
- Druk op de Windows + R- toetsen om het dialoogvenster Uitvoeren te openen.
- Typ vervolgens devmgmt.msc en druk op Enter
- Dit opent de apparaatmanager met een lijst met software / stuurprogramma's.
- Lokaliseer en dubbelklik op Bluetooth
- Dubbelklik op uw Bluetooth-stuurprogramma
- Klik op het tabblad Stuurprogramma
- Hier ziet u de driverversie die u heeft. Houd dit venster open.
- Ga nu naar de website van uw laptop / desktopfabrikant en zoek naar de lijst met nieuwste stuurprogramma's voor uw apparaat
- Selecteer het nieuwste Bluetooth-stuurprogramma in de lijst en controleer of de versie op de website dezelfde is als die u hebt geïnstalleerd (stap 7). Als de versie niet hetzelfde is, moet u die versie installeren.
- Download de nieuwere versie van de website van de fabrikant en volg de instructies op de website om de driver te installeren.
Zodra het stuurprogramma is geïnstalleerd, zou u goed moeten zijn om te gaan.
Methode 2: Schakel btmshellex uit
Als het updaten van de stuurprogramma's niet werkte, zou deze methode je probleem moeten oplossen. Als u de btmshellex uitschakelt, wordt deze bij het opstarten niet uitgevoerd. Dit betekent dat u de fout niet meer zult zien omdat btmshellex niet opnieuw zal worden gestart bij het opstarten.
Hier zijn de stappen voor het uitschakelen van btmshellex
- Houd de Windows-toets ingedrukt en druk op R
- Typ msconfig en druk op Enter
- Klik op het tabblad Opstarten
- Selecteer Taakbeheer openen
- Blader door de lijst en zoek naar btmshellex
- Selecteer btmshellex en klik op Uitschakelen (rechtsonder)
- Sluit de taakbeheerder en klik op OK in het venster msconfig
Herstart je computer. Alles zou goed moeten zijn bij het opnieuw opstarten.
PRO TIP: Als het probleem zich voordoet met uw computer of een laptop / notebook, kunt u proberen de Reimage Plus-software te gebruiken die de opslagplaatsen kan scannen en corrupte en ontbrekende bestanden kan vervangen. Dit werkt in de meeste gevallen, waar het probleem is ontstaan door een systeembeschadiging. U kunt Reimage Plus downloaden door hier te klikken